QuanTriMang.com - Trong bài viết sau, chúng tôi sẽ giới thiệu với các bạn công cụ hỗ trợ GoogleCL – có thể giúp người sử dụng truy cập và sử dụng các dịch vụ của Google thông qua dòng lệnh – Command Prompt.
Về bản chất, GoogleCL được viết và biên dịch bằng ngôn ngữ Python, và có thể hoạt động trong Windows, Mac OS X, hoặc Linux. Tại bài thử nghiệm này, chúng ta sẽ tiến hành áp dụng trong môi trường Windows, nhưng với hệ điều hành khác thì cách sử dụng cũng không có gì khác biệt.
Trước tiên, các bạn truy cập vào đường dẫn này và tải phiên bản phù hợp với hệ thống đang sử dụng. Ví dụ như Windows thì tải file *.zip, Ubuntu sử dụng gói *.deb...:
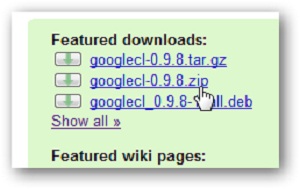
Sau đó, giải nén và kích hoạt file google.exe bên trong:

Khi chạy Google CL lần đầu tiên, chương trình sẽ tự tạo ra 1 thư mục tùy chỉnh:
%USERPROFILE%\.googlecl
Có thể bạn sẽ gặp trường hợp thông báo lỗi rằng chương trình không tìm thấy file MSVCR71.dll do vậy GoogleCL không thể hoạt động được. Đây là file thư viện C++ runtime trong Windows, và hầu hết các chương trình đều cần file này để hoạt động ổn định. Các bạn có thể tìm trong My Computer:

Hoặc download tại đây. Và copy vào thư mục của GoogleCL:

Sử dụng GoogleCL:
Các cú pháp và câu lệnh của GoogleCL khá đơn giản và dễ hiểu. Để nắm được những điều cơ bản, các bạn nên tham khảo file readme.txt trước, hoặc gõ help tại giao diện chính của chương trình:
Bên cạnh đó, bạn còn có thể sử dụng GoogleCL để truy cập các dịch vụ khác như Picasa, Blogger, YouTube, Docs, Contacts, và Calendar, trong những phiên bản sắp tới công cụ còn được tích hợp với Gmail và Search. Các bạn gõ help và tên dịch vụ cần tham khảo, ví dụ nếu muốn tìm hiểu về Calendar thì gõ lệnh như sau:
Kích hoạt dịch vụ:
Nếu muốn sử dụng 1 dịch vụ trực tuyến nào đó, thì bạn cần kích hoạt tình trạng online của máy tính cùng với chương trình. Ví dụ, nếu muốn xem tất cả các cuộc họp của Calendar, thì chúng ta gõ Calendar list. Hệ thống sẽ hỏi bạn xác định cụ thể 1 tài khoản cố định, và điền địa chỉ Gmail, sau đó đường dẫn cụ thể sẽ được mở bằng trình duyệt mặc định của hệ thống:
Nhấn nút Grant access và Enter trong cửa sổ GoogleCL:

Chúng ta phải thực hiện lần lượt từng bước tương tự như vậy đối với mỗi dịch vụ Google muốn sử dụng. Một điểm thú vị ở đây là bạn có thể sử dụng nhiều tài khoản Google với các dịch vụ khác nhau. Khi được kích hoạt đầy đủ thì bạn cũng có thể sử dụng tất cả các dịch vụ trên máy tính đó.
Sử dụng GoogleCL:
Bản thân GoogleCL có rất nhiều các ứng dụng hỗ trợ để tương tác trực tiếp với những dịch vụ riêng của Google. Như những ví dụ sau:
Docs:
Trước tiên, chúng ta sẽ thử nghiệm việc upload tài liệu lên Docs:
docs upload path_to_your_document
Quá trình này sẽ diễn ra nhanh hoặc chậm phụ thuộc vào tốc độ kết nối Internet, dung lượng chính của văn bản, tài liệu đó. Khi kết thúc, bạn sẽ thấy thông báo hoàn tất hiển thị và đường dẫn trực tiếp tới file văn bản :

Nếu muốn chỉnh sửa tài liệ trực tiếp tại đây thì sử dụng lệnh:
docs edit –title “your_document” –editor your_editor
YouTube:
GoogelCL hoạt động khá hiệu quả khi bạn muốn đăng tải video lên YouTube. Sau khi xác thực tài khoản của mình, hãy gõ lệnh sau:
youtube post “your_file_path”
Điền tên chuyên mục khi hệ thống yêu cầu, và GoogleCL sẽ tự động upload video. Tùy thuộc vào dung lượng của file, mà quá trình này sẽ diễn ra nhanh hoặc chậm, nhưng vẫn nhanh hơn so với quá trình upload thông thường:
Nếu gặp thông báo lỗi như sau nghĩa là bạn đã điền sai tên chuyên mục, hãy thử lại và gõ tên chính xác:
Danh sách những chuyên mục cụ thể như sau:

Blogger:
Với GoogleCL, người sử dụng có thể review, tag hoặc tạo những bài viết mới trên Blogger, tất cả đều được thực hiện bằng dòng lệnh. Trình bày phần thân của bài viết bằng file text, hoặc sử dụng HTML để chỉnh sửa giao diện theo ý muốn. Để làm việc này, các bạn gõ lệnh sau:
blogger post –title “your_title” path_to_post_file
Và dưới đây là ảnh chụp màn hình của 1 bài viết được tạo theo cách trên:

Ngoài ra, các bạn có thể tham khảo thêm 1 số ví dụ về mã nguồn của GoogleCL tại đây. Chúc các bạn thành công!
 Công nghệ
Công nghệ  AI
AI  Windows
Windows  iPhone
iPhone  Android
Android  Học IT
Học IT  Download
Download  Tiện ích
Tiện ích  Khoa học
Khoa học  Game
Game  Làng CN
Làng CN  Ứng dụng
Ứng dụng 























 Linux
Linux  Đồng hồ thông minh
Đồng hồ thông minh  macOS
macOS  Chụp ảnh - Quay phim
Chụp ảnh - Quay phim  Thủ thuật SEO
Thủ thuật SEO  Phần cứng
Phần cứng  Kiến thức cơ bản
Kiến thức cơ bản  Lập trình
Lập trình  Dịch vụ ngân hàng
Dịch vụ ngân hàng  Dịch vụ nhà mạng
Dịch vụ nhà mạng  Dịch vụ công trực tuyến
Dịch vụ công trực tuyến  Quiz công nghệ
Quiz công nghệ  Microsoft Word 2016
Microsoft Word 2016  Microsoft Word 2013
Microsoft Word 2013  Microsoft Word 2007
Microsoft Word 2007  Microsoft Excel 2019
Microsoft Excel 2019  Microsoft Excel 2016
Microsoft Excel 2016  Microsoft PowerPoint 2019
Microsoft PowerPoint 2019  Google Sheets
Google Sheets  Học Photoshop
Học Photoshop  Lập trình Scratch
Lập trình Scratch  Bootstrap
Bootstrap  Văn phòng
Văn phòng  Tải game
Tải game  Tiện ích hệ thống
Tiện ích hệ thống  Ảnh, đồ họa
Ảnh, đồ họa  Internet
Internet  Bảo mật, Antivirus
Bảo mật, Antivirus  Doanh nghiệp
Doanh nghiệp  Video, phim, nhạc
Video, phim, nhạc  Mạng xã hội
Mạng xã hội  Học tập - Giáo dục
Học tập - Giáo dục  Máy ảo
Máy ảo  AI Trí tuệ nhân tạo
AI Trí tuệ nhân tạo  ChatGPT
ChatGPT  Gemini
Gemini  Điện máy
Điện máy  Tivi
Tivi  Tủ lạnh
Tủ lạnh  Điều hòa
Điều hòa  Máy giặt
Máy giặt  Cuộc sống
Cuộc sống  TOP
TOP  Kỹ năng
Kỹ năng  Món ngon mỗi ngày
Món ngon mỗi ngày  Nuôi dạy con
Nuôi dạy con  Mẹo vặt
Mẹo vặt  Phim ảnh, Truyện
Phim ảnh, Truyện  Làm đẹp
Làm đẹp  DIY - Handmade
DIY - Handmade  Du lịch
Du lịch  Quà tặng
Quà tặng  Giải trí
Giải trí  Là gì?
Là gì?  Nhà đẹp
Nhà đẹp  Giáng sinh - Noel
Giáng sinh - Noel  Hướng dẫn
Hướng dẫn  Ô tô, Xe máy
Ô tô, Xe máy  Tấn công mạng
Tấn công mạng  Chuyện công nghệ
Chuyện công nghệ  Công nghệ mới
Công nghệ mới  Trí tuệ Thiên tài
Trí tuệ Thiên tài