Quản trị mạng – Trong phần này chúng tôi sẽ giới thiệu cho các bạn cách thực hiện một cài đặt Windows Vista cơ bản bằng Microsoft Deployment Toolkit.
Trong phần trước của loạt bài này, chúng tôi đã giới thiệu cho các bạn cách chuẩn bị Microsoft Deployment Toolkit 2008 (MDT 2008), để sử dụng nó nhằm thực hiện một triển khai cơ bản Windows Vista Enterprise cho máy tính mới. Trong phần này sẽ giới thiệu tiếp những vấn đề còn tồn tại trong phần trước bằng cách sử dụng MDT để thực hiện việc cài đặt bằng hai phương pháp:
- Sử dụng MDT cùng với Light Touch Windows PE CD.
- Sử dụng MDT cùng với Windows Deployment Services (Windows DS) server.
Lưu ý: Các triển khai LTI được giới thiệu trong bài này không được thực hiện hoàn toàn tự động. Trong phần tiếp theo của loạt bài này chúng tôi sẽ giới thiệu cách tự động hoàn toàn các triển khai LTI.
Cài đặt Vista bằng Light Touch WinPE CD
Trong phần trước, chúng ta đã tạo một điểm triển khai LAB dùng cho các cài đặt LTI của Vista. Khi cập nhật điểm triển khai của chúng ta, khi đó thư mục Boot đã được tạo bên trong thư mục chia sẻ chung. Thư mục Boot này gồm có các image cho Windows PE dưới hai dạng mà chúng ta có thể sử dụng để thực hiện cho các triển khai LTI (xem trong hình 1):
- Một Image .iso mà chúng ta có thể burn vào một CD hoặc DVD để tự động khởi chạy quá trình cài đặt tên hệ thống mới.
- Một Image .wim chúng ta có thể bổ sung vào thư mục Boot Images trong kho thống kê các image trên Windows Deployment Services (Windows DS) server (nếu có) để bạn có thể khởi chạy tự động quá trình cài đặt trên hệ thống mới PXE.
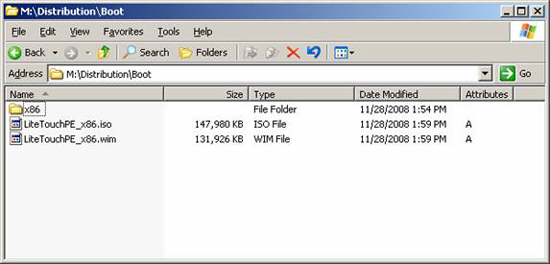
Hình 1: Các image Windows PE có thể sử dụng cho các triển khai LTI.
Để cài đặt Windows Vista trên các máy tính mới bằng Light Touch WinPE CD, bắt đầu bằng việc burn file LiteTouchPE_x86.iso (hoặc file x64 nếu bạn đã tạo) vào CD. Sau đó bật máy tính cần cài đặt của bạn, chèn đĩa CD LTI WinPE vào ổ, nhấn phím khởi động từ CD khi được nhắc nhở. Ở đây, Windows PE sẽ load và khởi chạy trên máy đó, màn hình Welcome Windows Deployment sẽ được hiển thị như trong hình 2.
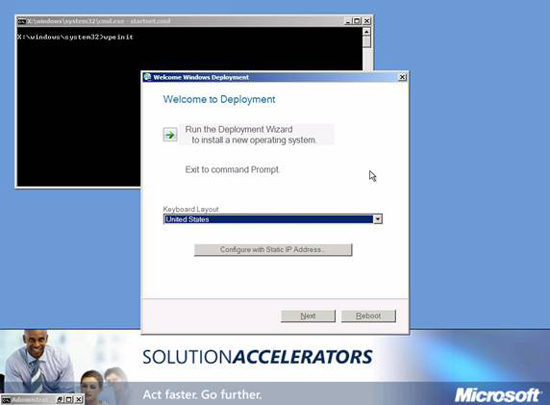
Hình 2: Triển khai LTI bắt đầu trên máy tính đích
Kích Run The Deployment Wizards To Install a New Operating System, sau đó kích Next. Khi đó Deployment Wizard sẽ được khởi chạy và hiển thị màn hình các tiêu chuẩn của người dùng (User Credentials) để chỉ định các tiêu chuẩn người dùng trong miền (ở đây là User Credentials) có thể truy cập điểm triển khai trên máy tính của kỹ thuật viên (Hình 3):
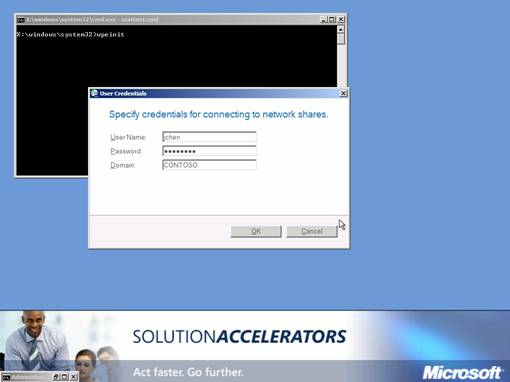
Hình 3: Chỉ định các tiêu chuẩn có thể truy cập điểm triển khai trên máy đã cài đặt MDT trên Internet.
Kích OK. Sau đó trên màn hình đầu tiên của Windows Deployment Wizard, chon thứ tự nhiệm vụ bạn muốn sử dụng để quản lý cài đặt. Do chúng ta chỉ tạo một nhiệm vụ trong phần trước, nên chỉ có một nhiệm vụ được hiển thị ở đây (xem hình 4):
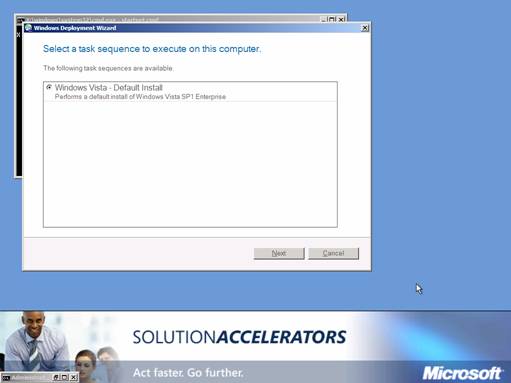
Hình 4: Chọn chuỗi nhiệm vụ để chạy trên máy tính đích
Kích Next và thẩm định tên cho máy tính mới (xem hình 5). Chúng ta sẽ chọn tên cho máy tính thực hiện trong thử nghiệm này là JCHEN-PC:
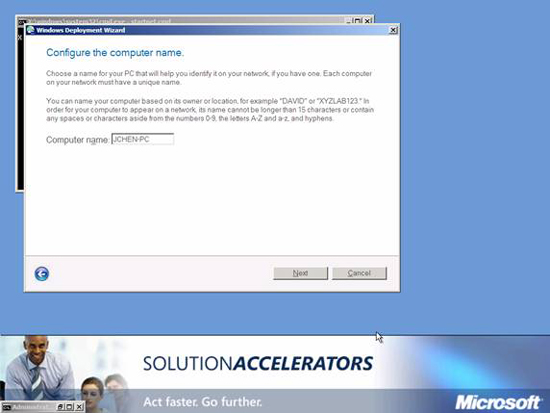
Hình 5: Chỉ định tên cho máy tính mới
Kích Next và chọn Join A Domain, sau đó đánh CONTOSO (hoặc tên nào đó phụ thuộc vào môi trường của bạn) cho tên miền mà máy tính mới sẽ gia nhập (hình 6):
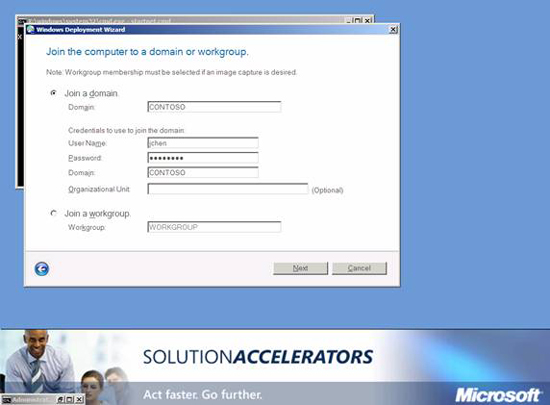
Hình 6: Chọn tùy chọn để gia nhật vào miền sau khi cài đặt hoàn tất
Kích Next và đánh dấu chọn Do Not Restore User Data And Settings trên trang kế tiếp của tiện ích (xem hình 7). Chúng ta chọn tùy chọn này vì không có dữ liệu người dùng hoặc các thiết lập cho John Chen vì chúng ta sẽ sử dụng kịch bản máy tính mới này (John chỉ gia nhập công ty và đây sẽ là máy tính của anh ấy).
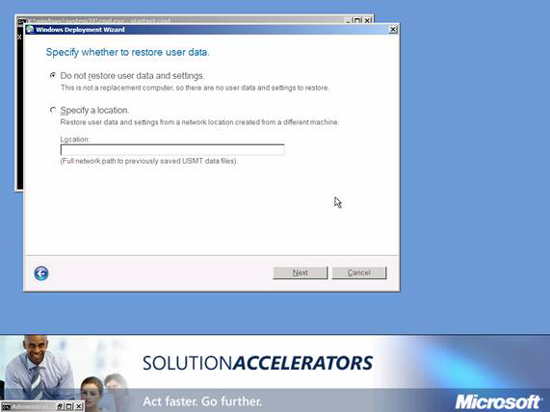
Hình 7: Chọn tùy chọn không khôi phục dữ liệu và các thiết lập người dùng.
Kích Next và chỉ định vị trí cũng như layout bàn phím cho máy tính của John (hình 8):
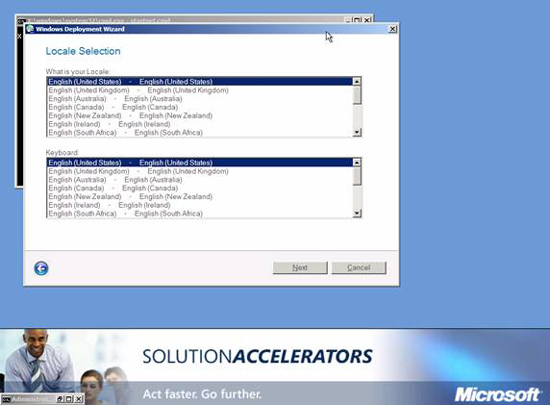
Hình 8: Chỉ định vị trí và layout bàn phím
Kích Next và chỉ định thời gian vùng cho máy (hình 9):
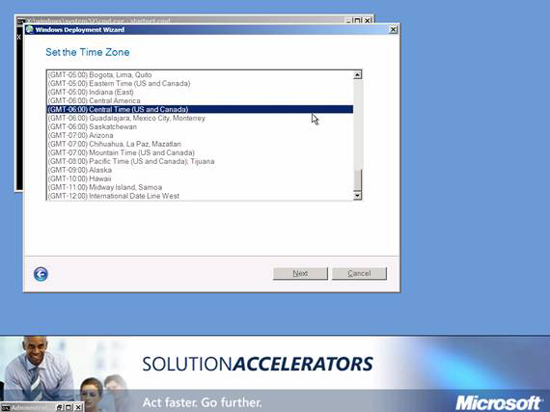
Hình 9: Chỉ định thời gian vùng
Kích Next và chọn Do Not Enable BitLocker For This Computer do máy tính đang thử nghiệm là máy trạm, không phải laptop (hình 10):
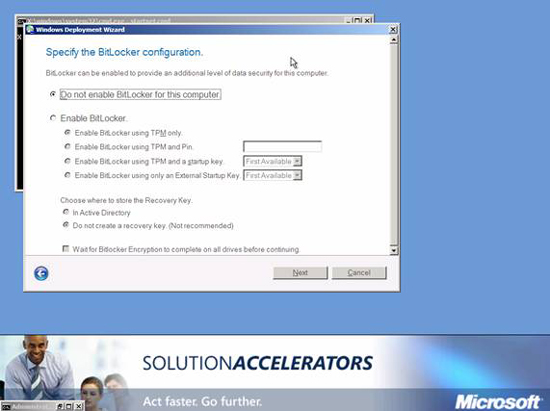
Hình 10: Cấu hình các thiết lập BitLocker
Kích Next, kích Details, xem các thiết lập sẽ được sử dụng cho cài đặt. Khi sẵn sàng bắt đầu việc cài đặt, hãy kích Begin (hình 11):
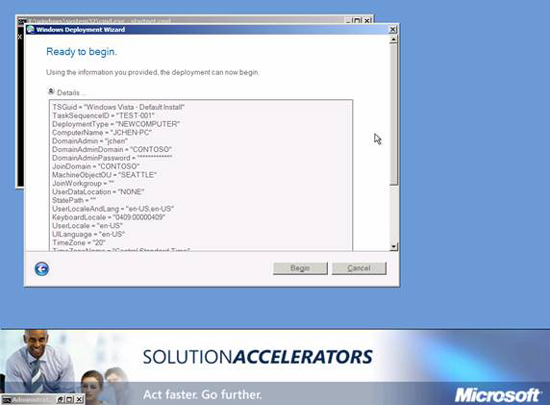
Hình 11: Xem lại các thiết lập cài đặt
Đến đây, hộp thoại tiến trình cài đặt sẽ hiển thị tiến trình cài đặt. Hành động đầu tiên được thực hiện sẽ là phân vùng và định dạng đĩa (hình 12):
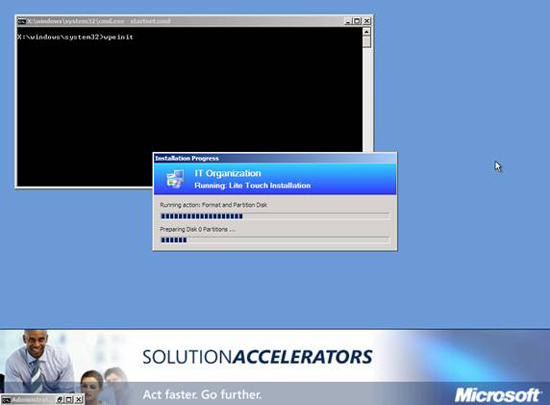
Hình 12: Đĩa cứng đang được phân vùng và định dạng
Sau đó, Windows Setup sẽ xử lý theo cách thông thường bằng cách copy file Windows vào máy tính đích, cài đặt image và thực hiện các bước cài đặt còn lại (hình 13):
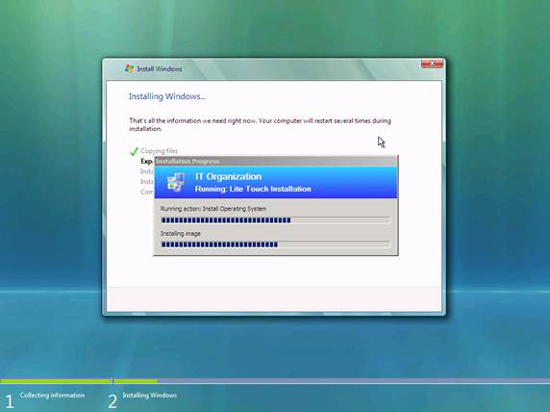
Hình 13: Image Windows đang được sử dụng
Khi quá trình cài đặt kết thúc (có thể sẽ có một vài lần khởi động), người dùng sẽ tự động được đăng nhập vào máy tính bằng tài khoản quản trị miền nội bộ đi kèm trên máy tính (mật khẩu cho tài khoản này đã được chỉ định khi chuỗi nhiệm vụ được tạo – xem phần trước trong loạt bài này để có thêm thông tin chi tiết). Khi desktop của người dùng xuất hiện, màn hình Deployment Summary sẽ được hiển thị (hình 14):
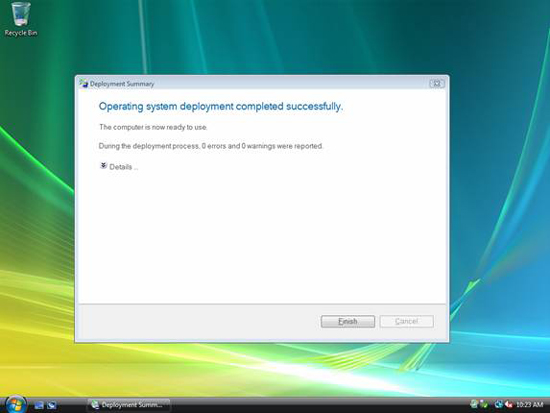
Hình 14: Cài đặt kết thúc
Nếu bạn kích Start, kích phải vào Computer và chọn Properties, bạn có thể thẩm định từ Full Computer Name được hiển thị mà máy tính JCHEN-PC đã gia nhập vào miền contoso.com như dự định (hình 15):
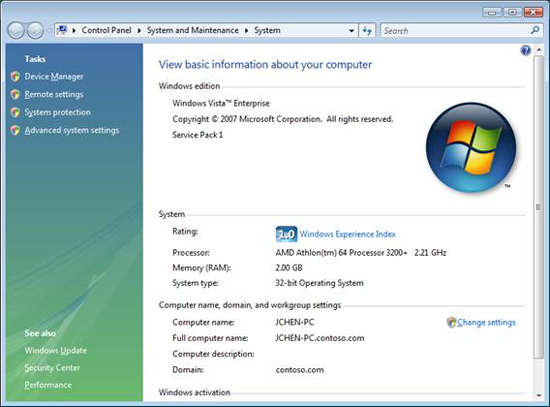
Hình 15: Máy tính đã gia nhập miền như dự định
Cài đặt Vista bằng Windows DS
Có một cách khác để thực hiện triển khai LTI là khởi động máy tính đích của bạn bằng image khởi động trên máy chủ Windows DS. Để thực hiện điều đó, bạn cần bảo đảm rằng các máy tính đích cần phải có card mạng cho phép PXE và BIOS của chúng được cấu hình để có thể khởi động từ mạng. Khi nằm trong trường hợp này, bạn phải bổ sung thêm image khởi động Light Touch (file .wim) vào thư mục Boot Images trên máy chủ Windows DS. Để thực hiện điều đó, hãy mở giao diện điều khiển Windows DS, mở nút server, kích phải vào thư mục Boot Images và chọn Add Boot Image (xem hình 16):
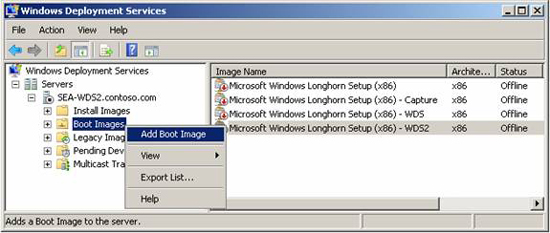
Hình 16: Thêm image khởi động LTI vào máy chủ Windows DS
Trong Add Image Wizard, đánh \\technician_computer\distribution_share\Boot\LiteTouchPE_x86.wim để kết nối đến thư mục khởi động trong thư mục chia sẻ chung trên máy tính kỹ thuật viên. Trong ví dụ này, máy tính kỹ thuật viên có tên là SEA-MDT còn Distribution$ là tên của thư mục chia sẻ chung trên máy tính (hình 17):
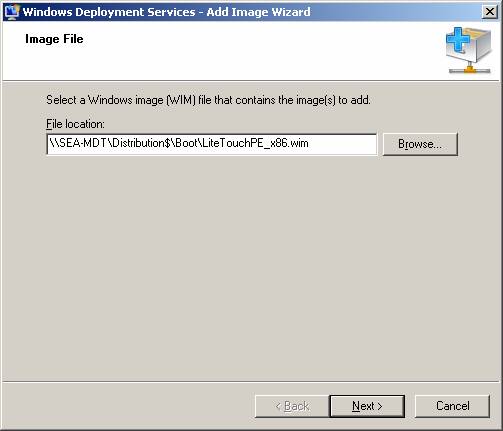
Hình 17: Chỉ định đường dẫn đến image khởi động LTI trên máy tính kỹ thuật viên
Đánh vào tên và phần chỉ dẫn cho image khởi động hoặc chấp nhận các thiết lập mặc định (hình 18):
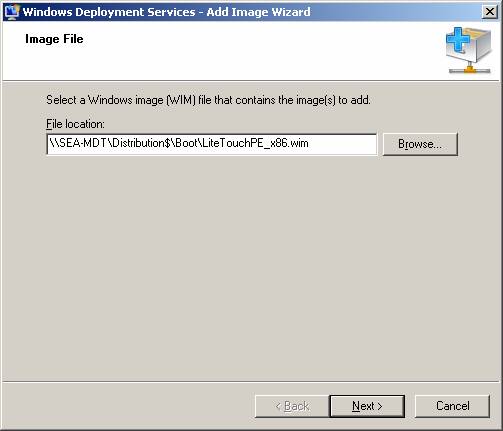
Hình 18: Chỉ định tên và phần chỉ dẫn cho image khởi động LTI
Kích Next và xem lại trang tóm tắt của tiện ích (hình 19):
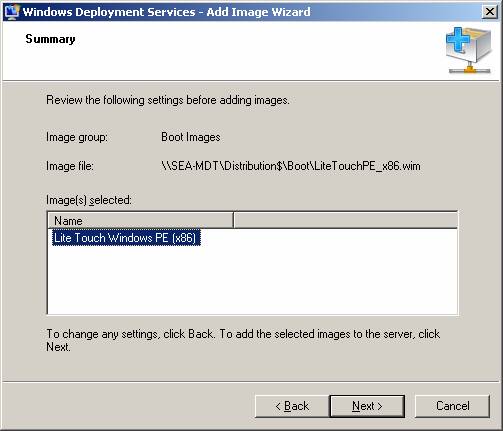
Hình 19: Trang tóm tắt của tiện ích
Kích Next, khi đó image khởi động LTI được bổ sung vào kho lưu trữ image trên máy chủ Windows DS (hình 20):
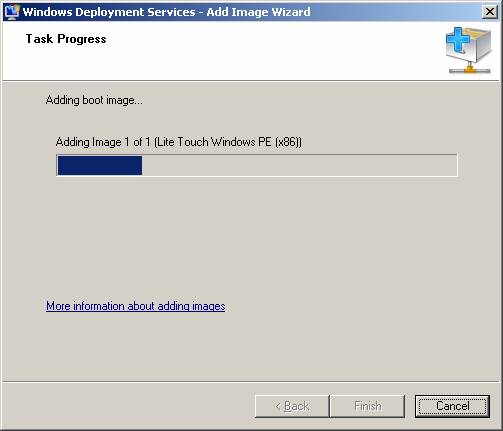
Hình 20: Image khởi động đang được bổ sung vào kho lưu trữ
Image khởi động LTI cần phải hiện hữu trong thư mục Boot Images của máy chủ Windows DS (hình 21):
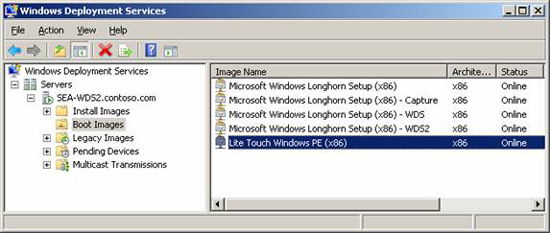
Hình 21: Image khởi động LTI hiện sẵn sàng sử dụng cho việc triển khai Vista
Lúc này, hãy vào máy tính đích và bật máy. Khi máy tính yêu cầu địa chỉ IP, bạn sẽ được nhắc nhở nhấn F12, sau đó bạn sẽ thấy một menu của image khởi động để chọn cách khởi động. Chọn image khởi động Light Touch, sau khi image sẽ được download và WinPE khởi chạy, bạn sẽ thấy màn hình Welcome to Deployment như thể hiện trong hình 2. Từ đây trở đi, cài đặt tiếp tục theo cách giống như trước khi bạn khởi động máy tích đích từ LTI WinPE CD trước trong phần này.
Kết luận
Trong phần này và phần trước liền kề, chúng tôi đã giới thiệu cho các bạn cách thực hiện thủ công một Light Touch Installation (LTI) của Windows Vista vào hệ thống mới bằng Microsoft Deployment Toolkit 2008. Trong phần tiếp theo của loạt bài này, chúng tôi sẽ giới thiệu cách tự động hoàn toàn nhiệm vụ này.
Tham khảo các phần trước của loạt bài này:
![]() Triển khai Vista – Phần 1
Triển khai Vista – Phần 1
![]() Triển khai Vista – Phần 2
Triển khai Vista – Phần 2
![]() Triển khai Vista – Phần 3
Triển khai Vista – Phần 3
![]() Triển khai Vista – Phần 4
Triển khai Vista – Phần 4
![]() Triển khai Vista – Phần 5
Triển khai Vista – Phần 5
![]() Triển khai Vista – Phần 6
Triển khai Vista – Phần 6
![]() Triển khai Vista – Phần 7
Triển khai Vista – Phần 7
![]() Triển khai Vista – Phần 8
Triển khai Vista – Phần 8
![]() Triển khai Vista – Phần 9
Triển khai Vista – Phần 9
![]() Triển khai Vista – Phần 10
Triển khai Vista – Phần 10
![]() Triển khai Vista – Phần 11
Triển khai Vista – Phần 11
![]() Triển khai Vista – Phần 12
Triển khai Vista – Phần 12
![]() Triển khai Vista – Phần 13
Triển khai Vista – Phần 13
![]() Triển khai Vista – Phần 14
Triển khai Vista – Phần 14
![]() Triển khai Vista – Phần 15
Triển khai Vista – Phần 15
![]() Triển khai Vista – Phần 16
Triển khai Vista – Phần 16
![]() Triển khai Vista – Phần 17
Triển khai Vista – Phần 17
![]() Triển khai Vista – Phần 18
Triển khai Vista – Phần 18
![]() Triển khai Vista – Phần 19
Triển khai Vista – Phần 19
![]() Triển khai Vista – Phần 20
Triển khai Vista – Phần 20
![]() Triển khai Vista – Phần 21
Triển khai Vista – Phần 21
![]() Triển khai Vista – Phần 22
Triển khai Vista – Phần 22
![]() Triển khai Vista – Phần 23
Triển khai Vista – Phần 23
![]() Triển khai Vista – Phần 24
Triển khai Vista – Phần 24
![]() Triển khai Vista – Phần 25
Triển khai Vista – Phần 25
 Công nghệ
Công nghệ  AI
AI  Windows
Windows  iPhone
iPhone  Android
Android  Học IT
Học IT  Download
Download  Tiện ích
Tiện ích  Khoa học
Khoa học  Game
Game  Làng CN
Làng CN  Ứng dụng
Ứng dụng 















 Linux
Linux  Đồng hồ thông minh
Đồng hồ thông minh  macOS
macOS  Chụp ảnh - Quay phim
Chụp ảnh - Quay phim  Thủ thuật SEO
Thủ thuật SEO  Phần cứng
Phần cứng  Kiến thức cơ bản
Kiến thức cơ bản  Dịch vụ ngân hàng
Dịch vụ ngân hàng  Lập trình
Lập trình  Dịch vụ công trực tuyến
Dịch vụ công trực tuyến  Dịch vụ nhà mạng
Dịch vụ nhà mạng  Quiz công nghệ
Quiz công nghệ  Microsoft Word 2016
Microsoft Word 2016  Microsoft Word 2013
Microsoft Word 2013  Microsoft Word 2007
Microsoft Word 2007  Microsoft Excel 2019
Microsoft Excel 2019  Microsoft Excel 2016
Microsoft Excel 2016  Microsoft PowerPoint 2019
Microsoft PowerPoint 2019  Google Sheets
Google Sheets  Học Photoshop
Học Photoshop  Lập trình Scratch
Lập trình Scratch  Bootstrap
Bootstrap  Văn phòng
Văn phòng  Tải game
Tải game  Tiện ích hệ thống
Tiện ích hệ thống  Ảnh, đồ họa
Ảnh, đồ họa  Internet
Internet  Bảo mật, Antivirus
Bảo mật, Antivirus  Doanh nghiệp
Doanh nghiệp  Video, phim, nhạc
Video, phim, nhạc  Mạng xã hội
Mạng xã hội  Học tập - Giáo dục
Học tập - Giáo dục  Máy ảo
Máy ảo  AI Trí tuệ nhân tạo
AI Trí tuệ nhân tạo  ChatGPT
ChatGPT  Gemini
Gemini  Điện máy
Điện máy  Tivi
Tivi  Tủ lạnh
Tủ lạnh  Điều hòa
Điều hòa  Máy giặt
Máy giặt  Cuộc sống
Cuộc sống  TOP
TOP  Kỹ năng
Kỹ năng  Món ngon mỗi ngày
Món ngon mỗi ngày  Nuôi dạy con
Nuôi dạy con  Mẹo vặt
Mẹo vặt  Phim ảnh, Truyện
Phim ảnh, Truyện  Làm đẹp
Làm đẹp  DIY - Handmade
DIY - Handmade  Du lịch
Du lịch  Quà tặng
Quà tặng  Giải trí
Giải trí  Là gì?
Là gì?  Nhà đẹp
Nhà đẹp  Giáng sinh - Noel
Giáng sinh - Noel  Hướng dẫn
Hướng dẫn  Ô tô, Xe máy
Ô tô, Xe máy  Tấn công mạng
Tấn công mạng  Chuyện công nghệ
Chuyện công nghệ  Công nghệ mới
Công nghệ mới  Trí tuệ Thiên tài
Trí tuệ Thiên tài  Bình luận công nghệ
Bình luận công nghệ