Quản trị mạng - Để di chuyển từ Virtual Server 2005 R2 SP1 sang Hyper-V, chúng ta cần phải di chuyển cả máy chủ Virtual Server và các máy ảo. Do sự khác biệt trong cấu trúc nên tiến trình này không hề đơn giản, chúng ta sẽ không thể thực hiện cập nhật trong khi di chuyển.
Hơn nữa, quá trình di chuyển các máy ảo và máy chủ phải được thực hiện riêng rẽ. Đây không phải là một tiến trình quá phức tạp, tuy nhiên có một số bước phải được thực hiện theo đúng thứ tự. Bài viết này sẽ hướng dẫn các bạn phương pháp di chuyển Virtual Server 2005 R2 SP1 sang Hyper-V, cần di chuyển những gì, di chuyển khi nào và những lưu ý trong khi thực hiện di chuyển.
Những lưu ý trước khi di chuyển máy chủ Virtual Server 2005 R2 sang Hyper-V
Virtual Server 2005 R2 SP1 là một công cụ ảo hóa chạy trên nền hệ điều hành, và Hyper-V là một Hypervisor chạy bên trong hệ điều hành. Do có sự khác biệt lớn trong cấu trúc giữa Virtual Server 2005 R2 SP1 và Hyper-V nên sẽ không thể nâng cấp trực tiếp Virtual Server 2005 R2 SP1 lên Hyper-V.
Mục đích của quá trình chuyển đổi này là để di chuyển các máy ảo và máy chủ Hyper-V thời gian dừng và tác động ít nhất. Phương pháp hữu hiệu nhất để thực hiện tiến trình này là sử dụng phần cứng máy chủ mới, giúp bạn cài đặt Windows Server 2008 và Hyper-V hay Microsoft Hyper-V Server 2008, cấu hình hệ thống phục vụ cho quá trình di chuyển sau đó tồi ưu cấu hình này. Sau khi đã tối ưu hóa Microsoft Hyper-V Server 2008, những máy ảo có thể được di chuyển từ máy chủ Virtual Server 2005 R2 SP1 sang máy chủ Hyper-V mới này.
Duy trì máy chủ Virtual Server 2005 R2
Mặc dù bạn có thể di chuyển mọi máy chủ Virtual Server 2005 R2 SP1, nhưng bạn nên giữ lại Virtual Server để vận hành một số hệ điều hành khách nhất định. Virtual Server 2005 R2 SP1 hỗ trợ cho những hệ điều hành khách sau mà Hyper-V không hỗ trợ:
Hỗ trợ mạng Wifi
Virtual Server R2 SP1 hỗ trợ cho mạng wifi giúp kết nối các mạng ảo. Tuy nhiên, Hyper-V không kết nối trực tiếp các mạng ảo ngoài tới adapter wifi bởi vì Hyper-V tuân thủ nghiêm ngặt chuẩn 802.11, và những chuẩn này không cho phép mạng Wifi thay đổi địa chỉ MAC.
Hỗ trợ phần cứng máy chủ
Bạn cần phải đánh giá phần cứng hiện có trước khi di chuyển để Hyper-V có thẻ quản lý các máy ảo. Phần cứng sử dụng cho Hyper-V phải là 64 bit và phải cung cấp thêm tính năng ảo hóa phần cứng để có thể cài đặt Hyper-V thành công. Vì ta không thể nâng cấp trực tiếp một máy chủ Virtual Server R2 SP1 hiện có lên Hyper-V, nên chúng ta sẽ phải sử dụng phần cứng mới hoặc phần cứng đang sử dụng phải đáp ứng được những yêu cầu tối thiểu cảu Hyper-V để có thể tận dụng.
Giảm thiểu thời gian tạm dừng
Khi thực hiện di chuyển các máy ảo từ Virtual Server sang Hyper-V, các máy ảo phải được tắt. Điều này sẽ gây ra một khoảng thời gian ngừng riêng cho những máy ảo. Ngoài ra, tùy thuộc vào phương pháp di chuyển máy chủ Virtual Server được áp dụng, máy chủ này cũng có thể bị tạm ngừng hoạt động, và kết quả là tất cả các máy ảo cũng rơi vào tình trạng tương tự. Do đó, chugns ta cần xác định lượng thời gian tạm ngừng cho phép đối với máy chủ và máy ảo trước khi lựa chọn phương pháp di chuyển.
Di chuyển máy chủ Virtual Server R2 SP1 sang Hyper-V
Quá trình di chuyển từ Virtual Server R2 SP1 sang Hyper-V là một tiến trình gồm nhiều bước, tuy nhiên những bước này có thể khác nhau tùy thuộc vào cấu hình hiện tại của máy chủ Virtual Server. Như chúng ta đã biết, Hyper-V chỉ có thể vận hành khi hệ thống sử dụng Windows Server 2008 bản 64 bit hay Microsoft Hyper-V Server 2008. Nếu bản cài đặt Virtual Server R2 SP1 hiện tại không vận hành trên hệ điều hành Windows Server 2008 bản 64 bit, trước tiên chúng ta sẽ cần phải cài đặt Windows Server 2008 64 bit hay Microsoft Hyper-V Server 2008.
Nếu máy chủ Virtual Server hiện đang chạy trên Windows Server 2008 64 bit, thì bạn có thể backup máy chủ này, sau đó gỡ bỏ Virtual Server, cài đặt Hyper-V rồi di chuyển các máy ảo. Phương pháp này cho phép bạn sử dụng cùng loại phần cứng trong khi di chuyển mà không phải copy các file máy ảo sang một hệ thống khác, nhưng phương pháp này yêu cầu Virtual Server đang sử dụng và các máy ảo phải ngoại tuyến, do đó người dùng sẽ phải ngừng sử dụng. Điều đó có nghĩa là nếu có vấn đề phát sinh, tiến trình khôi phục sẽ khó có thể thực hiện. Để giảm thiểu thời gian tạm ngừng máy chủ và các máy ảo, bạn nên tạo một máy chủ Hyper-V mới rồi di chuyển các máy ảo tới máy chủ mới này. Dưới đây là một số lợi ích mà phương pháp này mang lại:
Tiến trình di chuyển máy chủ trong những phần tiếp theo sẽ chú trọng vào sự khác biệt giữa phương pháp di chuyển từng phần so với phương pháp di chuyển trực tiếp. Những bước thực hiện trong tiến trình náy bao gồm phát triển chuẩn cho phần cứng máy chủ Hyper-V, tạo các máy chủ Hyper-V và di chuyển cấu hình. Khi đã hoàn thành di chuyển chúng ta sẽ có thể bổ sung nhiều tính năng mới hiện có trong Hyper-V.
Xây dựng chuẩn cho máy chủ Hyper-V
Lưu ý:
Cài đặt Hyper-V
Di chuyển các mạng ảo
Lưu ý:
Thủ thuật:
Lưu ý trước khi di chuyển máy ảo
Cấu hình ổ đĩa khởi động
Lưu ý:
Virtual Machine Additions
Undo Disks
Trạng thái lưu trữ
Sự khác biệt giữa các lớp phần cứng ảo
Differencing Disks
Lưu ý:
Shared SCSI Virtual Machine Clusters
Di chuyển các máy ảo
Xác định khả năng tương thích
Chuyển đổi SCSI Boot sang IDE Boot


5. Sau đó lưu lại thay đổi rồi nhấn OK.
Lưu ý:
Chuyển đổi hoặc gỡ bỏ Undo Disks





1. Khởi động máy ảo.
2. Đăng nhập với quyền quản trị.
Hoàn thành di chuyển


Trực tiếp từ nguồn



Hơn nữa, quá trình di chuyển các máy ảo và máy chủ phải được thực hiện riêng rẽ. Đây không phải là một tiến trình quá phức tạp, tuy nhiên có một số bước phải được thực hiện theo đúng thứ tự. Bài viết này sẽ hướng dẫn các bạn phương pháp di chuyển Virtual Server 2005 R2 SP1 sang Hyper-V, cần di chuyển những gì, di chuyển khi nào và những lưu ý trong khi thực hiện di chuyển.
Những lưu ý trước khi di chuyển máy chủ Virtual Server 2005 R2 sang Hyper-V
Virtual Server 2005 R2 SP1 là một công cụ ảo hóa chạy trên nền hệ điều hành, và Hyper-V là một Hypervisor chạy bên trong hệ điều hành. Do có sự khác biệt lớn trong cấu trúc giữa Virtual Server 2005 R2 SP1 và Hyper-V nên sẽ không thể nâng cấp trực tiếp Virtual Server 2005 R2 SP1 lên Hyper-V.
Mục đích của quá trình chuyển đổi này là để di chuyển các máy ảo và máy chủ Hyper-V thời gian dừng và tác động ít nhất. Phương pháp hữu hiệu nhất để thực hiện tiến trình này là sử dụng phần cứng máy chủ mới, giúp bạn cài đặt Windows Server 2008 và Hyper-V hay Microsoft Hyper-V Server 2008, cấu hình hệ thống phục vụ cho quá trình di chuyển sau đó tồi ưu cấu hình này. Sau khi đã tối ưu hóa Microsoft Hyper-V Server 2008, những máy ảo có thể được di chuyển từ máy chủ Virtual Server 2005 R2 SP1 sang máy chủ Hyper-V mới này.
Duy trì máy chủ Virtual Server 2005 R2
Mặc dù bạn có thể di chuyển mọi máy chủ Virtual Server 2005 R2 SP1, nhưng bạn nên giữ lại Virtual Server để vận hành một số hệ điều hành khách nhất định. Virtual Server 2005 R2 SP1 hỗ trợ cho những hệ điều hành khách sau mà Hyper-V không hỗ trợ:
- Windows NT Server 4.0 with Service Pack 6a
- Windows XP SP2 (chỉ dành cho Virtual Server 2005 R2)
- OS/2 4.5
- Red Hat Enterprise Linux 2.1 (update 7)
- Red Hat Enterprise Linux 3.0 (update 8)
- Red Hat Enterprise Linux 4.0 (update 4)
- Red Hat Enterprise Linux 5.0
- Red Hat Linux 9.0
- SuSE Linux 9.3
- SuSE Linux 10.0
- SuSE Linux 10.1
- SuSE Linux 10.2
Hỗ trợ mạng Wifi
Virtual Server R2 SP1 hỗ trợ cho mạng wifi giúp kết nối các mạng ảo. Tuy nhiên, Hyper-V không kết nối trực tiếp các mạng ảo ngoài tới adapter wifi bởi vì Hyper-V tuân thủ nghiêm ngặt chuẩn 802.11, và những chuẩn này không cho phép mạng Wifi thay đổi địa chỉ MAC.
Hỗ trợ phần cứng máy chủ
Bạn cần phải đánh giá phần cứng hiện có trước khi di chuyển để Hyper-V có thẻ quản lý các máy ảo. Phần cứng sử dụng cho Hyper-V phải là 64 bit và phải cung cấp thêm tính năng ảo hóa phần cứng để có thể cài đặt Hyper-V thành công. Vì ta không thể nâng cấp trực tiếp một máy chủ Virtual Server R2 SP1 hiện có lên Hyper-V, nên chúng ta sẽ phải sử dụng phần cứng mới hoặc phần cứng đang sử dụng phải đáp ứng được những yêu cầu tối thiểu cảu Hyper-V để có thể tận dụng.
Giảm thiểu thời gian tạm dừng
Khi thực hiện di chuyển các máy ảo từ Virtual Server sang Hyper-V, các máy ảo phải được tắt. Điều này sẽ gây ra một khoảng thời gian ngừng riêng cho những máy ảo. Ngoài ra, tùy thuộc vào phương pháp di chuyển máy chủ Virtual Server được áp dụng, máy chủ này cũng có thể bị tạm ngừng hoạt động, và kết quả là tất cả các máy ảo cũng rơi vào tình trạng tương tự. Do đó, chugns ta cần xác định lượng thời gian tạm ngừng cho phép đối với máy chủ và máy ảo trước khi lựa chọn phương pháp di chuyển.
Di chuyển máy chủ Virtual Server R2 SP1 sang Hyper-V
Quá trình di chuyển từ Virtual Server R2 SP1 sang Hyper-V là một tiến trình gồm nhiều bước, tuy nhiên những bước này có thể khác nhau tùy thuộc vào cấu hình hiện tại của máy chủ Virtual Server. Như chúng ta đã biết, Hyper-V chỉ có thể vận hành khi hệ thống sử dụng Windows Server 2008 bản 64 bit hay Microsoft Hyper-V Server 2008. Nếu bản cài đặt Virtual Server R2 SP1 hiện tại không vận hành trên hệ điều hành Windows Server 2008 bản 64 bit, trước tiên chúng ta sẽ cần phải cài đặt Windows Server 2008 64 bit hay Microsoft Hyper-V Server 2008.
Nếu máy chủ Virtual Server hiện đang chạy trên Windows Server 2008 64 bit, thì bạn có thể backup máy chủ này, sau đó gỡ bỏ Virtual Server, cài đặt Hyper-V rồi di chuyển các máy ảo. Phương pháp này cho phép bạn sử dụng cùng loại phần cứng trong khi di chuyển mà không phải copy các file máy ảo sang một hệ thống khác, nhưng phương pháp này yêu cầu Virtual Server đang sử dụng và các máy ảo phải ngoại tuyến, do đó người dùng sẽ phải ngừng sử dụng. Điều đó có nghĩa là nếu có vấn đề phát sinh, tiến trình khôi phục sẽ khó có thể thực hiện. Để giảm thiểu thời gian tạm ngừng máy chủ và các máy ảo, bạn nên tạo một máy chủ Hyper-V mới rồi di chuyển các máy ảo tới máy chủ mới này. Dưới đây là một số lợi ích mà phương pháp này mang lại:
- Cho phép di chuyển các máy ảo một cách linh hoạt khi cần thiết.
- Khả năng điều chỉnh phần cứng cho phù hợp với yêu cầu.
- Không cần tạm dừng máy chủ Virtual Server đang sử dụng.
- Hợp nhất nhiều máy chủ Virtual Server thành một máy chủ Hyper-V hay một nhóm các máy chủ.
Tiến trình di chuyển máy chủ trong những phần tiếp theo sẽ chú trọng vào sự khác biệt giữa phương pháp di chuyển từng phần so với phương pháp di chuyển trực tiếp. Những bước thực hiện trong tiến trình náy bao gồm phát triển chuẩn cho phần cứng máy chủ Hyper-V, tạo các máy chủ Hyper-V và di chuyển cấu hình. Khi đã hoàn thành di chuyển chúng ta sẽ có thể bổ sung nhiều tính năng mới hiện có trong Hyper-V.
Xây dựng chuẩn cho máy chủ Hyper-V
Bước đầu tiên cần thực hiện trong tiến trình này đó là tìm kiếm và lưu trữ cấu hình của môi trường Virtual Server R2 SP1 để chúng ta có thể xác định yêu cầu cấu hình tối thiểu đối với phần cứng Hyper-V. Bước này liên quan tới việc xác định yêu cầu cấu hình hiện tại cho bộ nhớ, ổ đĩa lưu trữ, mạng và vi xử lý. Ngoài ra, cần phải lấy số lượng máy ảo hiện được cấu hình trên máy chủ Virtual Server. Khi đã có đủ những thông tin này, chúng ta có thể bắt đầu phát triển chuẩn cho máy chủ Hyper-V. Sử dụng những hướng dẫn sau để xác định chuẩn này.
1. Cấu hình bộ nhớ Hyper-V sẽ bao gồm bộ nhớ được sử dụng cho phân vùng chính – thường có dung lượng 1GB RAM, bộ nhớ máy ảo – tương ứng dung lượng bộ nhớ của mỗi máy ảo cộng với 32MB cho 1GB RAM đầu tiên và cộng thêm 8MB cho mỗi GB RAM tiếp theo, và bộ nhớ cho số lượng ước tính của phiên VMConnect.exe đồng thời trên máy chủ tại mỗi 20MB. Bạn nên bổ sung thêm một bộ nhớ ngoài (khoảng 1 đến 2 GB RAM) để thực hiện các tác vụ tạm thời. Bạn cần phải máy chủ Hyper-V có dung lượng bộ nhớ bằng với bộ nhớ của máy chủ Virtual Server hiện tại.
2. Đĩa lưu trữ có thể có nhiều lựa chọn khác nhau, bao gồm tốc độ ổ đĩa, dung lượng ổ đĩa, cấu hình RAID, card điều khiển, … Cần chú ý tới dung lượng ổ đĩa cần sử dụng, máy chủ này yêu cầu vùng trống cho hệ điều hành trên phân vùng chính; vùng trong cho ổ cứng ảo của mỗi máy ảo, dung lượng được định nghĩa tối đa của ổ cứng ảo, vùng trống cho các file lưu trữ trạng thái (tùy thuộc vào dung lượng của RAM trong máy ảo đó); vùng trống cho Snapshots (tùy thuộc vào số lượng snapshot sẽ tạo); và vùng trống cho các file bổ sung như CD hay DVD IMAGE. Tối thiểu bạn cần có vùng trống tương đương dung lượng đang được sử dụng trên Virtual Server cộng với vùng trống cho Snapshots nếu bạn có ý định sử dụng chúng.
3. Thao tác cầu hình mạng sẽ cần đến phân vùng chính, giao diện giao tiếp iSCSI, giao diện nhóm nếu máy chủ Hyoer-V là thành viên của một nhóm máy chủ và giao diện cho số lượng mạng ảo được yêu cầu. Tối thiểu máy chủ Hyper-V sẽ có một card Ethernet 1gigabit được sử dụng để quản lý phân vùng chính, một card Ethernet 1 gigabit cho giao tiếp iSCSI (nếu sử dụng iSCSI), hai card Ethernet 1 gigabit để giao tiếp nhóm (nếu là một thành viên của nhóm máy chủ), và một cảd Ethernet 1 gigabit cho mỗi mạng ảo ngời cần sử dụng.
1. Cấu hình bộ nhớ Hyper-V sẽ bao gồm bộ nhớ được sử dụng cho phân vùng chính – thường có dung lượng 1GB RAM, bộ nhớ máy ảo – tương ứng dung lượng bộ nhớ của mỗi máy ảo cộng với 32MB cho 1GB RAM đầu tiên và cộng thêm 8MB cho mỗi GB RAM tiếp theo, và bộ nhớ cho số lượng ước tính của phiên VMConnect.exe đồng thời trên máy chủ tại mỗi 20MB. Bạn nên bổ sung thêm một bộ nhớ ngoài (khoảng 1 đến 2 GB RAM) để thực hiện các tác vụ tạm thời. Bạn cần phải máy chủ Hyper-V có dung lượng bộ nhớ bằng với bộ nhớ của máy chủ Virtual Server hiện tại.
2. Đĩa lưu trữ có thể có nhiều lựa chọn khác nhau, bao gồm tốc độ ổ đĩa, dung lượng ổ đĩa, cấu hình RAID, card điều khiển, … Cần chú ý tới dung lượng ổ đĩa cần sử dụng, máy chủ này yêu cầu vùng trống cho hệ điều hành trên phân vùng chính; vùng trong cho ổ cứng ảo của mỗi máy ảo, dung lượng được định nghĩa tối đa của ổ cứng ảo, vùng trống cho các file lưu trữ trạng thái (tùy thuộc vào dung lượng của RAM trong máy ảo đó); vùng trống cho Snapshots (tùy thuộc vào số lượng snapshot sẽ tạo); và vùng trống cho các file bổ sung như CD hay DVD IMAGE. Tối thiểu bạn cần có vùng trống tương đương dung lượng đang được sử dụng trên Virtual Server cộng với vùng trống cho Snapshots nếu bạn có ý định sử dụng chúng.
3. Thao tác cầu hình mạng sẽ cần đến phân vùng chính, giao diện giao tiếp iSCSI, giao diện nhóm nếu máy chủ Hyoer-V là thành viên của một nhóm máy chủ và giao diện cho số lượng mạng ảo được yêu cầu. Tối thiểu máy chủ Hyper-V sẽ có một card Ethernet 1gigabit được sử dụng để quản lý phân vùng chính, một card Ethernet 1 gigabit cho giao tiếp iSCSI (nếu sử dụng iSCSI), hai card Ethernet 1 gigabit để giao tiếp nhóm (nếu là một thành viên của nhóm máy chủ), và một cảd Ethernet 1 gigabit cho mỗi mạng ảo ngời cần sử dụng.
Lưu ý:
Virtual Server cho phép cấu hình nhiều mạng ảo tới một card giao tiếp mạng duy nhất, tuy nhiên Hyper-V chỉ cho phép một mạng ảo duy nhất được kết nối tới một card giao tiếp mạng.
Quá trình cấu hình vi xử lý cũng liên quan đến phân vùng chính, mỗi máy ảo và tài nguyên dữ trữ trong quá trình xử lý. Phân vùng chính của Hyper-V tồi thiểu cần có một lỗi chip để quản lý tài nguyên được chia sẻ của phân vùng chính; mỗi máy ảo sẽ có tối thiểu một lõi chip và tài nguyên chip dự trữ (một hoặc nhiều lõi) được sử dụng trong trường hợp xủ lý nhiều thông tin và để có thể mở rộng. Những máy ảo trong Virtual Server R2 SP1 có thể chỉ có một chip đơn, Trong Hyper-V, mỗi máy ảo có thể có tới 4 chip ảo (tùy thuộc vào hệ điều hành). Nếu bất kì máy ảo nào hiện đang vận hành trong Virtual Server sử dụng nhiều chip thì bạn có thể bổ sung thêm các chip ảo trong khi di chuyển, do đó bạn cần phải tính đến những chip bổ sung có thể cần đến trong khi di chuyển.
Quá trình cấu hình vi xử lý cũng liên quan đến phân vùng chính, mỗi máy ảo và tài nguyên dữ trữ trong quá trình xử lý. Phân vùng chính của Hyper-V tồi thiểu cần có một lỗi chip để quản lý tài nguyên được chia sẻ của phân vùng chính; mỗi máy ảo sẽ có tối thiểu một lõi chip và tài nguyên chip dự trữ (một hoặc nhiều lõi) được sử dụng trong trường hợp xủ lý nhiều thông tin và để có thể mở rộng. Những máy ảo trong Virtual Server R2 SP1 có thể chỉ có một chip đơn, Trong Hyper-V, mỗi máy ảo có thể có tới 4 chip ảo (tùy thuộc vào hệ điều hành). Nếu bất kì máy ảo nào hiện đang vận hành trong Virtual Server sử dụng nhiều chip thì bạn có thể bổ sung thêm các chip ảo trong khi di chuyển, do đó bạn cần phải tính đến những chip bổ sung có thể cần đến trong khi di chuyển.
Cài đặt Hyper-V
Khi đã xác định cấu hình của Hyper-V bạn sẽ lựa chọn được những phần cúng phù hợp để có thể cài đặt Hyper-V vào hệ thống. Bạn hãy click vào đây để xem hướng dẫn cài đặt chi tiết Microsoft Hyper-V Server 2008.
Di chuyển các mạng ảo
Sau khi đã hoàn thành cài đặt Hyper-V chúng ta đã có thể di chuyển cấu hình hiện tại của các máy ảo Virtual Server R2 SP1 sang máy chủ Hyper-V. Đây là một tiến trình thủ công, và trong tiến trình này chúng ta sẽ phải tạo lại những mạng ảo cần thiết đã tồn tại trên máy chủ Virtual Server trong máy chủ Hyper-V. Để tạo lại những mạng ảo này, chúng ta phải xác định ánh xạ của những mạng ảo hiện có tới các adpter vật lý hay adapter vòng lặp (trong trường hợp mạng nội bộ). Khi đã xác định ánh xạ này, hãy lấy những cài đặt TCP/IP cho adapter mạng để có thể xác định được mạng cấp dưới. Thao tác này sẽ cho phép bạn xác định adapter vật lý nào cần được sử dụng trong máy chủ Hyper-V khi mạng ảo ngoài được tạo lại hay số lượng mạng ảo nội bộ phải được tạo.
Bước tiếp theo là tạo lại các mạng ảo ngoài trên máy chủ Hyper-V để kết nối tới đúng adapter mạng vật lý sử dụng ánh xạ đã xác định trước đó. Mặc dù tên cảu mạng ảo không bắt buôc phải giống như khi nó xuất hiện trên máy chủ Virtual Server, nhưng tốt nhất bạn nên sử dụng lại tên đó để tránh nhầm lẫn. Sau khi các mạng ảo ngoài đã được tạo lại, hãy tạo lại các mạng ảo nội bộ.
Bước tiếp theo là tạo lại các mạng ảo ngoài trên máy chủ Hyper-V để kết nối tới đúng adapter mạng vật lý sử dụng ánh xạ đã xác định trước đó. Mặc dù tên cảu mạng ảo không bắt buôc phải giống như khi nó xuất hiện trên máy chủ Virtual Server, nhưng tốt nhất bạn nên sử dụng lại tên đó để tránh nhầm lẫn. Sau khi các mạng ảo ngoài đã được tạo lại, hãy tạo lại các mạng ảo nội bộ.
Lưu ý:
Bạn sẽ không phải bổ sung apdapter vong lặp để thực hiện giao tiếp nội bộ từ phân vùng phụ đến phân vùng chính tới máy chủ Hyper-V. Thay vào đó một mạng nội bộ sẽ thực hiện chức năng này. Với mỗi mạng Virtual Server được tạo sử dụng adapter vong lặp, hãy tạo một mạng ảo nội bộ tương ứng trong Hyper-V.
Nếu máy chủ Hyper-V được cấu hình với các adapter mạng vật lý bổ sung để mở rộng các mạng ảo ngoài hiện có, thì đã đến lúc cấu hình những mạng này. Bạn cần sử dụng quy ước đặt tên đã thiếp lập cho những mạng ảo.
Nếu máy chủ Hyper-V được cấu hình với các adapter mạng vật lý bổ sung để mở rộng các mạng ảo ngoài hiện có, thì đã đến lúc cấu hình những mạng này. Bạn cần sử dụng quy ước đặt tên đã thiếp lập cho những mạng ảo.
Thủ thuật:
Sử dụng một adapter mạng cho giao tiếp phân vùng chính bằng cách ngắt kết nối nó tới mọi mạng ảo ngoài.
Với những mạng ảo ngoài đã tạo, bạn phải hủy bỏ adapter mạng LAN ảo của phân vùng chính đã được tạo để mạng ảo ngoài chỉ được sử dụng để giao tiếp máy ảo.
Với những mạng ảo ngoài đã tạo, bạn phải hủy bỏ adapter mạng LAN ảo của phân vùng chính đã được tạo để mạng ảo ngoài chỉ được sử dụng để giao tiếp máy ảo.
Lưu ý trước khi di chuyển máy ảo
Hyper-V không hỗ trợ khả năng import các máy ảo trên máy chủ Virtual Server 2005 R2 SP1 nên chúng ta phải di chuyển thủ công những máy ảo này. Cơ bản, các thành phần của một máy ảo trên Virtual Server 2005 R2 SP1 và Hyper-V là giống nhau, gồm một ổ cứng ảo và một file cấu hình. Ổ cứng ảo này không thay đổi và có thể dễ dàng di chuyển từ Virtual Server sang Hyper-V, còn file cấu hình đã được thay đổi hoàn toàn, tuy nhiên Microsoft không hỗ trợ một công cụ để di chuyển các cài đặt từ định dạng cũ sang định dạng mới.
Cấu hình ổ đĩa khởi động
Những máy ảo Virtual Server R2 SP1 có thể được đưa vào adapter SCSI ảo, và những máy ảo sẽ khởi động theo cấu hình này (đây là cấu hình đề xuất để có hiệu suất tốt nhất). Chúng ta có thể thực hiện thao tác này bởi vì adapter SCSI đã được mô phỏng và xuất hiện lúc khởi động. Những máy ảo Hyper-V không thể khởi động từ adapter SCSI bởi vì chúng là các máy ảo, và các thiết bị ảo không xuất hiện ngay khi khởi động. Do đó, các máy ảo đã được cấu hình khởi động từ SCSI trong Virtual Server phải được chuyển đổi để khởi động từ IDE như một bước của quá trình chuyển đổi sang Hyper-V.
Lưu ý:
Không giống như những ổ cứng ảo được đính kèm với Virtual Server IDE, những ổ cứng ảo đính kèm IDE trong Hyper-V thực thi gần như ngang bằng với những ổ cứng ảo đình kèm SCSI.
Virtual Machine Additions
Virtual Server R2 SP1 sử dụng những driver cải tiến để cung cấp các thiết bị ảo và để cải thiện khả năng thực thi trong một máy ảo. Hyper-V cũng cung cấp các thiết bị ảo và một số cải tiến thực thi cho máy ảo. Cấu trúc và và giao diện của các công cụ này là không tương thích do đó chúng ta phải gỡ bỏ Virtual Machine Additions trong khi thực hiện di chuyển sang Hyper-V. Mặc dù có thể gỡ bỏ các máy ảo bổ sung sau khi hoàn thành di chuyển mọi máy ảo sang Hyper-V, nhưng khả năng này phụ thuộc phiên bản của Virtual Machine Additions được cài đặt trên hệ thống. Một phương pháp hiệu quả hơn sẽ hoạt động không phụ thuộc vào phiên bản của Virtual Machine Additions đó là gỡ bỏ Virtual Machine Additions trước khi di chuyển sang Hyper-V.
Undo Disks
Tính năng hoàn tác ổ đĩa (Undo disks) trong Virtual Server 2005 R2 đã bị gỡ bỏ trong Hyper-V và thay thế bằng một công cụ mạnh hơn có tên Snapshots. Chúng ta không thể hoàn tác các ổ đĩa sang Hyper-V mà các ổ đĩa này sẽ phải loại bỏ hay xác nhận trước khi di chuyển ổ cứng của máy ảo sang Hyper-V.
Trạng thái lưu trữ
Cả Virtual Server 2005 R2 SP1 và Hyper-V có khả năng lưu trữ trạng thái của một máy ảo đang vận hành vào ổ đĩa. Tính năng này giống với tính năng Hibernation (ngủ đông). Trong Virtual Server 2005 R2, file lưu trữ trạng thái là một file riêng lẻ (.vsv) chứa thông tin của bộ nhớ và thông tin của các tiến trình, luồng đang vận hành và ngăn xếp vi xử lý. Hyper-V tách file lưu trữ trạng thái thành hai phần, gồm thông tin bộ nhớ (.bin), ngăn xếp và thông tin xử lý (.vsv). Do sự khác biệt này, những trạng thái lưu trữ sẽ không thể di chuyển và phải được trộn hay loại bỏ trước khi tiến hành di chuyển.
Sự khác biệt giữa các lớp phần cứng ảo
Những máy ảo vận hành trên Virtual Server 2005 R2 SP1 chỉ có thể có duy nhất một vi xử lý ảo. Hyper-V cho phép một máy ảo được cấu hình sử dụng tới 4 chip ảo. Điều này làm nảy sinh một vấn đề với khả năng tương thích giữa các lớp phần cứng ảo. Các máy ảo Hyper-V yêu cấu một lớp phần cứng ảo Advanced Configuration và Power Interface (ACPI) nhiều chip. Các mây ảo Virtual Server 2005 R2 có thể có lớp phần cứng ảo ACPI hoặc không ACPI tùy thuộc vào phương pháp chúng được tạo và phiên bản Virtual Machine Additions được sử dụng.
Không chú ý tới loại lớp phần cứng ảo mà máy ảo hiên tại đang sử dụng, lớp phần cứng ảo này phải được thay đổi trong khi di chuyển các máy ảo sang Hyper-V.
Differencing Disks
Cả Hyper-V và Virtual Server 2005 R2 đều hỗ trợ Differencing Disk (đây là một ổ cứng ảo được sử dụng để tách biệt những thay đổi được thực hiện trên ổ cứng ảo hay hệ điều hành khách bằng cách lưu trữ chúng trong một file riêng biệt), và công cụ này vẫn được giữ nguyên. Differencing Disk yêu cầu ổ đĩa chính và ổ đĩa phụ phải giữ lại được cùng một đường dẫn tương đối khi chúng được di chuyển trên cùng máy ảo hay giữa các máy ảo này. Đường dẫn tương đối này tới ổ cứng ảo chính được lưu trữ trong phần đầu của ổ cứng ảo phụ. Nếu chỉ có ổ cứng ảo phụ được copy, hay nếu đường dẫn tương đối này không được duy trì giữa hai file này thì ổ cứng ảo phụ sẽ không có đủ tất cả thông tin cần thiết do đó Differencing Disk sẽ không có tác dụng.
Lưu ý:
Trong khi di chuyển có thể chúng ta sẽ phải thay đổi cấu trúc thư mục của các máy ảo được lưu trữ. Nếu thay đổi cấu trúc thư mục làm lệch đường dẫn tương đối giữa các ổ đĩa thì chúng ta có thể sửa ổ cứng ảo này bằng công cụ Inspect Disk trong Hyper-V Manager MMC.
Shared SCSI Virtual Machine Clusters
Các máy ảo Virtual Server 2005 R2 – các trình điều khiển SCSI mô phỏng cung cấp một chế độ chia sẻ được gọi là SCSI chia sẻ (một bus SCSI song song). Việc kích hoạt SCSI chia sẻ trên trình điều khiển này cho phép tạo một Cluster của Windows Server 2003 giữa các máy ảo. Hyper-V chuyển sang sử dụng một trình điều khiển SCSI ảo và loại bỏ khả năng đưa trình điều khiển SCSI vào chế độ bus SCSI song song. Chúng ta vẫn có thể tạo một Cluster giữa các máy ảo trong Hyper-V, tuy nhiên chúng ta phải sử dụng một iSCSI Initiator để đính kèm Remote iSCSI LUN vào các máy ảo này. Các Cluster Virtual Machine nền tảng Virtual Server phải được di chuyển thủ công sang Hyper-V.
Di chuyển các máy ảo
Trong những phần tiếp theo chúng ta sẽ thực hiện tiến trình di chuyển các máy ảo từ Virtual Server 2005 R2 SP1 sang Hyper-V. Không phải mọi bước trong tiến trình này sẽ cần thiết cho bản cài đặt Virtual Server tùy thuộc vào những tính năng của Virtual Server mà chúng ta đang sử dụng. Những bước thực hiện bao gồm:
- Xác định khả năng tương thích với Hyper-V.
- Chuyển đổi SCSI Boot sang IDE Boot.
- Gỡ bỏ Virtual Server Additions.
- Gỡ bỏ các card giao tiếp mạng.
- Di chuyển hay gỡ bỏ mọi Undo Disk.
- Trộn hay gỡ bỏ các trạng thái lưu trữ.
- Trộn mọi Differencing Disk .
- Kiểm tra lớp phần cứng ảo.
- Copy ổ cứng ảo sang máy chủ Hyper-V mới.
- Sử dụng ổ cứng ảo hiện có để tạo một máy ảo mới.
- Cài đặt Integration Services.
Xác định khả năng tương thích
Trước khi di chuyển một máy ảo, chúng ta cần xác định xem nó có sử dụng một hệ điều hành được hỗ trợ và các ứng dụng vận hành trong máy ảo này có được phần cứng hỗ trợ khi vận hành trên Hyper-V hay không. So sánh hệ điều hành này với những hệ điều hành khách được Hyper-V hỗ trợ, và đảm bảo rằng phù hợp với các phiên bản và cấp độ Service Pack.
Chuyển đổi SCSI Boot sang IDE Boot
Chúng ta đã biết Hyper-V không hỗ trợ khởi động từ trình điều khiển SCSI ảo. Do đó trước khi di chuyển một máy ảo Virtual Server 2005 R2 hiện khởi động từ một adapter SCSI sang Hyper-V chúng ta sẽ phải chuyển đổi cho nó khởi động từ trình điều khiển IDE. Thực hiện các thao tác sau:
1. Khởi chạy Virtual Server Administrative Web Console.
2. Lựa chọn Configure từ menu Virtual Machines rồi chọn tên của máy ảo từ danh sách.
3. Trong các tùy chọn của menu Configuration, lựa chọn Hard Disks để hiển thị trang Virtual Hard Disk Properties. Trang này sẽ hiển thị thông tin cấu hình hiện tại của mọi ổ cứng cho máy ảo này.
1. Khởi chạy Virtual Server Administrative Web Console.
2. Lựa chọn Configure từ menu Virtual Machines rồi chọn tên của máy ảo từ danh sách.
3. Trong các tùy chọn của menu Configuration, lựa chọn Hard Disks để hiển thị trang Virtual Hard Disk Properties. Trang này sẽ hiển thị thông tin cấu hình hiện tại của mọi ổ cứng cho máy ảo này.
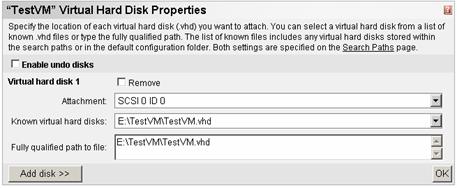
Hình 1: Trang Virtual Hard Disk Properties.
4. Để chuyển đổi ổ cứng ảo này để nó khởi động từ trình điều khiển IDE chính (ID 0) thay vì trình điều khiển SCSI (ID 0), lựa chọn Primary Chanel (0) từ danh sách Attachment như trong hình 2.
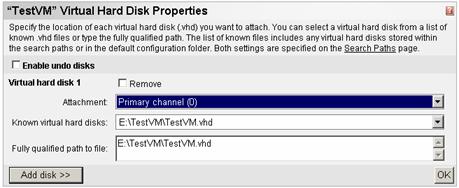
Hình 2: Ổ cứng ảo với kênh Primary Chanel được lựa chọn.
5. Sau đó lưu lại thay đổi rồi nhấn OK.
Cách khác, bạn có thể sử dụng file SCSI2IDE.vbs rồi chạy nó với một tùy chọn lệnh để xác định máy ảo muốn cấu hình lại đĩa khởi động sử dụng IDE thay vì SCSI. Nội dung của file này như sau:
Lưu ý:
Option Explicit
dim id, rtn
dim objVS, objVM, objHardDisk
dim colArgs, colVMs
dim hdskConnections
dim objhdskConnection
dim strFile
Set objVS = CreateObject("VirtualServer.Application")
set colVMs = objVS.VirtualMachines
set colArgs = wscript.Arguments
id = 0
For Each objVM in colVMs
If objVM.Name = colArgs.item(0) then
set hdskConnections = objVM.HardDiskConnections
For Each objhdskConnection In hdskConnections
set objHardDisk = objhdskConnection.HardDisk
strFile = objHardDisk.File
wscript.echo "VM Disk File" & strFile
If objhdskConnection.BusType = 1 Then
rtn = objhdskConnection.SetBusLocation (0,0,id)
id = id+1
End If
Next
End if
Next
Bạn cần đảm bảo rằng mọi máy ảo đã tắt trên máy chủ Virtual Server trước khi chạy file này.
Gỡ bỏ Virtual Machine Additions
Mặc định những máy ảo Virtual Server 2005 R2 SP1 có một card giao tiếp mạng được cài đặt trong máy ảo này. Card giao tiếp mạng này mô phỏng một adapter Intel 21140. Trong Hyper-V, card giao tiếp mạng mặc địnhkhông phải là Legacy Network Adapter (cũng mô phỏng một adapter Intel 21140), nhưng thay vào đó là adapter mạng ảo. Nếu cố gắng di chuyển một máy ảo khi adapter Intel 21140 mô phỏng vẫn được cài đặt thì adapter này sẽ trở thành một thiết bị ẩn. Chúng ta có thể cài đặt Hyper-V Integration Services, nhưng nếu adapter Intel 21140 mô phỏng đã được gán một địa chỉ IP tĩnh thì mọi thao tắc nhằm phân lại địa chỉ IP tính đó cho adapter mạng ảo khác sẽ làm xuất hiện một thông báo cho biết địa chỉ IP này đã được sử dụng.
Gỡ bỏ Virtual Machine Additions
Mặc định những máy ảo Virtual Server 2005 R2 SP1 có một card giao tiếp mạng được cài đặt trong máy ảo này. Card giao tiếp mạng này mô phỏng một adapter Intel 21140. Trong Hyper-V, card giao tiếp mạng mặc địnhkhông phải là Legacy Network Adapter (cũng mô phỏng một adapter Intel 21140), nhưng thay vào đó là adapter mạng ảo. Nếu cố gắng di chuyển một máy ảo khi adapter Intel 21140 mô phỏng vẫn được cài đặt thì adapter này sẽ trở thành một thiết bị ẩn. Chúng ta có thể cài đặt Hyper-V Integration Services, nhưng nếu adapter Intel 21140 mô phỏng đã được gán một địa chỉ IP tĩnh thì mọi thao tắc nhằm phân lại địa chỉ IP tính đó cho adapter mạng ảo khác sẽ làm xuất hiện một thông báo cho biết địa chỉ IP này đã được sử dụng.
Để gỡ bỏ adapter mạng từ máy ảo, thực hiện các thao tác sau:
- Khởi động máy ảo.
- Đăng nhập với quyền quản trị.
- Mở Control Panel rồi click đúp vào Device Manager.
- Mở rộng node Network Adapter.
- Phải chuột vào adapter Intel 21140 hiển thị rồi chọn Uninstall.
- Sau đó tắt máy ảo này.
Lưu ý:
Adapter mạng ảo trong Hyper-V không hỗ trợ khởi động từ môi trường thực thi trước (PXE). Để kích hoạt khởi động của PXE chúng ta phải sử dụng một adapter di sản.
Chuyển đổi hoặc gỡ bỏ Undo Disks
Virtual Server 2005 R2 cung cấp một chế độ ổ đĩa giúp ghi mọi thay đổi vào một file riêng biệt. Chế độ này (được gọi là Undo – hoàn tác), cho phép người dùng thay đổi ổ đĩa mà không phải lo ngại rằng những thay đổi này sẽ lưu lại vĩnh viễn. Undo Disks không linh hoạt trong trường hợp cần thay đổi nhiều ổ đĩa. Tuy nhiên, trong Hyper-V công cụ này đã được thay thế bằng Snapshots. Điều này có nghĩa là Undo Disks trong các máy ảo của Virtual Server phải được gỡ bỏ hay di chuyển tới ổ cứng ảo trước khi di chuyển máy ảo sang Hyper-V.
Nếu một máy ảo được cấu hình để sử dụng Undo Disks nhưng hiện không kích hoạt Undo Disks thì chúng ta không cần thực hiện bất kì thao tác bổ sung nào. Nếu cần di chuyển hay gỡ bỏ một Undo Disks thì những bước cần thực hiện sẽ phụ thuộc vào trạng thái hiện tại của máy ảo là bật hay tắt.
Nếu một máy ảo được cấu hình để sử dụng Undo Disks nhưng hiện không kích hoạt Undo Disks thì chúng ta không cần thực hiện bất kì thao tác bổ sung nào. Nếu cần di chuyển hay gỡ bỏ một Undo Disks thì những bước cần thực hiện sẽ phụ thuộc vào trạng thái hiện tại của máy ảo là bật hay tắt.
Với máy ảo hiện đang bật, hãy thực hiện các thao tác sau:
1. Tắt máy ảo.
2. Lựa chọn tùy chọn Turn Off Virtual Machine And Commit Undo Disks để thay đổi Undo Disks nếu muốn đưa những thay đổi hiện thời vào ổ cứng ảo, hoặc lựa chọn tùy chọn Turn Off Virtual Machine And Discard Undo Disks để loại bỏ những thay đổi cho Undo Disk nếu không muốn sử dụng những thay đổi này.
Nếu máy ảo hiện đang tắt hãy thực hiện các thao tác sau:
1. Khởi chạy Virtual Server 2005 Administration Website.
2. Trên trang Master Status, tìm máy ảo phù hợp trong danh sách các máy ảo rồi click vào mũi tên để hiển thị menu tác vụ.
1. Tắt máy ảo.
2. Lựa chọn tùy chọn Turn Off Virtual Machine And Commit Undo Disks để thay đổi Undo Disks nếu muốn đưa những thay đổi hiện thời vào ổ cứng ảo, hoặc lựa chọn tùy chọn Turn Off Virtual Machine And Discard Undo Disks để loại bỏ những thay đổi cho Undo Disk nếu không muốn sử dụng những thay đổi này.
Nếu máy ảo hiện đang tắt hãy thực hiện các thao tác sau:
1. Khởi chạy Virtual Server 2005 Administration Website.
2. Trên trang Master Status, tìm máy ảo phù hợp trong danh sách các máy ảo rồi click vào mũi tên để hiển thị menu tác vụ.
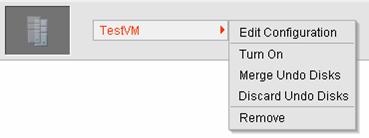
Hình 3: Menu tác vụ Undo Disk của một máy ảo.
Khôi phục hay xóa bỏ các trạng thái lưu trữ
Các trạng thái lưu trữ của Virtual Server 2005 R2 không tương thích với các trạng thái lưu trữ của Hyper-V, do đó máy ảo này phải được bật và tắt hoàn toàn, hay trạng thái lưu trữ này phải được hủy bỏ. Nếu máy ảo hiện đang được bật, hãy tắt từ bên trong và không lựa chọn lưu trữ trạng thái.
Thực hiện các thao tác sau để loại bỏ trạng thái lưu trữ cho một máy ảo hiện đã tắt:
1. Khởi chạy Virtual Server 2005 Administration Website.
2. Trên trang Master Status, tìm máy ảo phù hợp trong danh sách rồi click vào mũi tên để hiển thị menu tác vụ.
3. Hình dưới hiển thị các tùy chọn của menu tác vụ. Tại đây lựa chọn tùy chọn Restore From Saved State hoặc Discard Saved State.
Các trạng thái lưu trữ của Virtual Server 2005 R2 không tương thích với các trạng thái lưu trữ của Hyper-V, do đó máy ảo này phải được bật và tắt hoàn toàn, hay trạng thái lưu trữ này phải được hủy bỏ. Nếu máy ảo hiện đang được bật, hãy tắt từ bên trong và không lựa chọn lưu trữ trạng thái.
Thực hiện các thao tác sau để loại bỏ trạng thái lưu trữ cho một máy ảo hiện đã tắt:
1. Khởi chạy Virtual Server 2005 Administration Website.
2. Trên trang Master Status, tìm máy ảo phù hợp trong danh sách rồi click vào mũi tên để hiển thị menu tác vụ.
3. Hình dưới hiển thị các tùy chọn của menu tác vụ. Tại đây lựa chọn tùy chọn Restore From Saved State hoặc Discard Saved State.
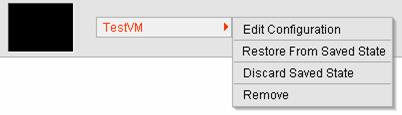
Hình 4: Menu tác vụ Saved State của máy ảo.
4. Nếu lựa chọn khôi phục trạng thái lưu trữ, sau khi máy ảo được khôi phục hãy tắt máy ảo.
5. Nếu lựa chọn gỡ bỏ trạng thái lưu trữ thì không phải thực hiện thêm thao tác nào.
Kết hợp các ổ đĩa
Differencing Disk giúp tiết kiệm vùng trống bằng cách tạo một chuỗi ổ cứng ảo phụ thuộc. Thực hiện thao tác này chúng ta sẽ không cần phải sao chép dữ liệu. Nếu đang di chuyển mọi máy ảo chứa nhiều Differencing Disk từ máy chủ Virtual Server 2005 R2 sang máy chủ Hyper-V thì chúng ta sẽ không phải kết hợp các ổ đĩa này. Thay vào đó chúng ta sẽ cần phải duy trì cùng đường dẫn tương dối trên cả hai máy chủ, tuy nhiên các liên kết chính – phụ cần được thay đổi lại.
5. Nếu lựa chọn gỡ bỏ trạng thái lưu trữ thì không phải thực hiện thêm thao tác nào.
Kết hợp các ổ đĩa
Differencing Disk giúp tiết kiệm vùng trống bằng cách tạo một chuỗi ổ cứng ảo phụ thuộc. Thực hiện thao tác này chúng ta sẽ không cần phải sao chép dữ liệu. Nếu đang di chuyển mọi máy ảo chứa nhiều Differencing Disk từ máy chủ Virtual Server 2005 R2 sang máy chủ Hyper-V thì chúng ta sẽ không phải kết hợp các ổ đĩa này. Thay vào đó chúng ta sẽ cần phải duy trì cùng đường dẫn tương dối trên cả hai máy chủ, tuy nhiên các liên kết chính – phụ cần được thay đổi lại.
Nếu dự định di chuyển những máy ảo phụ thuộc vào cùng một ổ cứng ảo sang những máy chủ Hyper-V khác nhau thì chúng ta sẽ phải kết hợp những ổ đĩa ảo để loại bỏ sự phụ thuộc.
Để kết hợp các Differencing Disk của một máy ảo thực hiện các thao tác sau:
1. Tắt máy ảo với Differencing Disk.
2. Khởi chạy Virtual Server 2005 Administration Website.
3. Trên trang Master Status, lựa chọn Inspect Disk từ menu Virtual Disks.
4. Chỉ định ổ cứng ảo chính cần được kết hợp rồi nhấn Inspect (hình 5).
Để kết hợp các Differencing Disk của một máy ảo thực hiện các thao tác sau:
1. Tắt máy ảo với Differencing Disk.
2. Khởi chạy Virtual Server 2005 Administration Website.
3. Trên trang Master Status, lựa chọn Inspect Disk từ menu Virtual Disks.
4. Chỉ định ổ cứng ảo chính cần được kết hợp rồi nhấn Inspect (hình 5).
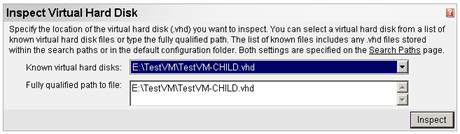
Hình 5: Trang Inspect Virtual Hard Disk.
5. Properties và Actions sẽ được hiển thị như trong hình 6. Tại đây chọn Merge Virtual Hard Disk trong menu Actions để kết hợp ổ cứng ảo chính và ổ cứng ảo phụ.
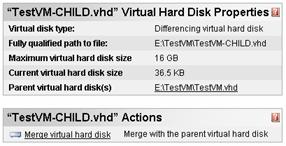
Hình 6: Trang Properties và Actions của Differencing Disk.
6. Sau đó trang Merge Virtual hard Disk sẽ xuất hiện (hình 7). Tại đây hãy lựa chọn tùy chọn Merge To New Virtual Hard Disk và nhập đường dẫn đầy đủ tới ổ cứng ảo mới sẽ được tạo trong quá trình kết hợp. Ngoài ra chúng ta có thể chỉ định loại ổ cứng ảo sẽ được tạo (động hoặc cố định) trong trường Merge Virtual Hard Disk Type.
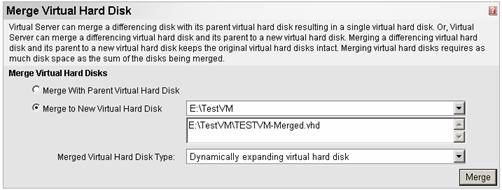
Hình 7: Trang tùy chọn Merge Virtual Hard Disk.
7. Sau khi đã lựa chọn mọi tùy chọn phù hợp, click Merge.
8. Ổ cứng ảo được trộn sau đó là file mà chúng ta sẽ di chuyển sang máy chủ Hyper-V.
Kiểm tra lớp phần cứng ảo
Hyper-V sử dụng một lớp phần cứng ảo APCI gồm nhiều vi xử lý. Mặc dù chúng ta có thể được thông báo yêu cầu cập nhật lớp ứng dụng ảo khi cài đặt Integration Services. Tốt nhất chúng ta nên kiểm tra lớp phần cứng ảo trước khi di chuyển để có thể phát hiện và cập nhật lớp phần cứng ảo chính xác.
Thực hiện các thao tác sau để thay đổi lớp phần cứng ảo trước khi di chuyển các máy ảo:
8. Ổ cứng ảo được trộn sau đó là file mà chúng ta sẽ di chuyển sang máy chủ Hyper-V.
Kiểm tra lớp phần cứng ảo
Hyper-V sử dụng một lớp phần cứng ảo APCI gồm nhiều vi xử lý. Mặc dù chúng ta có thể được thông báo yêu cầu cập nhật lớp ứng dụng ảo khi cài đặt Integration Services. Tốt nhất chúng ta nên kiểm tra lớp phần cứng ảo trước khi di chuyển để có thể phát hiện và cập nhật lớp phần cứng ảo chính xác.
Thực hiện các thao tác sau để thay đổi lớp phần cứng ảo trước khi di chuyển các máy ảo:
1. Khởi động máy ảo.
2. Đăng nhập với quyền quản trị.
3. Chạy tiện ích System Configuration (Msconfig.exe) bằng cách vào menu Start | Run rồi nhập msconfig, nhấn OK.
4. Chọn tab Boot rồi lựa chọn Advanced Options.
5. Click chọn hộp chọn Detect Hardware Abstraction Layer, nhấn OK rồi tắt máy ảo.
4. Chọn tab Boot rồi lựa chọn Advanced Options.
5. Click chọn hộp chọn Detect Hardware Abstraction Layer, nhấn OK rồi tắt máy ảo.
Hoàn thành di chuyển
Sau khi đã thực hiện mọi thao tác cấn thiết, bước cuối cùng chúng ta sẽ thực hiện copy ổ cứng ảo từ máy chủ Virtual Server 2005 R2 sang máy chủ Hyper-V mới rồi tạo một máy ảo mới sử dụng ổ cứng ảo này. Chúng ta cần thực hiện các thao tác sau:
1. Trên máy chủ Hyper-V tạo một folder để lưu trữ máy ảo mới trên một ổ đĩa ngoài ổ đĩa hệ thống. Đặt tên cho máy ảo giống với tên của folder (ví dụ, D:\VMs\NEWVM).
2. Copy ổ cứng ảo từ máy chủ Virtual Server 2005 R2 sang thư mục mới.
3. Mở Hyper-V Manager MMC Console.
4. Lựa chọn New trong menu Actions rồi chọn Virtual Machine. Khi đó New Virtual Machine Wizard sẽ khởi chạy, hãy nhấn Next.
5. Chỉ định tên của máy ảo (có cùng tên với tên của thư mục đã tạo) trong hộp Name.
6. Lựa chọn hộp chọn Store The Virtual Machine In A Different Location (Lưu trữ máy ảo trong một vị trí khác) rồi nhập đường dẫn tới thư mục phía chứa thư mục máy ảo chúng ta đã tạo (là D:\VMs như trong ví dụ trên) trong hộp Location. Sau đó nhấn Next (hình 8).
1. Trên máy chủ Hyper-V tạo một folder để lưu trữ máy ảo mới trên một ổ đĩa ngoài ổ đĩa hệ thống. Đặt tên cho máy ảo giống với tên của folder (ví dụ, D:\VMs\NEWVM).
2. Copy ổ cứng ảo từ máy chủ Virtual Server 2005 R2 sang thư mục mới.
3. Mở Hyper-V Manager MMC Console.
4. Lựa chọn New trong menu Actions rồi chọn Virtual Machine. Khi đó New Virtual Machine Wizard sẽ khởi chạy, hãy nhấn Next.
5. Chỉ định tên của máy ảo (có cùng tên với tên của thư mục đã tạo) trong hộp Name.
6. Lựa chọn hộp chọn Store The Virtual Machine In A Different Location (Lưu trữ máy ảo trong một vị trí khác) rồi nhập đường dẫn tới thư mục phía chứa thư mục máy ảo chúng ta đã tạo (là D:\VMs như trong ví dụ trên) trong hộp Location. Sau đó nhấn Next (hình 8).
Khi đó Wizard này sẽ được phép sử dụng thư mục chúng ta đã tạo để chứa mọi file của máy ảo.
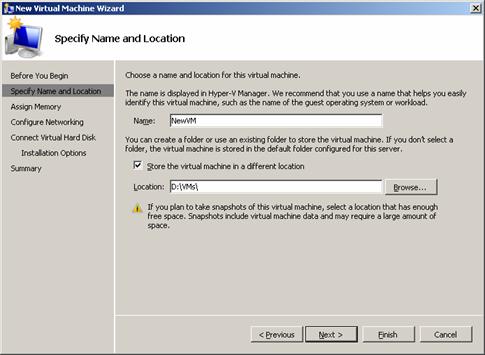
Hình 8: Chỉ định tên và vị trí lưu trữ máy ảo mới.
7. Trên trang Assign Memory, chỉ định dung lượng RAM mà máy ảo cần sử dụng rồi nhấn Next.
8. Trên trang Configure Networking, lựa chọn một mạng ảo để kết nối cho máy ảo rồi nhấn Next.
9. Trên trang Connect Virtual Hard Disk (hình 9), lựa chọn tùy chọn Use An Existing Virtual Hard Disk (sử dụng một ổ cứng ảo hiện có), và chỉ định đường dẫn tới ổ cứng ảo đó (như D:\VMs\NEWVM.VHD) rồi nhấn Next.
8. Trên trang Configure Networking, lựa chọn một mạng ảo để kết nối cho máy ảo rồi nhấn Next.
9. Trên trang Connect Virtual Hard Disk (hình 9), lựa chọn tùy chọn Use An Existing Virtual Hard Disk (sử dụng một ổ cứng ảo hiện có), và chỉ định đường dẫn tới ổ cứng ảo đó (như D:\VMs\NEWVM.VHD) rồi nhấn Next.
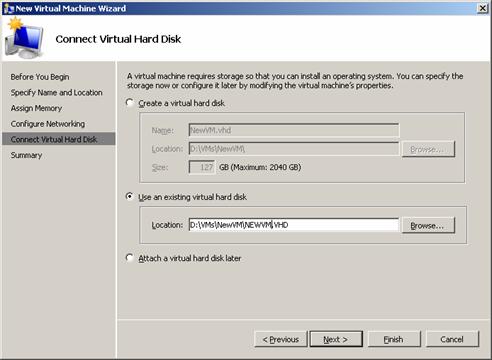
Hình 9: Trang kết nối ổ cứng ảo.
10. Trên trang Completing, click chọn hộp chọn Start The Virtual Machine After It Is Created (khởi động máy ảo sau khi được tạo) rồi nhấn Finish.
11. Sau khi được tạo máy ảo này sẽ khởi chạy.
12. Tại màn hình đăng nhập (xuất hiện sau khi máy ảo đã khởi động sau), hãy đăng nhập với quyền quản trị.
13. Trên menu VMConnect Actions, click chọn Insert Integration Services Setup Disk (chèn đĩa cài đặt Integration Services). Sau đó Integration Services sẽ được tiến hành cài đặt cho máy ảo. Sau khi hoàn thành cài đặt hãy khởi động lại máy ảo này.
Đến đây chúng ta đã hoàn thành di chuyển máy ảo sang Hyper-V.
11. Sau khi được tạo máy ảo này sẽ khởi chạy.
12. Tại màn hình đăng nhập (xuất hiện sau khi máy ảo đã khởi động sau), hãy đăng nhập với quyền quản trị.
13. Trên menu VMConnect Actions, click chọn Insert Integration Services Setup Disk (chèn đĩa cài đặt Integration Services). Sau đó Integration Services sẽ được tiến hành cài đặt cho máy ảo. Sau khi hoàn thành cài đặt hãy khởi động lại máy ảo này.
Đến đây chúng ta đã hoàn thành di chuyển máy ảo sang Hyper-V.
Trực tiếp từ nguồn
Quá trình di chuyển một máy ảo từ Virtual Server sang Hyper-V cần thực hiện thay đổi máy ảo trước khi di chuyển, quá trình di chuyển ổ cứng ảo sang máy chủ Hyper-V, khởi tạo một máy ảo mới sử dụng ổ cứng ảo đã được di chuyển, và hiệu chỉnh cấu hình của máy ảo này. Mặc dù chúng ta có thể thực hiện thủ công các bước di chuyển, công cụ VMC to Hyper-V (còn được gọi VMC2HV), có thể import mọi cấu hình máy ảo Virtual Server sang Hyper-V và nó sẽ cho phép chúng ta hiệu chỉnh cấu hình máy ảo rất nhanh chóng.
VMC2HV có thể được sử dụng cục bộ hay từ xa. Trong trường hợp sử dụng cục bộ, công cụ này sẽ vận hành trên máy chủ Hyper-V mà giới hạn tác động của nó với những hệ thống sử dụng Windows Server 2008 với giao diện đồ họa vì nó cần có .NET Framework để vận hành. Với quá trình cà đặt Windows Server 2008 và Hyper-V Server 2008, công cụ này có thể được sử dụng từ một quá trình cài đặt từ xa của Windows Server 2008 hay Windows Vista khi .NET Framwork đã được cài đặt.
Để sử dụng công cụ này một cách đơn giản nhất, chúng ta cần copy VMC và các file của ổ cứng ảo sang máy chủ Hyper-V trong một thư mục có cùng tên với tên của máy ảo mới. Ví dụ, chúng ta có thể copy những file Machine1.vmc và Machine1.vhd sang một thư mục trong D:\vm\machine1. Khi công cụ này import file Machine1 với một Virtual Machine Path vào D:\vm thì nó sẽ sử dụng thư mục D:\vm\machine1 và tạo một máy ảo mới trong thư mục đó. Theo phương pháp này thì mọi file của Machine1 sẽ được lưu trữ trong cùng một thư mục.
VMC2HV có thể được sử dụng cục bộ hay từ xa. Trong trường hợp sử dụng cục bộ, công cụ này sẽ vận hành trên máy chủ Hyper-V mà giới hạn tác động của nó với những hệ thống sử dụng Windows Server 2008 với giao diện đồ họa vì nó cần có .NET Framework để vận hành. Với quá trình cà đặt Windows Server 2008 và Hyper-V Server 2008, công cụ này có thể được sử dụng từ một quá trình cài đặt từ xa của Windows Server 2008 hay Windows Vista khi .NET Framwork đã được cài đặt.
Để sử dụng công cụ này một cách đơn giản nhất, chúng ta cần copy VMC và các file của ổ cứng ảo sang máy chủ Hyper-V trong một thư mục có cùng tên với tên của máy ảo mới. Ví dụ, chúng ta có thể copy những file Machine1.vmc và Machine1.vhd sang một thư mục trong D:\vm\machine1. Khi công cụ này import file Machine1 với một Virtual Machine Path vào D:\vm thì nó sẽ sử dụng thư mục D:\vm\machine1 và tạo một máy ảo mới trong thư mục đó. Theo phương pháp này thì mọi file của Machine1 sẽ được lưu trữ trong cùng một thư mục.
Trong khi import, VMC2HV sẽ đọc file cấu hình và hiển mọi thuộc tính. Những thuộc tính không còn tồn tại trên Hyper-V sẽ được bỏ qua, và chúng ta có thể cài đặt thủ công những thuộc tính mới trong Hyper-V. Hình 10 hiển thị công cụ này với kết nối từ xa sau khi import file VMC.
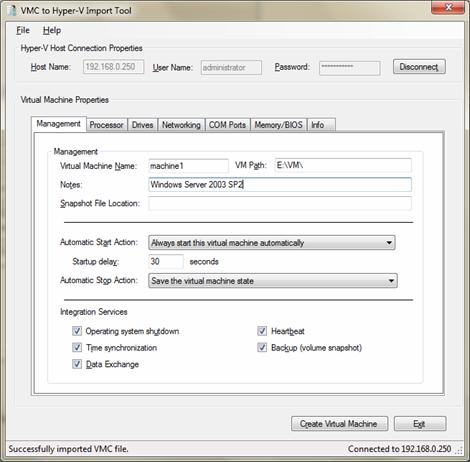
Hình 10: Giao diện của công cụ VMC2HV.
Công cụ này bao gồm một số tab liên quan tới Virtual Machine Properties. Tab Processor cho phép chỉ định số lượng CPU logic, Resource Control (kiểm soát tài nguyên) và Processor Functionality (chức năng xử lý). Tab Driver (trong hình 11) hiển thị những ổ đĩa ảo như ổ đĩa mềm, ổ CD/DVD và các ổ cứng ảo kềm vị trí của chúng (IDE/SCSI và ID của thiết bị).
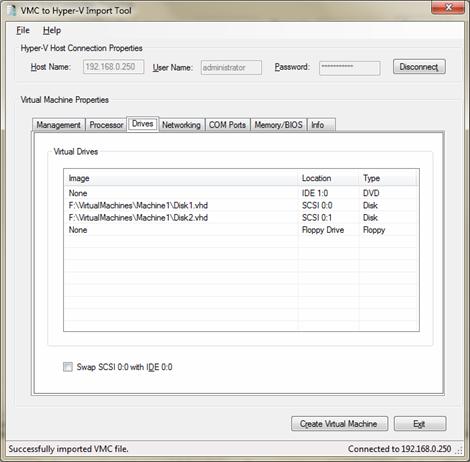
Hình 11: Tab Drivers cuar Virtual Machine Properties WMC2HV.
Trong trường hợp máy ảo khởi động từ chế độ SCSI trong Virtual Server thì công cụ VMC2HV cho phép lựa chọn hoán đổi đĩa SCSI tại vị trí 0 với IDE tại vị trí 0.
Tab Networking (hình 12) hiển thị số adapter mạng và cho phép cài đặt chúng là Legacy (di sản) trong Virtual Server, một adapter luôn là một adapter Dec/Intel mô phỏng. Mặc định, VMC2HV sẽ tạo một adapter ảo (mặc định với Hyper-V). Công cụ này cho phép chúng ta chỉ định mạng ảo và VLAN muốn adapter kết nối tới.
Tab Networking (hình 12) hiển thị số adapter mạng và cho phép cài đặt chúng là Legacy (di sản) trong Virtual Server, một adapter luôn là một adapter Dec/Intel mô phỏng. Mặc định, VMC2HV sẽ tạo một adapter ảo (mặc định với Hyper-V). Công cụ này cho phép chúng ta chỉ định mạng ảo và VLAN muốn adapter kết nối tới.
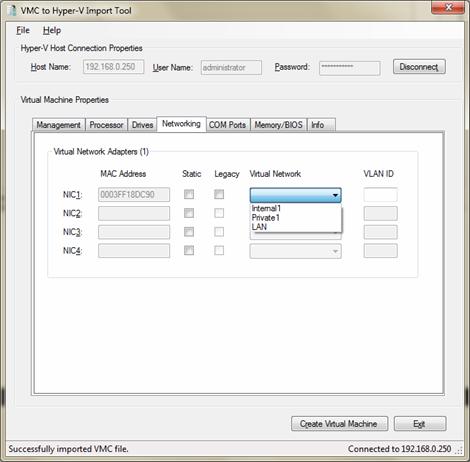
Hình 12: Tab Networking của Virtual Machine Properties trong VMC2HV.
Ngoài ra công cụ này còn có một số tính năng khác như nhận dạng hệ điều hành khách và giứoi hạn số lượng chip logic nếu có thể áp dụng (theo chính sách hỗ trợ), và cảnh báo nếu các ổ cứng ảo không được tìm thấy tại vị trí hiện tại. Mọi đường dẫn mới cho các ổ cứng ảo có thể được hiệu chỉnh bằng công cụ VMC2HV.
Kết luận
Việc di chuyển các máy ảo từ Virtual Server 2005 R2 sang Hyper-V cần phải di chuyển cả cấu hình của máy chủ và máy ảo. Trong bài viết này chúng ta đã xét đến những gì cần lưu ý trước khi di chuyển máy chu và các máy ảo. Trước khi di chuyển máy chủ chúng ta cần xác định xem có máy ảo nào đang sử dụng hệ điều hành không được Hyper-V hỗ trợ hay không, nếu có chugs ta cần tiếp tục duy trì một máy chủ Virtual Server.
Bài viết này cung cấp cho các bạn một số lưu ý quan trong và các bước chuẩn bị ổ cứng máy ảo cho quá trình di chuyển. Những bước này bao gồm xử lý sự khác biệt của phần cứng (trình điều khiển SCSI, adapter mạng và lớp phần cứng ảo), dọn dẹp đĩa cứng ảo (Undo, lưu trữ trạng thái và Differencing Disk), và gỡ bỏ Virtual Machine Additions. Sau khi máy chủ đã được di chuyển, chúng ta có thể tạo một máy ảo mới sử dụng ổ cứng ảo hiện có, sau đó chúng ta phải cài đặt Integration Services để hỗ trợ cho các thiết bị ảo và cải thiện khả năng thực thi.
Kết luận
Việc di chuyển các máy ảo từ Virtual Server 2005 R2 sang Hyper-V cần phải di chuyển cả cấu hình của máy chủ và máy ảo. Trong bài viết này chúng ta đã xét đến những gì cần lưu ý trước khi di chuyển máy chu và các máy ảo. Trước khi di chuyển máy chủ chúng ta cần xác định xem có máy ảo nào đang sử dụng hệ điều hành không được Hyper-V hỗ trợ hay không, nếu có chugs ta cần tiếp tục duy trì một máy chủ Virtual Server.
Bài viết này cung cấp cho các bạn một số lưu ý quan trong và các bước chuẩn bị ổ cứng máy ảo cho quá trình di chuyển. Những bước này bao gồm xử lý sự khác biệt của phần cứng (trình điều khiển SCSI, adapter mạng và lớp phần cứng ảo), dọn dẹp đĩa cứng ảo (Undo, lưu trữ trạng thái và Differencing Disk), và gỡ bỏ Virtual Machine Additions. Sau khi máy chủ đã được di chuyển, chúng ta có thể tạo một máy ảo mới sử dụng ổ cứng ảo hiện có, sau đó chúng ta phải cài đặt Integration Services để hỗ trợ cho các thiết bị ảo và cải thiện khả năng thực thi.
 Công nghệ
Công nghệ  AI
AI  Windows
Windows  iPhone
iPhone  Android
Android  Học IT
Học IT  Download
Download  Tiện ích
Tiện ích  Khoa học
Khoa học  Game
Game  Làng CN
Làng CN  Ứng dụng
Ứng dụng 















 Linux
Linux  Đồng hồ thông minh
Đồng hồ thông minh  macOS
macOS  Chụp ảnh - Quay phim
Chụp ảnh - Quay phim  Thủ thuật SEO
Thủ thuật SEO  Phần cứng
Phần cứng  Kiến thức cơ bản
Kiến thức cơ bản  Lập trình
Lập trình  Dịch vụ ngân hàng
Dịch vụ ngân hàng  Dịch vụ nhà mạng
Dịch vụ nhà mạng  Dịch vụ công trực tuyến
Dịch vụ công trực tuyến  Quiz công nghệ
Quiz công nghệ  Microsoft Word 2016
Microsoft Word 2016  Microsoft Word 2013
Microsoft Word 2013  Microsoft Word 2007
Microsoft Word 2007  Microsoft Excel 2019
Microsoft Excel 2019  Microsoft Excel 2016
Microsoft Excel 2016  Microsoft PowerPoint 2019
Microsoft PowerPoint 2019  Google Sheets
Google Sheets  Học Photoshop
Học Photoshop  Lập trình Scratch
Lập trình Scratch  Bootstrap
Bootstrap  Văn phòng
Văn phòng  Tải game
Tải game  Tiện ích hệ thống
Tiện ích hệ thống  Ảnh, đồ họa
Ảnh, đồ họa  Internet
Internet  Bảo mật, Antivirus
Bảo mật, Antivirus  Doanh nghiệp
Doanh nghiệp  Video, phim, nhạc
Video, phim, nhạc  Mạng xã hội
Mạng xã hội  Học tập - Giáo dục
Học tập - Giáo dục  Máy ảo
Máy ảo  AI Trí tuệ nhân tạo
AI Trí tuệ nhân tạo  ChatGPT
ChatGPT  Gemini
Gemini  Điện máy
Điện máy  Tivi
Tivi  Tủ lạnh
Tủ lạnh  Điều hòa
Điều hòa  Máy giặt
Máy giặt  Cuộc sống
Cuộc sống  TOP
TOP  Kỹ năng
Kỹ năng  Món ngon mỗi ngày
Món ngon mỗi ngày  Nuôi dạy con
Nuôi dạy con  Mẹo vặt
Mẹo vặt  Phim ảnh, Truyện
Phim ảnh, Truyện  Làm đẹp
Làm đẹp  DIY - Handmade
DIY - Handmade  Du lịch
Du lịch  Quà tặng
Quà tặng  Giải trí
Giải trí  Là gì?
Là gì?  Nhà đẹp
Nhà đẹp  Giáng sinh - Noel
Giáng sinh - Noel  Hướng dẫn
Hướng dẫn  Ô tô, Xe máy
Ô tô, Xe máy  Tấn công mạng
Tấn công mạng  Chuyện công nghệ
Chuyện công nghệ  Công nghệ mới
Công nghệ mới  Trí tuệ Thiên tài
Trí tuệ Thiên tài