Janique Carbone
Quản trị mạng - Trong bài này chúng tôi sẽ giới thiệu cho các bạn cách cài đặt Microsoft Hyper-V Server 2008 và sử dụng công cụ dòng lệnh HVConfig.
Cài đặt Microsoft Hyper-V Server 2008
Microsoft Hyper-V Server (HVS) 2008 là một giải pháp hypervisor được dựa trên Windows Server 2008 và Hyper-V. Không giống như Windows Server 2008, sản phẩm có hỗ trợ cài đặt nhiều role khác nhau, Microsoft Hyper-V Server 2008 lại là một phần mềm ảo hóa độc lập và không hỗ trợ bất cứ role bổ sung nào.
Việc cài đặt Microsoft Hyper-V Server 2008 hoàn toàn đơn giản đối với bạn nếu bạn là người đã cài đặt Windows Server 2008 vì nó cũng sử dụng các wizard cài đặt tương tự. Đây là các bước bạn cần phải thực hiện theo để cài đặt Microsoft Hyper-V Server 2008.
- Chèn đĩa CD cài đặt Microsoft Hyper-V Server 2008 vào ổ đĩa máy chủ của bạn.
- Bật máy chủ vào khởi động từ CD
- Chọn ngôn ngữ thích hợp trong hộp thoại cài đặt chính (Hình 1).
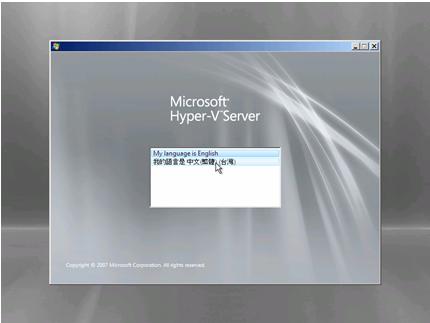
Hình 1: Màn hình cài đặt chính của Microsoft Hyper-V Server 2008
- Chọn ngôn ngữ cài đặt, thời gian và định dạng hiện hành, ngôn ngữ bàn phím và đầu ra, sau đó kích Next (xem trong hình 2).
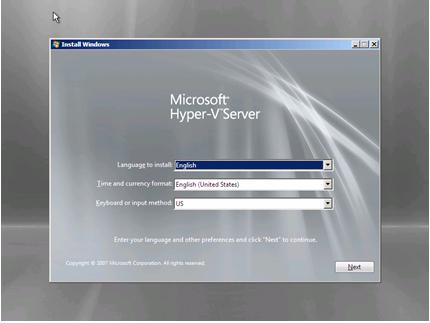
Hình 2: Hộp thoại cài đặt Microsoft Hyper-V Server 2008
- Để bắt đầu quá trình cài đặt, kích Install Now (hình 3).
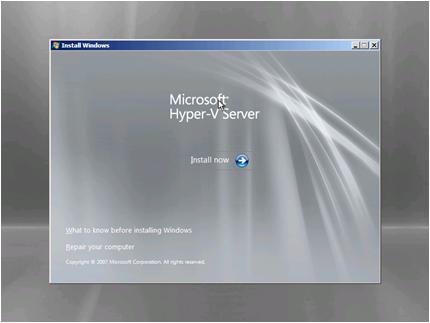
Hình 3: Tùy chọn cài đặt Microsoft Hyper-V Server 2008
- Xem lại các hạng mục về đăng ký, chọn I accept the license terms nếu bạn đồng ý với chúng, sau đó kích Next (hình 4).
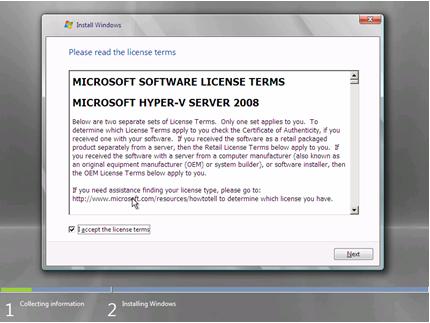
Hình 4: Tùy chọn về đăng ký của Microsoft Hyper-V Server 2008
- Kích nút cài đặt Custom (hình 5). Tùy chọn Upgrade sẽ bị vô hiệu hóa vì Microsoft Hyper-V Server 2008 không hỗ trợ việc nâng cấp từ một phiên bản Windows khác.
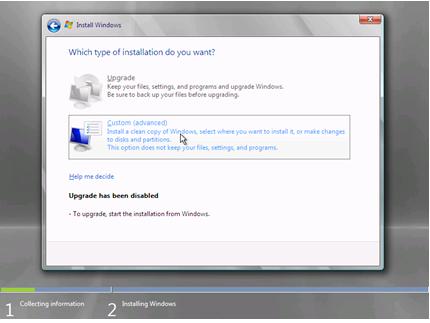
Hình 5: Chọn kiểu cài đặt cho Microsoft Hyper-V Server 2008
- Chọn đĩa và phân vùng để cài đặt Microsoft Hyper-V Server 2008, sau đó kích Next để tiếp tục (hình 6).
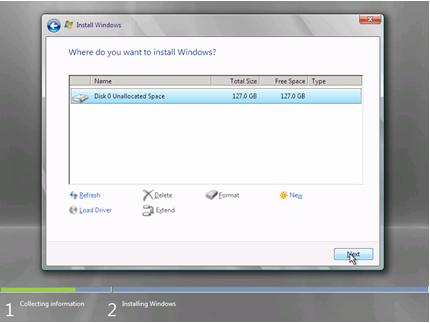
Hình 6: Chọn ổ đĩa cứng Microsoft Hyper-V Server 2008
- Quá trình cài đặt được tự động hóa bắt đầu (hình 7).
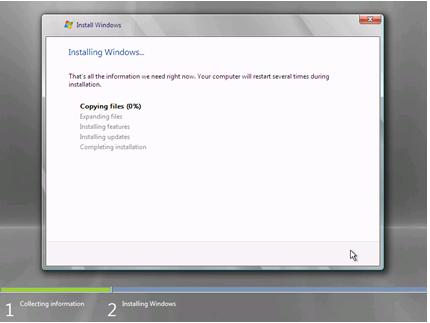
Hình 7: Màn hình cài đặt ban đầu của Microsoft Hyper-V Server 2008
- Sau khi quá trình cài đặt hoàn tất, một màn hình đăng nhập sẽ hiển thị (hình 8).
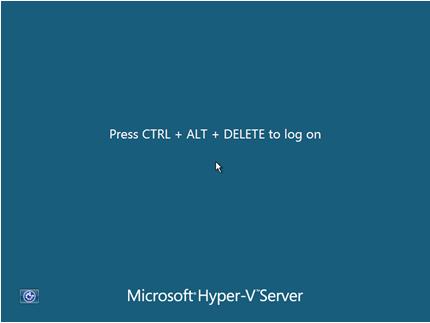
Hình 8: Màn hình đăng nhập của Microsoft Hyper-V Server 2008
Khi bạn đăng nhập lần đầu tiên, có thể bạn cần phải thay đổi mật khẩu administrator nội bộ. Sau khi đăng nhập, một công cụ cấu hình dòng lệnh sẽ tự động khởi chạy để cho phép bạn thay đổi các thiết lập hệ thống mặc định.
Cấu hình Microsoft Hyper-V Server 2008
Microsoft Hyper-V Server có một tiện ích dòng lệnh, công cụ cấu hình này được gọi là HVConfig.cmd dùng để cho phép cấu hình các kết nối và các tính năng cơ bản được yêu cầu khi sử dụng trong môi trường có sự quản lý. HVConfig.cmd sẽ chạy một file bằng Visual Basic Script có tên HVConfig.vbs để cung cấp tất cả các chức năng. HVConfig.cmd sẽ khởi chạy mỗi lần bạn đăng nhập vào hệ thống để hỗ trợ việc cấu hình cho các tham số dưới đây:
- Domain or Workgroup Membership
- Computer name
- Network Settings
- Local Administrators
- Windows Update Settings
- Download and Install Windows updates
- Remote Desktop
- Regional and Language Options
- Date and Time
Như những gì thể hiện trong hình 9, menu HVConfig cũng cho phép bạn thực hiệnc các hành động dưới đây:
- Log Off User
- Restart Server
- Shut Down Server
Thoát khỏi dòng lệnh.
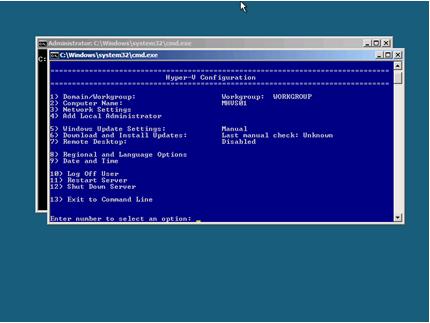
Hình 9: Menu của HVConfig trong Microsoft Hyper-V Server 2008
Cấu hình Domain hoặc Workgroup
Tùy chọn đầu tiên cho phép bạn cấu hình Microsoft Hyper-V Server 2008 nằm trong một miền hoặc một workgroup. Mặc định, máy chủ sẽ được định vị trong workgroup có tên WORKGROUP.
Thực hiện theo các bước dưới đây để gia nhập miền:
- Tại nhắc lệnh Enter Number to Select an Option, bạn hãy đánh vào giá trị bằng 1 để chọn tùy chọn cấu hình miền hoặc workgroup, sau đó nhấn Enter.
- Đánh D để chọn tùy chọn cấu hình thành viên miền, sau đó nhấn Enter.
- Đánh vào tiên miền, sau đó nhấn Enter.
- Đánh vào tài khoản miền có các điều khoản để bổ sung thêm máy tính vào miền, sau đó nhấn Enter.
- Để thực hiện việc gia nhập vào một miền, công cụ cấu hình sẽ khởi chạy tiện ích Netdom.exe trong một cửa sổ mới, khi đó bạn sẽ được nhắc nhở về vấn đề mật khẩu có liên quan đến người dùng trong miền (Type the Password Associated with the Domain User). Đánh vào đó mật khẩu và nhấn Enter.
- Trong miền mà bạn vừa gia nhập thành công, bạn sẽ được nhắc nhở là phải khởi động lại máy tính để các thay đổi vừa thực hiện có hiệu lực (You must restart your computer to apply these changes, Restart now?), kích Yes để chấp nhận và khởi động lại hệ thống.
Cấu hình tên máy tính
Tùy chọn thứ hai cho phép bạn thay đổi tên máy Microsoft Hyper-V Server 2008. Tên máy tính hiện hành sẽ được hiển thị trên màn hình.
Thực hiện theo các bước dưới đây để thay đổi tên máy:
- Tại nhắc lệnh Enter Number to Select an Option, bạn hãy đánh vào tùy chọn 2 để thay đổi tên máy, sau đó nhấn Enter.
- Đánh vào tên máy mà bạn muốn đặt, sau đó nhấn Enter.
- Với một máy tính nằm trong workgroup, tên mới của máy sẽ được áp dụng và nếu thành công, bạn sẽ thấy một nhắc nhở The computer needs to be restarted in order to complete the operation. The command completed successfully. Khi đó kích Ok để khởi động lại máy tính.
- Với một máy đã nhập thành công vào một miền, bạn sẽ thấy một nhắc nhở nhập vào các điều khoản về tài khoản miền với các quyền truy cập nội bộ để thay đổi tên máy tính. Đánh vào đó tài khoản miền của mình, sau đó nhấn Enter. Khi được nhắc nhở, hãy đánh vào mật khẩu của mình, sau đó nhấn Enter.
- Khi được hỏi You must restart your computer to apply these changes, Restart now?, bạn hãy kích Yes để chấp nhận và khởi động lại máy tính.
Cấu hình các thiết lập mạng
Tùy chọn thứ ba cho phép bạn thay đổi cấu hình các thiết lập mạng. Bạn có thể cấu hình các địa chỉ IP cho chỉ định DHCP hoặc tĩnh, các máy chủ DNS về vấn đề tên hoặc xóa sạch các thiết lập máy chủ DNS.
Thực hiện theo các bước dưới đây để cấu hình địa chỉ IP adapter mạng:
- Tại nhắc lệnh Enter Number to Select an Option, bạn hãy nhập vào giá trị 3 để chọn tùy chọn thay đổi các thiết lập mạng sau đó nhấn Enter.
- Chọn adapter mạng từ danh sách bằng cách đánh vào số index sau đó nhấn Enter.
- Cấu hình adapter mạng hiện hành gồm có địa chỉ IP, subnet mask, DHCP status, default gateway, cũng như các máy chủ DNS thứ cấp và được ưu tiên. Bạn có thể chọn một trong bốn tùy chọn sau:
i. Configure the IP address
ii. Configure the DNS servers
iii. Clear the current DNS servers
iv. Return to the main menu - Đánh vào 1 để cấu hình địa chỉ IP cho adapter mạng, sau đó nhấn Enter.
- Bạn sẽ được nhắc nhở cần phải chỉ định một địa chỉ DHCP hoặc IP tĩnh. Đánh D để chọn địa chỉ DHCP hoặc S để chỉ định địa chỉ IP tĩnh. Nếu bạn chọn tùy chọn D, máy chủ sẽ nhận một địa chỉ IP, subnet mask và gateway từ máy chủ DHCP. Nếu bạn chọn tùy chọn S, khi đó bạn sẽ được nhắc nhở về địa chỉ tĩnh để gán cho adapter mạng. Đánh vào phần static IP address địa chỉ tĩnh dưới dạng địa chỉ IP thông thường, sau đó nhấn Enter. Tiếp đến, đánh vào subnet mask sau đó nhấn Enter. Cuối cùng, đánh vào default gateway và nhấn Enter.
Thực hiện theo các bước dưới đây để cấu hình các địa chỉ IP cho máy chủ DNS:
- Đánh vào 2 để cấu hình các địa chỉ IP của máy chủ DNS, sau đó nhấn Enter.
- Đánh vào phần IP address tên máy chủ DNS được ưa thích, sau đó nhấn Enter.
- Kích OK khi máy chủ DNS được cấu hình và một hộp thoại hiển thị bắt đầu với Preferred DNS server set.
- Đánh vào phần IP address tên của máy chủ DNS, sau đó nhấn Enter.
- Kích OK khi máy chủ DNS mới được cấu hình và hộp thoại hiển thị bắt đầu bằng Alternate DNS server set.
Thực hiện theo các bước dưới đây để xóa sạch các entry máy chủ DNS hiện hành:
- Đánh vào 3 để xóa các entry của máy chủ DNS hiện hành, sau đó nhấn Enter.
- Kích OK khi hộp thoại yêu cầu bạn bằng thông báo sau: DNS servers removed. DNS servers will be automatically obtained from the network.
Sau khi tất cả các thay đổi trên được hoàn tất, bạn có thể trở về menu chính bằng cánh đánh vào giá trị 4, sau đó nhấn Enter.
Cấu hình Local Administrator
Tùy chọn 4 cho phép bạn bổ sung thêm một người dùng miền hoặc nội bộ khác vào nhóm quản trị nội bộ trên host Hyper-V Server 2008. Host Hyper-V Server 2008 cần phải có một thành viên miền để add thêm người dùng thuộc miền vào nhóm quản trị nội bộ, hoặc là một miền có mối liên hệ tin cậy với miền khác gồm có nhiều người dùng mà bạn muốn bổ sung vào nhóm quản trị nội bộ.
Thực hiện theo các bước dưới đây để bổ sung thêm quản trị viên nội bộ:
- Tại nhắc lệnh Enter Number to Select an Option, đánh vào giá trị 4 để chọn tùy chọn bổ sung thêm quản trị viên nội bộ, sau đó nhấn Enter.
- Nếu bạn muốn bổ sung thêm thành viên miền vào nhóm quản trị nội bộ, hãy đánh domain\username, sau đó nhấn Enter.
- Nếu bạn muốn bổ sung thêm người dùng nội bộ vào nhóm quản trị viên nội bộ, hãy đánh vào username sau đó nhấn Enter.
- Kích OK khi bạn được nhắc nhở User added to local Administrators group, khi đó tài khoản mà bạn bổ sung đã hoàn toàn thành công.
Cấu hình các thiết lập nâng cấp
Tùy chọn 5 chi phép bạn cấu hình host Hyper-V Server 2008 để thủ công hoặc tự động nhận các nâp cấp Windows vào thời điểm hàng ngày.
Thực hiện theo các bước dưới đây để cấu hình các thiết lập nâng cấp cho Windows:
- Tại nhắc lệnh Enter Number to Select an Option, đánh vào giá trị bằng 5 để vào tùy chọn Windows Update Settings, sau đó nhấn Enter.
- Nếu Hyper-V host được cấu hình để nhận tự động, hãy đánh M để cấu hình host thực hiện nâng cấp do bạn, sau đó nhấn Enter.
- Kích Ok khi bạn được nhắc nhở Windows Update set to Manual. System will never check for updates.
- Nếu the Hyper-V host được cấu hình nhận nâng cấp một cách thủ công, hãy nhập vào A để cấu hình host tự động cập nhật, sau đó nhấn Enter.
- Kích Ok khi bạn được nhắc nhở bằng hộp thoại Windows Update set to Automatic. System will check for and install updates every day at 3:00AM.
Cấu hình download và cài đặt các nâng cấp
Tùy chọn 6 cho phép bạn download các nâng cấp tương tác từ trang của Windows Update với việc thừa nhận rằng Hyper-V Server 2008 có một kết nối Internet. Khi bạn chọn tùy chọn này, một kịch bản sẽ được khởi chạy để kết nối máy khách Windows Update nội bộ với các máy chủ Windows Update và xác định xem các nâng cấp nào bị thiếu. Nếu nâng cấp được tìm thấy, một danh sách sẽ được hiện diện cùng với tùy chọn cài đặt tất cả các nâng cấp hoặc hủy bỏ các nâng cấp. Nếu nâng cấp được chọn, chúng sẽ được download từ trang Windows Update và sau đó được cài đặt. Nếu cần một hành động một khởi động lại, khi đó sẽ có một hộp thoại nhắc nhở bạn làm việc đó.
Thực hiện theo các bước dưới đây để download và cài đặt Windows Updates:
- Tại nhắc lệnh Enter Number to Select an Option, hãy nhập vào giá trị bằng 6 để chọn tùy chọn Download and Install Updates, sau đó nhấn Enter.
- Kịch bản này sẽ tìm các file bị thiếu trên Windows Updates và cung cấp một danh sách tất cả các tiêu chuẩn và các nâng cấp cần thiết. Bạn sẽ được nhắc nhở Download and install updates now?. Nếu đánh vào Y, tất cảc các nâng cấp trong danh sách sẽ được download và cài đặt.
- Bạn có thể nhận được nhắc nhở A restart is required to complete Windows Updates. Restart now? khi đó hãy kích Yes để khởi động lại máy tính.
Cấu hình máy trạm từ xa
Tùy chọn 7 cho phép bạn kích hoạt hoặc vô hiệu hóa máy trạm từ xa trên Hyper-V Server 2008 và hỗ trợ các máy khách từ xa khác. Các máy khách sử dụng phiên bản 6.0 hoặc mới hơn đều hỗ trợ vấn đề thẩm định mức mạng và các tính năng nâng cao khác. Mặc định, Windows Vista và Windows Server 2008 đều sử dụng máy khách từ xa phiên bản 6.0. Windows XP SP2 và Windows Server 2003 SP1 hoặc SP2 sử dụng các phiên bản cũ hơn, tuy nhiên bạn có thể download và cài đặt nâng cấp đến phiên bản 6.0.
Thực hiện theo các bước dưới đây để kích hoạt máy trạm từ xa:
- Tại nhắc lệnh Enter Number to Select an Option, đánh vào giá trị 7 để chọn tùy chọn Remote Desktop, sau đó nhấn Enter.
- Đánh vào chữ cái E, sau đó nhấn Enter.
- Chọn một trong hai tùy chọn sau:
a. Đánh vào giá trị 1 để kích hoạt máy trạm từ xa cho các máy khách đang chạy phiên bản 6.0 hoặc cao hơn có sử dụng việc thẩm định mức mạng, sau đó nhấn Enter.
b. Đánh vào giá trị bằng 2 để kích hoạt máy trạm từ xa cho các máy khách có phiên bản thấp hơn 6.0, sau đó nhấn Enter. - Kích OK khi được nhắc nhở bằng hộp thoại xuất hiện phản ánh lựa chọn của bạn.
Thực hiện theo các bước dưới đây để vô hiệu hóa máy trạm từ xa:
- Tại nhắc lệnh Enter Number to Select an Option, bạn hãy nhập vào giá trị 7 để chọn tùy chọn Remote Desktop, sau đó nhấn Enter.
- Đánh vào ký tự ,, sau đó nhấn Enter.
- Kích OK khi được nhắc nhở Remote Desktop disabled.
Cấu hình tùy chọn ngôn ngữ và lãnh thổ
Tùy chọn 8 cho phép bạn cấu hình các tùy chọn ngôn ngữ và lãnh thổ cho Hyper-V Server 2008. Các tùy chọn này gồm có định dạng dữ liệu số, location nơi máy chủ cư trú, bàn phím và ngôn ngữ hiển thị, các tùy chọn quản trị cho việc lưu và truy vấn các thiết lập ngôn ngữ.
Thực hiện theo các bước sau để cấu hình các tùy chọn ngôn ngữ và lãnh thổ:
- Tại nhắc lệnh Enter Number to Select an Option, đánh vào giá trị 8 để chọn tùy chọn này, sau đó nhấn Enter.
- Cấu hình các thiết lập như mong muốn của bạn bằng các tùy chọn hiện hữu trong hộp thoại Regional and Language Options.
- Khi kết thúc quá trình cấu hình này, kích OK hoặc Apply để đệ trình các thay đổi của mình, nếu không hãy kích Cancel để hủy chúng.
Cấu hình Date and Time
Tùy chọn 9 cho phép bạn cấu hình tùy chọn date and time trên Hyper-V Server 2008. Tùy chọn này gồm có date, time, và thời gian vùng, …
Thực hiện theo các bước sau để cấu hình tùy chọn này:
- Tại nhắc lệnh Enter Number to Select an Option, bạn hãy nhập vào giá trị 9 để chọn tùy chọn Date and Time sau đó nhấn Enter.
- Cấu hình các thiết lập như mong muốn bằng cách sử dụng các tùy chọn hiện hữu trong hộp kiểm Date and Time Options.
- Khi kết thúc quá trình, kích OK hoặc Apply để đệ trình các thay đổi, hoặc Cancel để hủy bỏ.
Tùy chọn Log Off
Tùy chọn 10 cho phép bạn kết thúc phiên cấu hình, log off khỏi người dùng hiện hành và trở về màn hình đăng nhập chuẩn của Windows.
Thực hiện theo các bước dưới đây để log off khỏi tài khoản người dùng hiện hành:
- Tại nhắc lệnh Enter Number to Select an Option, nhập vào giá trị 10 để chọn tùy chọn Log Off User, sau đó nhấn Enter.
- Kích Yes khi được nhắc nhở Are you sure you want to log off?.
Tùy chọn Restart
Tùy chọn 11 cho phép bạn khởi động lại Microsoft Hyper-V Server 2008 host. Nếu các máy ảo của bạn đang chạy, chúng sẽ tự động lưu lại trước khi khởi động lại.
Thực hiện theo các bước dưới đây để khởi động lại máy chủ:
- Tại nhắc lệnh Enter Number to Select an Option, đánh vào đó giá trị 11 để chọn tùy chọn Restart Server sau đó nhấn Enter.
- Kích Yes khi bạn gặp nhắc nhở Are you sure you want to restart?.
Tùy chọn Shut Down
Tùy chọn 12 cho phép bạn shutdown Microsoft Hyper-V Server 2008. Nếu các máy ảo đang chạy, chúng sẽ được lưu lại một cách tự động trước khi shutdown.
Thực hiện theo các bước dưới đây để shutdown máy chủ:
- Tại nhắc lệnh Enter Number to Select an Option, bạn hãy đánh vào giá trị 12 để chọn tùy chọn Shut Down Server, sau đó nhấn Enter.
- Kích Yes khi được nhắc nhở bằng một hộp thoại Are you sure you want to shut down?.
Thoát khỏi tùy chọn dòng lệnh
Tùy chọn 13 cho phép bạn thoát khỏi công cụ cấu hình Hyper-V và trở về với nhắc lệnh ban đầu. Bạn có thể tự khởi động lại công cụ Hyper-V bằng cách đánh vào lệnh hvconfig.cmd, hoặc nó sẽ tự khởi động lại vào thời điểm bạn đăng nhập vào máy chủ.
Thực hiện theo các bước sau để thoát vào khởi động lại công cụ cấu hình Hyper-V:
- Tại nhắc lệnh, đánh vào giá trị 13 để chọn tùy chọn Exit to Command Line, sau đó nhấn Enter.
- Đánh vào lệnh hvconfig.cmd để khởi động lại công cụ Hyper-V, sau đó nhấn Enter.
Kết luận
Trong bài viết này, chúng tôi đã giới thiệu được cho các bạn cách cài đặt Microsoft Hyper-V Server 2008 và sử dụng menu HVConfig.cmd để cấu hinh các thiết lập cơ bản của máy chủ.
 Công nghệ
Công nghệ  AI
AI  Windows
Windows  iPhone
iPhone  Android
Android  Học IT
Học IT  Download
Download  Tiện ích
Tiện ích  Khoa học
Khoa học  Game
Game  Làng CN
Làng CN  Ứng dụng
Ứng dụng 















 Linux
Linux  Đồng hồ thông minh
Đồng hồ thông minh  macOS
macOS  Chụp ảnh - Quay phim
Chụp ảnh - Quay phim  Thủ thuật SEO
Thủ thuật SEO  Phần cứng
Phần cứng  Kiến thức cơ bản
Kiến thức cơ bản  Lập trình
Lập trình  Dịch vụ ngân hàng
Dịch vụ ngân hàng  Dịch vụ nhà mạng
Dịch vụ nhà mạng  Dịch vụ công trực tuyến
Dịch vụ công trực tuyến  Quiz công nghệ
Quiz công nghệ  Microsoft Word 2016
Microsoft Word 2016  Microsoft Word 2013
Microsoft Word 2013  Microsoft Word 2007
Microsoft Word 2007  Microsoft Excel 2019
Microsoft Excel 2019  Microsoft Excel 2016
Microsoft Excel 2016  Microsoft PowerPoint 2019
Microsoft PowerPoint 2019  Google Sheets
Google Sheets  Học Photoshop
Học Photoshop  Lập trình Scratch
Lập trình Scratch  Bootstrap
Bootstrap  Văn phòng
Văn phòng  Tải game
Tải game  Tiện ích hệ thống
Tiện ích hệ thống  Ảnh, đồ họa
Ảnh, đồ họa  Internet
Internet  Bảo mật, Antivirus
Bảo mật, Antivirus  Doanh nghiệp
Doanh nghiệp  Video, phim, nhạc
Video, phim, nhạc  Mạng xã hội
Mạng xã hội  Học tập - Giáo dục
Học tập - Giáo dục  Máy ảo
Máy ảo  AI Trí tuệ nhân tạo
AI Trí tuệ nhân tạo  ChatGPT
ChatGPT  Gemini
Gemini  Điện máy
Điện máy  Tivi
Tivi  Tủ lạnh
Tủ lạnh  Điều hòa
Điều hòa  Máy giặt
Máy giặt  Cuộc sống
Cuộc sống  TOP
TOP  Kỹ năng
Kỹ năng  Món ngon mỗi ngày
Món ngon mỗi ngày  Nuôi dạy con
Nuôi dạy con  Mẹo vặt
Mẹo vặt  Phim ảnh, Truyện
Phim ảnh, Truyện  Làm đẹp
Làm đẹp  DIY - Handmade
DIY - Handmade  Du lịch
Du lịch  Quà tặng
Quà tặng  Giải trí
Giải trí  Là gì?
Là gì?  Nhà đẹp
Nhà đẹp  Giáng sinh - Noel
Giáng sinh - Noel  Hướng dẫn
Hướng dẫn  Ô tô, Xe máy
Ô tô, Xe máy  Tấn công mạng
Tấn công mạng  Chuyện công nghệ
Chuyện công nghệ  Công nghệ mới
Công nghệ mới  Trí tuệ Thiên tài
Trí tuệ Thiên tài