![]() Hyper-V và các ứng dụng kế thừa - phần 1
Hyper-V và các ứng dụng kế thừa - phần 1
![]() Hyper-V và các ứng dụng kế thừa - phần 2
Hyper-V và các ứng dụng kế thừa - phần 2
Quản trị mạng – Trong phần này chúng tôi sẽ tiếp tục giới thiệu tiếp cho các bạn về quá trình cài đặt Windows NT trong môi trường Hyper-V.
Giới thiệu
Việc chạy các ứng dụng kế thừa thường yêu cầu bạn chạy chúng trên các ứng dụng kế thừa. Trong phần này, chúng tôi sẽ tiếp tục loạt bài về việc ảo hóa các ứng dụng kế thừa bằng cách tiếp tục giới thiệu về quá trình cài đặt Windows NT trong môi trường Hyper-V.
Trong hai phần đầu của loạt bài này, chúng tôi đã nói về một số sự phức tạp có liên quan đến việc làm cho Windows NT làm việc trong môi trường Hyper-V và đã chuẩn bị ổ đĩa ảo để cài đặt Windows NT trên đó. Trong phần này, chúng tôi sẽ tiếp tục bằng cách giới thiệu về quá trình cài đặt Windows NT.
Chuẩn bị máy ảo
Trước khi cài đặt Windows NT, chúng ta cần phải cấu hình một số các thiết lập trên máy ảo sẽ cài đặt Windows NT trên đó. Để thực hiện điều đó, bạn hãy mở Hyper-V Manager, chọn máy ảo của mình, sau đó kích vào tùy chọn Settings. Khi hộp thoại các thiết lập Settings xuất hiện, chọn tùy chọn Processor, sau đó chọn hộp kiểm Limit Processor Functionality, như thể hiện trong hình A bên dưới.
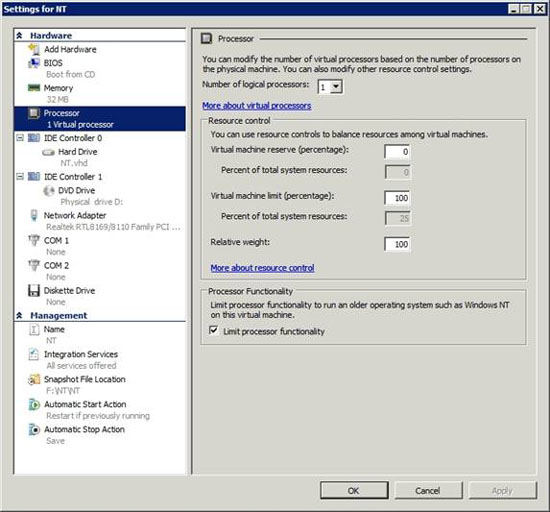
Hình A: Bạn phải chọn hộp kiểm Limit Processor Functionality
Như những gì bạn có thể thấy trong phần một, chúng tôi đã giới thiệu rằng Microsoft không chính thức hỗ trợ việc chạy Windows NT trong môi trường Hyper-V, nhưng họ có ảm chỉ rằng nó có thể chạy trong môi trường đó. Nếu quan sát vào hình trên ban sẽ thấy một đoạn văn bản trong phần Processor Functionality có đề cập đến Windows NT.
Trong trường hợp bạn vẫn còn phân vân, hãy chọn hộp kiểm Limit Processor Functionality để triển khai Windows NT. Nếu bạn thất bại trong việc chọn tùy chọn này, Windows NT sẽ hiển thị màn hình xanh khi Setup hoàn tất.
Thiết lập Windows NT
Sau khi đã chọn hộp kiểm Limit Processor Functionality, kích OK. Capture ổ đĩa CD / DVD của máy chủ, chèn đĩa khởi động của bạn vào sau đó khởi động máy ảo. Sử dụng các bước mà chúng tôi đã phác thảo trong phần trước của loạt bài để mở cửa sổ lệnh. Tại cửa sổ lệnh, bạn hyax nhập vào các lệnh dưới đây:
Lock C:
R:
CD\I386
Winnnt /B
Máy ảo sẽ load Windows NT Setup. Khi được nhắc nhở, hãy thẩm định rằng location của các file hệ thống Windows NT được thiết lập là R:\I386. Tiếp đến, nhấn Enter để bắt dầu quá trình copy file. Sẽ mất một vài phút để Windows copy các file cần thiết. Khi quá trình copy được hoàn tất, nhấn Enter để khởi động lại máy ảo.
Khi máy ảo khởi động lại, sẽ có một sự trễ thời gian khoảng một hoặc hai phút. Khi Setup chiếm lại hoạt động, bạn sẽ thấy một màn hình hỏi những gì bạn muốn thực hiện. Hãy thẳng tiến và nhấn Enter để cài đặt Windows NT.
Lúc này bạn sẽ thấy thông báo tương tự với thông báo thể hiện trong hình B bên dưới, thông báo này cho bạn biết rằng Setup đã phát hiện ổ đĩa IDE CD-ROM. Nếu không thấy thông báo này thì bạn cần phải sử dụng menu Media để capture ổ đĩa vật lý CD / DVD, sau đó khởi động lại máy ảo. Nếu tùy chọn capture ổ đĩa CD hoặc DVD không có, hoặc nếu capture thất bại thì điều đó có nghĩa rằng máy ảo khác đã capture ổ đĩa đó. Bạn cần phải chỉ ra máy nào có CD / DVD drive, không capture nó. Sau đó chuyển sang máy ảo đang chạy Windows NT, capture CD / DVD drive và khởi động lại máy ảo. Khi quá trình khởi động lại hoàn tất, bạn có thể làm việc thông qua Setup cho tới khi đến được điểm này và ổ đĩa lúc này sẽ hiển thị sẵn ở đây.
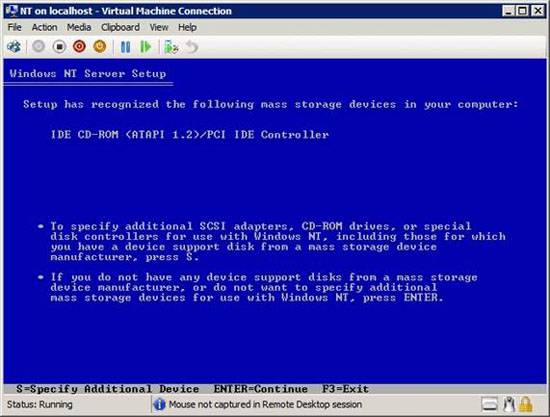
Hình B: Bảo đảm rằng Setup phát hiện được ổ đĩa CD hoặc DVD
Khi Setup đã phát hiện được ổ đĩa CD hoặc DVD, bạn hãy thẳng tiến và nhấn Enter để chuyển tiếp quá trình cài đặt. Setup lúc này sẽ hiển thị Windows NT Licensing Agreement. Nhấn phím Page Down một vài lần cho tới khi bạn xuống đến vị trí cuối của thỏa thuận đăng ký, sau đó nhấn phím F8.
Setup lúc này sẽ hiển thị tóm tắt phần cứng của máy ảo như những gì nó đã phát hiện. Hãy kiểm tra rằng phần cứng được phát hiện trùng khớp với những gì ban thấy trong hình C, tạo thay đổi cần thiết (tuy nhiên ở đây bạn không nên thay đổi bất cứ thứ gì). Giả dụ rằng danh sách phần cứng xuất hiện hoàn toàn chính xác, khi đó bạn hãy chọn tùy chọn có tên The Above List Matches My Computer và nhấn Enter.
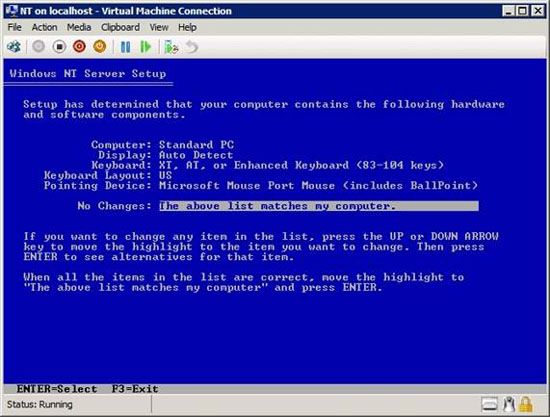
Hình C: Thẩm định rằng Setup đã phát hiện đúng phần cứng máy ảo
Màn hình tiếp theo mà bạn bắt gặp sẽ hỏi bạn về phân vùng nào muốn cài đặt Windows NT trên đó. Chỉ có một phân vùng được liệt kê trong danh sách, đó chính là ổ đĩa ảo 1GB mà chúng ta đã tạo trong phần trước. Màn hình này cũng xác nhận rằng phân vùng được định dạng với hệ thống file FAT và ký tự ổ đĩa C: được gán cho nó, xem thể hiện trong hình D.
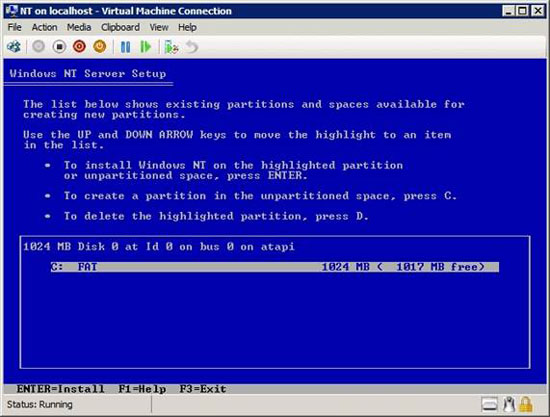
Hình D: Bạn có thể cài đặt Windows NT vào ổ C:
Thực hiện những lựa chọn cần thiết, sau đó nhấn Enter. Setup lúc này sẽ hỏi bạn có muốn chuyển đổi phân vùng sang NTFS hay không. Bạn nên cứ để phân vùng là FAT. Lý do cho điều đó là Windows NT sẽ rất khó tăng truy cập vào hệ thống file NTFS bên ngoài Windows. Các hệ thống file được định dạng FAT sẽ bảo đảm cho bạn dễ dàng hơn trong các thao tác sau này và khẳc phục sự cố. Bên cạnh đó chúng ta cũng có thể chuyển đổi hệ thống file sang NTFS sau khi quá trình cài đặt và cấu hình ban đầu hoàn tất.
Setup sẽ hỏi bạn về đường dẫn mà bạn muốn sử dụng cho các file hệ thống Windows NT. Hãy thẳng tiến và nhấn Enter để chấp nhận tùy chọn mặc định C:\WINNT. Khi đó, bạn sẽ thấy một thông báo cho bạn biết rằng Setup muốn kiểm tra lỗi của ổ đĩa cứng. Tiếp tục hãy nhấn Enter để cho phép Setup chạy CHKDSK. Test tính toàn vẹn chỉ diễn ra trong vòng một hoặc hai phút, sau đó Setup sẽ bắt đầu việc copy các file hệ thống Windows NT.
Khi quá trình copy các file hoàn tất, bạn sẽ thấy một thông báo cho biết rằng Setup đã hoàn tất thành công. Tiếp tục nhấn Enter để khởi động lại máy ảo. Khi máy ảo khởi động xong, Setup sẽ khởi chạy phần đồ họa của quá trình cài dặt, như thể hiện trong hình E. Chúng ta sẽ làm việc với quá trình này tiếp trong phần 4.
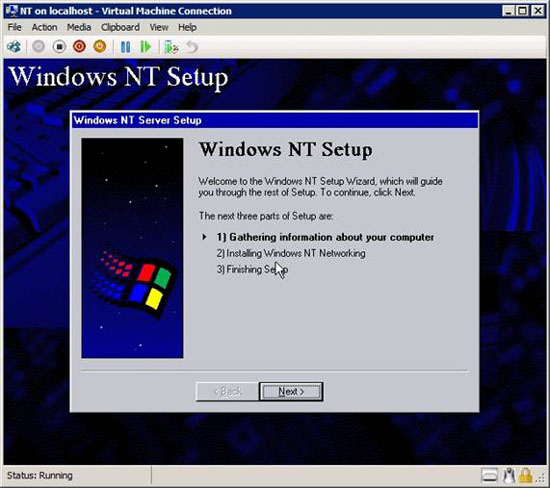
Hình E: Máy ảo load phần đồ họa của quá trình cài đặt
Kết luận
Nếu bạn đã thực hiện đến phần đồ họa của quá trình cài đặt mà không bắt gặp lỗi nào thì đây là một dấu hiệu tốt và cài đặt sẽ thành công. Mặc dù vậy, chúng ta vẫn còn khá nhiều công việc cần phải thực hiện để hoàn tất quá trình cấu hình và cài đặt. Trong phần tiếp theo của loạt bài này, chúng tôi sẽ tiếp tục giới thiệu quá trình cài đặt Windows NT và làm việc với các ứng dụng kế thừa.
 Công nghệ
Công nghệ  AI
AI  Windows
Windows  iPhone
iPhone  Android
Android  Học IT
Học IT  Download
Download  Tiện ích
Tiện ích  Khoa học
Khoa học  Game
Game  Làng CN
Làng CN  Ứng dụng
Ứng dụng 















 Linux
Linux  Đồng hồ thông minh
Đồng hồ thông minh  macOS
macOS  Chụp ảnh - Quay phim
Chụp ảnh - Quay phim  Thủ thuật SEO
Thủ thuật SEO  Phần cứng
Phần cứng  Kiến thức cơ bản
Kiến thức cơ bản  Lập trình
Lập trình  Dịch vụ ngân hàng
Dịch vụ ngân hàng  Dịch vụ nhà mạng
Dịch vụ nhà mạng  Dịch vụ công trực tuyến
Dịch vụ công trực tuyến  Quiz công nghệ
Quiz công nghệ  Microsoft Word 2016
Microsoft Word 2016  Microsoft Word 2013
Microsoft Word 2013  Microsoft Word 2007
Microsoft Word 2007  Microsoft Excel 2019
Microsoft Excel 2019  Microsoft Excel 2016
Microsoft Excel 2016  Microsoft PowerPoint 2019
Microsoft PowerPoint 2019  Google Sheets
Google Sheets  Học Photoshop
Học Photoshop  Lập trình Scratch
Lập trình Scratch  Bootstrap
Bootstrap  Văn phòng
Văn phòng  Tải game
Tải game  Tiện ích hệ thống
Tiện ích hệ thống  Ảnh, đồ họa
Ảnh, đồ họa  Internet
Internet  Bảo mật, Antivirus
Bảo mật, Antivirus  Doanh nghiệp
Doanh nghiệp  Video, phim, nhạc
Video, phim, nhạc  Mạng xã hội
Mạng xã hội  Học tập - Giáo dục
Học tập - Giáo dục  Máy ảo
Máy ảo  AI Trí tuệ nhân tạo
AI Trí tuệ nhân tạo  ChatGPT
ChatGPT  Gemini
Gemini  Điện máy
Điện máy  Tivi
Tivi  Tủ lạnh
Tủ lạnh  Điều hòa
Điều hòa  Máy giặt
Máy giặt  Cuộc sống
Cuộc sống  TOP
TOP  Kỹ năng
Kỹ năng  Món ngon mỗi ngày
Món ngon mỗi ngày  Nuôi dạy con
Nuôi dạy con  Mẹo vặt
Mẹo vặt  Phim ảnh, Truyện
Phim ảnh, Truyện  Làm đẹp
Làm đẹp  DIY - Handmade
DIY - Handmade  Du lịch
Du lịch  Quà tặng
Quà tặng  Giải trí
Giải trí  Là gì?
Là gì?  Nhà đẹp
Nhà đẹp  Giáng sinh - Noel
Giáng sinh - Noel  Hướng dẫn
Hướng dẫn  Ô tô, Xe máy
Ô tô, Xe máy  Tấn công mạng
Tấn công mạng  Chuyện công nghệ
Chuyện công nghệ  Công nghệ mới
Công nghệ mới  Trí tuệ Thiên tài
Trí tuệ Thiên tài