Android không phải là hệ điều hành dành cho các dòng máy tính. Nhưng nếu đang tò mò về cách mà hệ điều hành di động của Google hoạt động như thế nào, bạn có thể cài đặt Android trên máy tính Windows của mình và trải nghiệm. Điều này sẽ cung cấp cho bạn các trải nghiệm mới mẻ trên máy tính Windows của mình.
Trong bài viết này, chúng tôi sẽ hướng dẫn bạn cách cài Android trên PC bằng Android x86. Cách làm này sẽ thực sự biến máy tính của bạn thành một thiết bị Android, trải nghiệm, thử nghiệm ứng dụng Android trên màn hình lớn dễ dàng hơn. Dù phải cài đặt phức tạp hơn so với các phần mềm giả lập Android một chút, nhưng ưu điểm của Android x86 là mang đến phiên bản Android mới nhất, điều mà các phần mềm giả lập thường không có, hoặc cần thời gian rất lâu để cập nhật lên Android mới.
Ngoài ra bạn đọc có thể tham khảo thêm 10 ứng dụng giả lập Android tốt nhất cho Windows hiện nay tại đây.
Xem luôn video cách tạo USB cài Android x86 và chạy song song với Windows tại đây.

Bước 1: Chuẩn bị ổ USB (hoặc thẻ nhớ SD) và cài đặt Android
Tải Android x86 miễn phí để cài trên máy tính.
Trong hướng dẫn này, đầu tiên bạn cần chuẩn bị một ổ USB hoặc thẻ nhớ SD có dung lượng tối thiểu 2GB. Tất cả các nội dung trong ổ USB hoặc thẻ nhớ SD bạn cần sao chép và lưu trữ vào vị trí an toàn. Điều này là bởi vì trong quá trình cài đặt Android bạn sẽ phải format USB hoặc thẻ nhớ SD của mình.
Với tất cả dữ liệu sao lưu, bạn sẽ phải xây dựng nền tảng dự án Android x86 tại đây. Chúng tôi đang thử nghiệm phiên bản 64-bit của Android 6.0, nhưng bạn có thể tùy ý lựa chọn phiên bản tốt nhất cho thiết lập hiện tại của mình.
Click chọn nút View để bắt đầu quá trình tải về - phụ thuộc vào tốc độ kết nối Internet của bạn mà quá trình có thể diễn ra nhanh hay chậm.
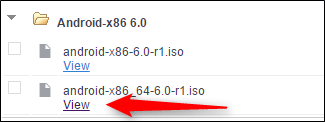
Ngoài ra bạn sẽ phải tải Rufus về máy và cài đặt. Rufus là công cụ Windows miễn phí để cài đặt Android trên ổ USB Flash. Đây là phiên bản Portable, do đó bạn có thể tải về và lưu trữ tại vị trí bất kỳ và không cần cài đặt.
Sau khi quá trình tải về kết thúc, tiến hành khởi chạy Rufus. Trên màn hình máy tính Windows của bạn sẽ xuất hiện cảnh báo hỏi bạn có muốn cho phép Rufus thay đổi thiết bị của bạn hay không. Click chọn Yes để tiếp tục.

Khi Rufus chạy, truy cập và chọn ổ USB của bạn ở menu dropdown trên cùng. Bước này khá quan trọng và yêu cầu phải chính xác bởi vì Rufus sẽ xóa sạch ổ của bạn. Nếu có nhiều hơn một ổ cứng gắn ngoài, cần kiểm tra chính xác ổ mà bạn đang cài đặt.
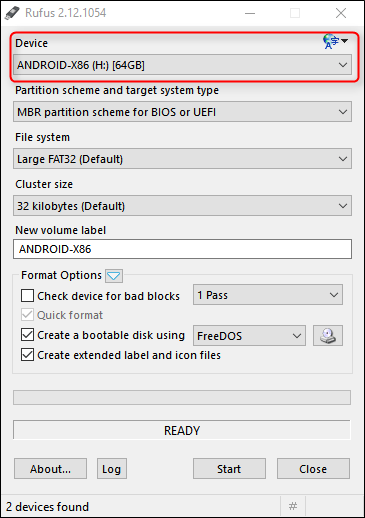
Tiếp theo tại menu File System, chọn FAT32.
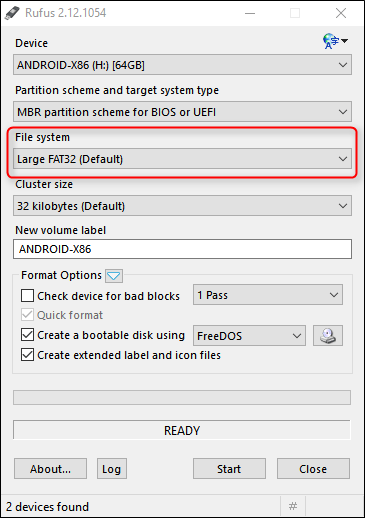
Cuối cùng đánh tích chọn Create bootable disc using, sau đó chọn ISO Image từ menu dropdown.
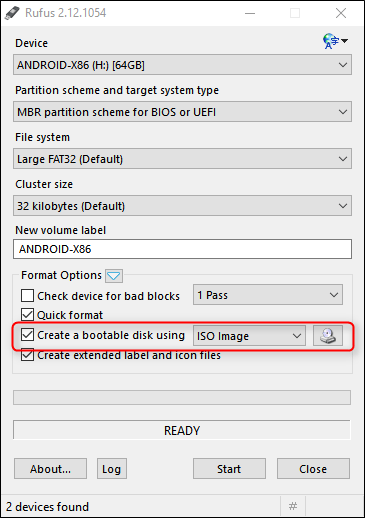
Click chọn biểu tượng ổ CD nằm kế bên ISO Image để lựa chọn file Android x86 ISO mà bạn tải về trước đó.
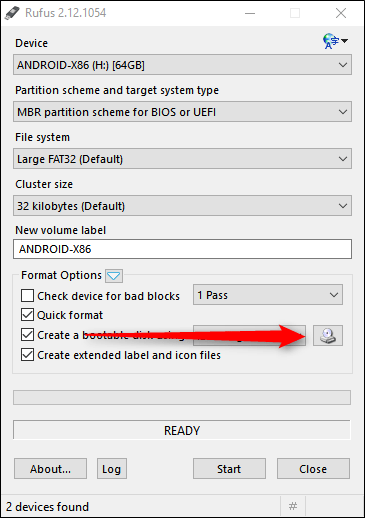
Sau khi file đã được lựa chọn, nó sẽ quét, kiểm tra và xác nhận tất cả các tập tin đều tốt. Click chọn nút Start để bắt đầu quá trình.
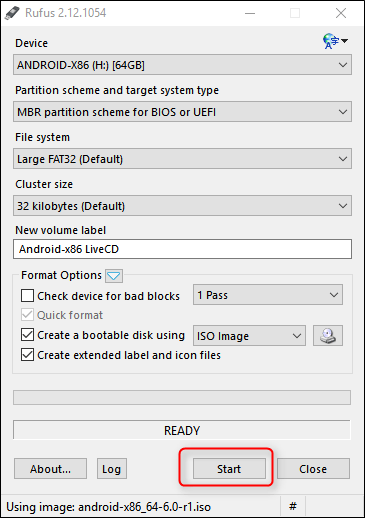
Lúc này trên màn hình xuất hiện một hộp thoại để thông báo cho bạn biết rằng file là một ISOHybrid image, mà bạn có thể viết theo 2 cách: ISO image hoặc DD image. Tùy chọn mặc định là ISO Image, và bạn nên chọn lại tùy chọn này, sau đó click chọn OK để xác nhận.
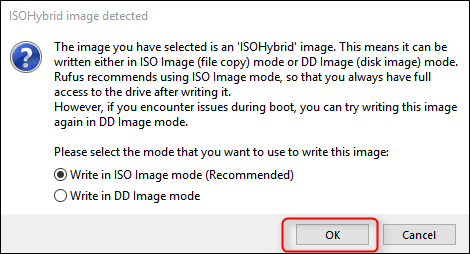
Một hộp thoại cảnh báo mới sẽ xuất hiện và thông báo cho bạn biết rằng tất cả mọi thứ trong ổ sẽ bị xóa sạch. Click chọn OK để tiếp tục.

Quá trình cài đặt ISO trên ổ USB diễn ra không quá lâu. Một thanh tiến trình màu xanh sẽ hiển thị ở phía dưới cùng để bạn biết rằng quá trình đã được hoàn tất. Sau khi quá trình hoàn tất bạn có thể đóng cửa sổ Rufus lại và tháo ổ USB Flash ra.

Bước 2: Khởi động từ ổ USB
Bước tiếp theo bạn sẽ phải khởi động máy tính của mình từ ổ USB. Có thể bạn sẽ phải thay đổi một số thiết lập trong BIOS để làm được điều này.
Thiết lập mọi thứ đúng cách, và bạn có thể khởi động máy tính của mình, nhấn phím F10 hoặc F12 để truy cập Menu Boot (trên mỗi dòng máy, phím để truy cập Menu Boot sẽ khác nhau). Tại Menu Boot, bạn chọn ổ USB của mình.
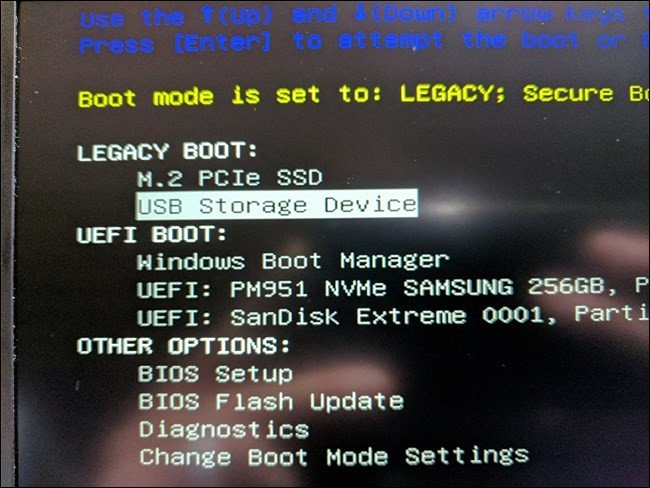
Trên màn hình sẽ hiển thị một menu hỏi bạn muốn chạy cài đặt: Live CD mode hoặc Cài đặt trên ổ đĩa cứng. Vì đây là quá trình thử nghiệm, do đó chúng tôi lựa chọn tùy chọn đầu tiên để chạy Android x86 mà không cần cài đặt.
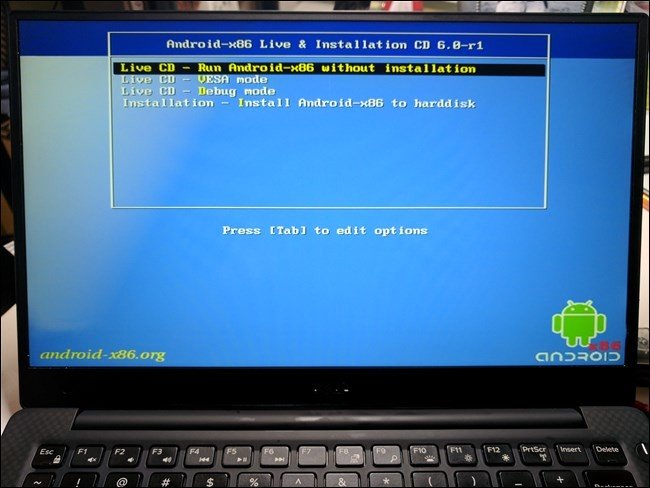
Khoảng vài giây sau, bạn sẽ nhìn thấy các ảnh động khởi động Android. Chờ khoảng một vài phút và một menu cài đặt sẽ hiển thị.

Truy cập và thực hiện theo các bước hướng dẫn trên màn hình để đăng nhập tài khoản Google của bạn. Quá trình đăng nhập cũng giống như quá trình đăng nhập tài khoản Google trên thiết bị Android.
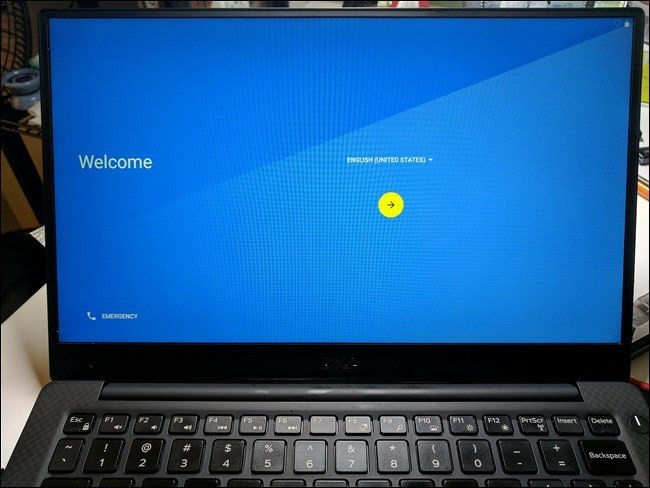
Sử dụng Android x86 trên máy tính

Nếu trước đó đã sử dụng Android, bạn sẽ được trải nghiệm chính xác các trải nghiệm Android trên máy tính tương tự như trên máy tính bảng hoặc điện thoại di động.
Bàn phím và chuột sẽ hoạt động tốt với Android. Nếu sử dụng laptop có màn hình cảm ứng, các trải nghiệm sẽ tự nhiên hơn nhiều.
Dưới đây là một vài điểm gợi ý thêm:
- Cử chỉ touchpad, chẳng hạn như đặt 2 ngón tay lên để thu lại hoặc kéo ra sẽ hoạt động tốt trên Android. Di chuột qua thanh thông báo và kéo xuống bằng 2 ngón tay – hộp thông báo sẽ xuất hiện.
- Nhấn và giữ lì tay hoạt động tương tự như trên thiết bị cảm ứng: chỉ cần giữ lì chuột. Kích chuột phải sẽ không hoạt động.
- Phím Windows đóng vai trò làm nút Home – nhấn phím này để quay trở lại màn hình chính Home Screen.
- Nếu laptop của bạn có webcam, nó cũng sẽ làm việc với các ứng dụng camera.
- Nếu muốn thoát khỏi Android x86, chỉ cần nhấn nút Nguồn trên máy tính của bạn. Hộp thoại "Power Off" sẽ hiển thị như bình thường – tắt nguồn máy tính của bạn, sau đó tháo ổ USB ra và khởi động lại máy tính để khởi động trở lại Windows.

Tham khảo thêm một số bài viết dưới đây:
Chúc các bạn thành công!
 Công nghệ
Công nghệ  AI
AI  Windows
Windows  iPhone
iPhone  Android
Android  Học IT
Học IT  Download
Download  Tiện ích
Tiện ích  Khoa học
Khoa học  Game
Game  Làng CN
Làng CN  Ứng dụng
Ứng dụng 








 Thiết lập cơ bản
Thiết lập cơ bản  Thủ thuật ứng dụng
Thủ thuật ứng dụng  Chat - Gọi điện - Nhắn tin
Chat - Gọi điện - Nhắn tin  Mạng xã hội
Mạng xã hội  Chụp & Xử lý ảnh
Chụp & Xử lý ảnh  Bảo mật & Diệt Virus
Bảo mật & Diệt Virus  Lưu trữ - Đồng bộ
Lưu trữ - Đồng bộ  Cá nhân hóa
Cá nhân hóa  Hình nền điện thoại
Hình nền điện thoại 









 Linux
Linux  Đồng hồ thông minh
Đồng hồ thông minh  macOS
macOS  Chụp ảnh - Quay phim
Chụp ảnh - Quay phim  Thủ thuật SEO
Thủ thuật SEO  Phần cứng
Phần cứng  Kiến thức cơ bản
Kiến thức cơ bản  Dịch vụ ngân hàng
Dịch vụ ngân hàng  Lập trình
Lập trình  Dịch vụ công trực tuyến
Dịch vụ công trực tuyến  Dịch vụ nhà mạng
Dịch vụ nhà mạng  Quiz công nghệ
Quiz công nghệ  Microsoft Word 2016
Microsoft Word 2016  Microsoft Word 2013
Microsoft Word 2013  Microsoft Word 2007
Microsoft Word 2007  Microsoft Excel 2019
Microsoft Excel 2019  Microsoft Excel 2016
Microsoft Excel 2016  Microsoft PowerPoint 2019
Microsoft PowerPoint 2019  Google Sheets
Google Sheets  Học Photoshop
Học Photoshop  Lập trình Scratch
Lập trình Scratch  Bootstrap
Bootstrap  Văn phòng
Văn phòng  Tải game
Tải game  Tiện ích hệ thống
Tiện ích hệ thống  Ảnh, đồ họa
Ảnh, đồ họa  Internet
Internet  Bảo mật, Antivirus
Bảo mật, Antivirus  Doanh nghiệp
Doanh nghiệp  Video, phim, nhạc
Video, phim, nhạc  Mạng xã hội
Mạng xã hội  Học tập - Giáo dục
Học tập - Giáo dục  Máy ảo
Máy ảo  AI Trí tuệ nhân tạo
AI Trí tuệ nhân tạo  ChatGPT
ChatGPT  Gemini
Gemini  Điện máy
Điện máy  Tivi
Tivi  Tủ lạnh
Tủ lạnh  Điều hòa
Điều hòa  Máy giặt
Máy giặt  Cuộc sống
Cuộc sống  TOP
TOP  Kỹ năng
Kỹ năng  Món ngon mỗi ngày
Món ngon mỗi ngày  Nuôi dạy con
Nuôi dạy con  Mẹo vặt
Mẹo vặt  Phim ảnh, Truyện
Phim ảnh, Truyện  Làm đẹp
Làm đẹp  DIY - Handmade
DIY - Handmade  Du lịch
Du lịch  Quà tặng
Quà tặng  Giải trí
Giải trí  Là gì?
Là gì?  Nhà đẹp
Nhà đẹp  Giáng sinh - Noel
Giáng sinh - Noel  Hướng dẫn
Hướng dẫn  Ô tô, Xe máy
Ô tô, Xe máy  Tấn công mạng
Tấn công mạng  Chuyện công nghệ
Chuyện công nghệ  Công nghệ mới
Công nghệ mới  Trí tuệ Thiên tài
Trí tuệ Thiên tài  Bình luận công nghệ
Bình luận công nghệ