Theo Trung tâm quốc gia về giọng nói của Hoa Kỳ, người Mỹ trung bình nói tiếng Anh với tốc độ 150 từ mỗi phút. Bằng cách so sánh, một người nhập văn bản trên điện thoại thông minh sử dụng phương pháp “hai ngón tay cái” có thể đạt tốc độ trung bình khoảng 30 từ mỗi phút (theo Pocketables).
Tại sao phải loay hoay gõ từng chữ, trong khi bạn có thể thực hiện nhanh hơn 5 lần, bằng cách đọc văn bản của mình lên? Chắc chắn, bạn có thể tăng tốc độ một chút với bàn phím hỗ trợ nhập bằng cử chỉ, nhưng ngay cả khi có sự hỗ trợ này thì bạn cũng không thể đạt được tốc độ như khi nói. Đó là lý do tại sao bạn nên cân nhắc sử dụng tính năng chuyển lời nói thành văn bản.
Lưu ý rằng tính năng chuyển lời nói thành văn bản không chỉ thuận tiện, mà còn là một cách hiệu quả để giúp thiết bị của bạn dễ tiếp cận hơn. Và bài viết không chỉ nói về việc ghi âm giọng nói của bạn thành một file âm thanh, tính năng speech-to-text còn có thể nhập bằng giọng nói và chuyển đổi nó thành văn bản khi đang di chuyển. Hãy sử dụng nó cùng với các ứng dụng nhắn tin văn bản khác!
Kích hoạt tính năng Speech-to-Text trên Android
Bật và thiết lập tính năng Speech-to-Text
Các hướng dẫn sau đây dựa trên thiết bị không phải của Samsung, chạy Android 5.1 Lollipop. Các phiên bản khác của Android có thể hơi khác một chút ở từng bước, nhưng quy trình tổng thể thì khá giống nhau.

Để thiết lập tính năng chuyển giọng nói thành văn bản, hãy đi đến phần Device Settings, cuộn xuống phần Personal và nhấn vào Language & input. Cuộn xuống phần Speech và nhấn Voice input. Ở đây bạn có thể chọn giữa hai tùy chọn nhập bằng giọng nói.
- Basic Google recognition (Tính năng nhận dạng cơ bản của Google) - Không có gì khác với công cụ nhận dạng giọng nói và chuyển thành văn bản chính do Google cung cấp.
- Enhanced Google services (Các dịch vụ nâng cao của Google) - Các tính năng bổ sung dựa trên công cụ nhận dạng giọng nói và chuyển thành văn bản chính của Google, bao gồm tính năng giám sát bằng giọng nói luôn bật và điều khiển bằng giọng nói cho các ứng dụng của bên thứ ba.
Trong khi viết bài đăng này, tác giả đã thử sử dụng cả hai tùy chọn, để xem liệu có bất kỳ sự khác biệt nào hay không. Tùy chọn nâng cao không nhận ra bất kỳ từ nào tác giả đã nói và việc tinh chỉnh cũng không giúp ích gì cả. Tùy chọn cơ bản không gặp vấn đề này, mặc dù phải nói trực tiếp vào micro. Kết quả có thể thay đổi tùy theo thiết bị và phiên bản Android của bạn.
Khi bạn đã chọn được tùy chọn phù hợp, hãy nhấn vào biểu tượng bánh răng bên cạnh để tinh chỉnh cài đặt.

Trước tiên, nhấn vào Languages và cuộn xuống cho đến khi bạn thấy ngôn ngữ mình cần. Chú ý đến các dấu ngoặc đơn bên cạnh mỗi ngôn ngữ vì chúng biểu thị dấu trọng âm. Nếu bạn nói tiếng Anh-Anh nhưng vô tình chọn tiếng Anh-Mỹ, Google sẽ không thể xác định một nửa số từ bạn nói.
Tiếp theo, nhấp vào Hands-free và bật (hoặc tắt) nếu bạn muốn nhận dạng giọng nói và chuyển thành văn bản trên micro bên ngoài, được kết nối bằng cáp hoặc bằng Bluetooth. Điều này có thể có ích khi bạn muốn nhập tin nhắn văn bản bằng giọng nói trong khi lái xe chẳng hạn.
Tiếp theo, nhấn Offline speech recognition, chuyển sang tab All và tải xuống gói ngôn ngữ/giọng nói mà bạn muốn Google nhận diện khi thiết bị của bạn ngoại tuyến. Điều này cũng có thể tăng tốc độ chuyển đổi lời nói thành văn bản ngay cả khi trực tuyến, vì giọng nói của bạn không còn cần được gửi tới máy chủ của Google để chuyển đổi nữa. Nhưng nếu bạn cần thêm dung lượng thiết bị, vui lòng gỡ cài đặt chúng.
Cuối cùng, hãy cân nhắc việc bật tính năng chuyển văn bản thành giọng nói. Speech-to-text chỉ là một nửa quá trình. Bạn cần tin nhắn văn bản của mình được "đọc" trong khi lái xe nhằm tăng sự an toàn, nhưng bạn cũng nên "nghe" tin nhắn văn bản của mình để không bao giờ sao nhãng khi đi trên đường.
Cách sử dụng tính năng Speech-to-Text trên Android
Giờ đây, tính năng chuyển lời nói thành văn bản đã được thiết lập và sẵn sàng hoạt động, hãy thử sử dụng nó.
Mở bất kỳ ứng dụng nào thường yêu cầu nhập văn bản như ứng dụng ghi nhớ, ứng dụng SMS, ứng dụng danh sách công việc, v.v... Nhấn vào bất kỳ vùng nhập văn bản nào để hiển thị bàn phím ảo. Trong ảnh chụp màn hình bên dưới, tác giả đang sử dụng Gboard với bố cục Colemak. Bàn phím của bạn có thể trông khác một chút (và một số bàn phím không hỗ trợ nhập bằng giọng nói).
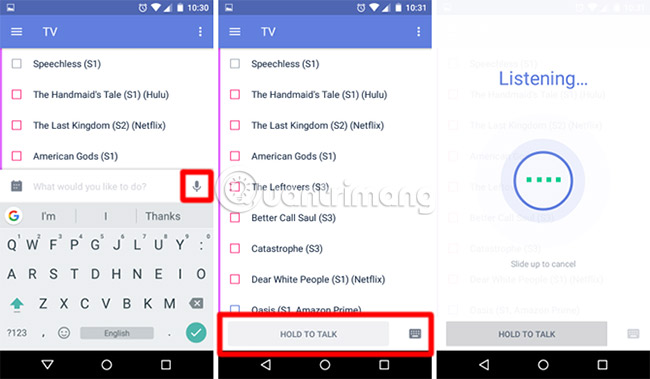
Nhấn vào biểu tượng micro để chuyển bàn phím thành chế độ nhập bằng giọng nói. Ở dưới cùng, nhấn và giữ nút Hold to talk để bắt đầu ghi âm giọng nói. Nói vào micro của bạn, sau đó buông tay khi bạn hoàn tất. Các văn bản chuyển đổi sẽ được "gửi" như thể bạn đã gõ và nhấn Send vậy.
Khi bạn hoàn tất, hãy nhấn vào biểu tượng bàn phím để hoàn nguyên về chế độ nhập bình thường.
Điều thú vị về tính năng chuyển văn bản thành giọng nói là tính năng này có thể được sử dụng ở mọi nơi mà bàn phím được sử dụng: Tin nhắn SMS, danh sách công việc phải làm, ứng dụng ghi chú, tìm kiếm trên web, Google Search, Google Now, hay Google Docs.
Để giảm thiểu sự thất vọng, hãy lưu ý các mẹo sau:
- Nói rõ ràng: Công cụ nhận dạng của Google rất tốt, nhưng nó không hoàn hảo. Đừng nói nhanh quá hoặc nói các từ dính vào nhau.
- Giảm tiếng ồn xung quanh: Nếu bạn đang lái xe với cửa sổ mở hoặc nếu bạn đang ở công viên ngoài trời, âm thanh từ môi trường xung quanh sẽ ảnh hưởng đến sự rõ ràng của các từ mà bạn nói. Thử khum miệng quanh micro có thể hữu ích, nhưng đừng dựa hoàn toàn vào nó.
- Tiếp tục sử dụng nó: Như với hầu hết mọi thứ, bạn sẽ sử dụng tính năng chuyển lời nói thành văn bản tốt hơn nếu thường xuyên thực hành. Không chỉ Google có thể tìm hiểu để hiểu rõ hơn về bạn, mà bạn cũng sẽ học được cách đối phó với những điều kỳ quặc và những sắc thái nhất định.
Nhược điểm duy nhất là việc giữ nút khi nói có thể gây bất tiện cho các đoạn văn bản dài. Hãy tưởng tượng việc cố gắng để ghi lại một bài giảng theo cách này. Vì vậy, dù tính năng này rất tuyệt vời cho các câu đơn giản, thì đối với những thứ phức tạp hơn, bạn nên chọn một ứng dụng của bên thứ ba để thay thế.
Một ngoại lệ đáng chú ý là ứng dụng Google Keep. Nó có một tính năng tích hợp có thể chuyển giọng nói thành văn bản. Nếu bạn muốn nhập một đoạn văn bản dài trong một định dạng không phải âm thanh, đây là lựa chọn bạn nên xem xét.
Mở rộng việc điều khiển bằng giọng nói trên Android
Thời điểm bạn cảm thấy thoải mái khi “nói chuyện” với thiết bị Android của mình, bạn có thể muốn chuyển tính năng speech-to-text thành lệnh thoại toàn diện. Tại sao bạn phải tìm qua tất cả các loại menu khi bạn chỉ cần nói cho điện thoại thông minh hoặc máy tính bảng của mình biết bạn muốn nó làm gì?
Ví dụ, Google Assistant cung cấp một số tính năng giúp việc lái xe rảnh tay thuận tiện hơn và bạn nên bắt đầu sử dụng các lệnh thoại tiện lợi này (đặc biệt là để điều hướng bản đồ). Các ứng dụng của bên thứ ba khác chắc chắn sẽ từ từ thêm tính năng điều khiển bằng giọng nói.
Nếu bạn đã thành thạo với Google Assistant, bạn thậm chí có thể kiểm soát toàn bộ thiết bị của mình bằng giọng nói. Nếu bạn không thích Google Assistant vì bất kỳ lý do gì, có thể bạn sẽ thích một trong những trợ lý giọng nói thông minh khác thay thế, hoặc tham khảo các ứng dụng khác cho tính năng chuyển giọng nói thành văn bản trên Android.
Bạn cảm thấy thế nào khi sử dụng tính năng chuyển giọng nói thành văn bản và kiểm soát giọng nói? Đó có phải là tương lai của các giao diện di động hay chỉ là một xu hướng nổi lên trong thời gian ngắn? Hãy cho chúng tôi biết ý kiến của bạn trong phần bình luận bên dưới nhé!
Xem thêm:
 Công nghệ
Công nghệ  Windows
Windows  iPhone
iPhone  Android
Android  Làng CN
Làng CN  Khoa học
Khoa học  Ứng dụng
Ứng dụng  Học CNTT
Học CNTT  Game
Game  Download
Download  Tiện ích
Tiện ích 








 Thiết lập cơ bản
Thiết lập cơ bản  Thủ thuật ứng dụng
Thủ thuật ứng dụng  Chat - Gọi điện - Nhắn tin
Chat - Gọi điện - Nhắn tin  Mạng xã hội
Mạng xã hội  Chụp & Xử lý ảnh
Chụp & Xử lý ảnh  Quản lý & Chỉnh sửa Video
Quản lý & Chỉnh sửa Video  Trình duyệt & Add-on
Trình duyệt & Add-on  Bảo mật & Diệt Virus
Bảo mật & Diệt Virus  Lưu trữ - Đồng bộ
Lưu trữ - Đồng bộ  Cá nhân hóa
Cá nhân hóa  Nhạc chuông Android
Nhạc chuông Android  Bản đồ & Định vị
Bản đồ & Định vị  Hình nền điện thoại
Hình nền điện thoại  Linux
Linux  Đồng hồ thông minh
Đồng hồ thông minh  Chụp ảnh - Quay phim
Chụp ảnh - Quay phim  macOS
macOS  Phần cứng
Phần cứng  Thủ thuật SEO
Thủ thuật SEO  Kiến thức cơ bản
Kiến thức cơ bản  Dịch vụ ngân hàng
Dịch vụ ngân hàng  Lập trình
Lập trình  Dịch vụ công trực tuyến
Dịch vụ công trực tuyến  Dịch vụ nhà mạng
Dịch vụ nhà mạng  Nhà thông minh
Nhà thông minh  Ứng dụng văn phòng
Ứng dụng văn phòng  Tải game
Tải game  Tiện ích hệ thống
Tiện ích hệ thống  Ảnh, đồ họa
Ảnh, đồ họa  Internet
Internet  Bảo mật, Antivirus
Bảo mật, Antivirus  Họp, học trực tuyến
Họp, học trực tuyến  Video, phim, nhạc
Video, phim, nhạc  Giao tiếp, liên lạc, hẹn hò
Giao tiếp, liên lạc, hẹn hò  Hỗ trợ học tập
Hỗ trợ học tập  Máy ảo
Máy ảo  Điện máy
Điện máy  Tivi
Tivi  Tủ lạnh
Tủ lạnh  Điều hòa
Điều hòa  Máy giặt
Máy giặt  Quạt các loại
Quạt các loại  Cuộc sống
Cuộc sống  Kỹ năng
Kỹ năng  Món ngon mỗi ngày
Món ngon mỗi ngày  Làm đẹp
Làm đẹp  Nuôi dạy con
Nuôi dạy con  Chăm sóc Nhà cửa
Chăm sóc Nhà cửa  Du lịch
Du lịch  Halloween
Halloween  Mẹo vặt
Mẹo vặt  Giáng sinh - Noel
Giáng sinh - Noel  Quà tặng
Quà tặng  Giải trí
Giải trí  Là gì?
Là gì?  Nhà đẹp
Nhà đẹp  TOP
TOP  Ô tô, Xe máy
Ô tô, Xe máy  Giấy phép lái xe
Giấy phép lái xe  Tấn công mạng
Tấn công mạng  Chuyện công nghệ
Chuyện công nghệ  Công nghệ mới
Công nghệ mới  Trí tuệ nhân tạo (AI)
Trí tuệ nhân tạo (AI)  Anh tài công nghệ
Anh tài công nghệ  Bình luận công nghệ
Bình luận công nghệ  Quiz công nghệ
Quiz công nghệ  Microsoft Word 2016
Microsoft Word 2016  Microsoft Word 2013
Microsoft Word 2013  Microsoft Word 2007
Microsoft Word 2007  Microsoft Excel 2019
Microsoft Excel 2019  Microsoft Excel 2016
Microsoft Excel 2016  Microsoft PowerPoint 2019
Microsoft PowerPoint 2019  Google Sheets - Trang tính
Google Sheets - Trang tính  Code mẫu
Code mẫu  Photoshop CS6
Photoshop CS6  Photoshop CS5
Photoshop CS5  Lập trình Scratch
Lập trình Scratch  Bootstrap
Bootstrap