Hướng dẫn toàn tập Word 2013 (Phần 7): Các thao tác in văn bản
In là chức năng không thể thiếu trong các chương trình soạn thảo văn bản, bài viết này sẽ hướng dẫn bạn cách chọn các thông số cơ bản để in văn bản ra giấy thông qua máy in đã được kết nối với máy tính.
Các phiên bản Word của Microsoft đều được tích hợp tính năng in Word; thế nên bạn có thể trực tiếp in ấn tài liệu, hồ sơ, giấy tờ trực tiếp mà không phải sử dụng thêm bất cứ phần mềm nào khác. Thật dễ dàng để xem trước và in tài liệu trong Word khi sử dụng Print.
Xem video dưới để có cái nhìn tổng thể về các thao tác in văn bản trong Word 2013:
Truy cập tính năng Print
1. Nhấn vào File trên thanh Menu. Backstage view sẽ xuất hiện.
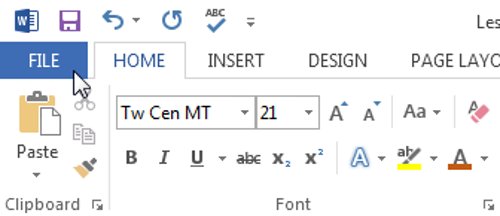
2. Chọn Print. Cửa sổ Print sẽ hiển thị.
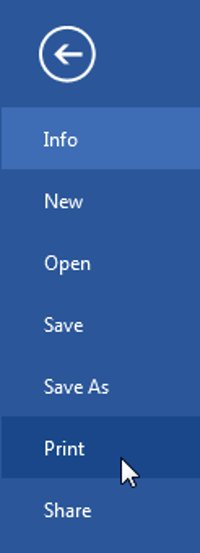
- Nhấp vào các nút vàng (minh họa) trong phần tương tác bên dưới để tìm hiểu thêm về cách sử dụng Print.
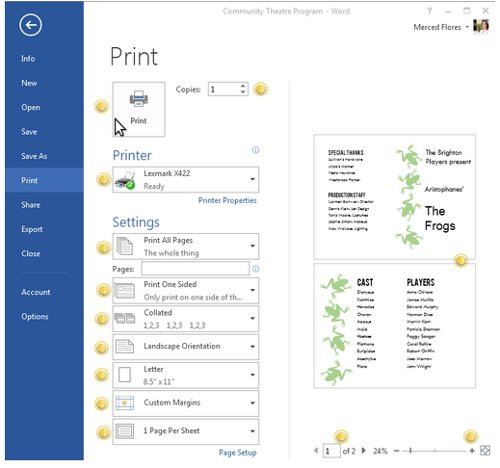
- Bạn cũng có thể chỉ truy cập Print bằng cách nhấn tổ hợp phím Ctrl+P.
In tài liệu
1. Điều hướng tới Print và chọn máy in mong muốn.
2. Nhập số lượng bản sao mà bạn muốn in.
3. Chọn settings để cài đặt bổ sung nếu cần.
4. Sau khi thiết lập xong ấn nút Print.
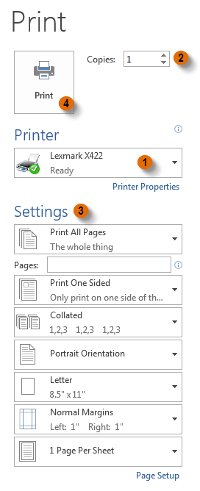
In tùy chỉnh
Đôi khi, có thể bạn thấy không cần thiết phải in toàn bộ tài liệu thì trường hợp in tùy chỉnh có thể phù hợp hơn cho nhu cầu của bạn. Cho dù bạn muốn in một số trang đơn lẻ hay các trang khác nhau, Word cho phép bạn xác định chính xác những trang bạn muốn in.
In trang bất kỳ trong tài liệu
Nếu bạn muốn in các trang đơn lẻ hoặc loạt trang khác nhau trong cùng một tài liệu, bạn cần phải chia tách từng mục bằng dấu phẩy (ví dụ: 1, 3, 5-7, hoặc 10-14).
1. Vào phần Print.
2. Trong trường Pages, nhập số trang muốn in.
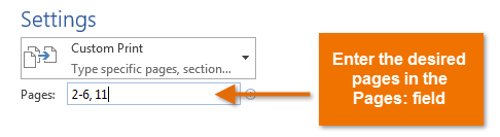
3. Chọn Print.
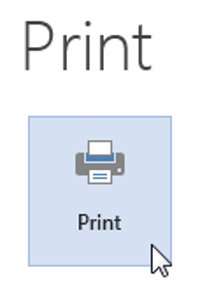
Nếu tài liệu không được in ra theo cách bạn mong muốn, hãy điều chỉnh cài đặt bố cục trang. Tìm hiểu thêm cách thực hiện tại Hướng dẫn toàn tập Word 2013 (Phần 6): Căn chỉnh bố cục trang
Xem thêm:
Bạn nên đọc
-

Hướng dẫn toàn tập Word 2013 (Phần 6): Căn chỉnh bố cục trang
-

Cách reset mật khẩu tài khoản Microsoft từ màn hình đăng nhập Windows 10 Fall Creators Update
-

Hướng dẫn toàn tập Word 2013 (Phần 9): Sử dụng Line and Paragraph Spacing
-

Hướng dẫn toàn tập Word 2013 (Phần 11): Cách tạo liên kết Hyperlink
-

Hướng dẫn toàn tập Word 2013 (Phần 17): Hình vẽ và cách tạo hiệu ứng cho hình vẽ
-

Hướng dẫn toàn tập Word 2013 (Phần 16): Định dạng hình ảnh
-

Cách ẩn hiện thanh công cụ Ribbon trong Word
-

Hướng dẫn toàn tập Word 2013 (Phần 4): Làm quen với thao tác soạn thảo văn bản
-

Hướng dẫn cách tạo khung trong Word 2007, 2010, 2013, 2016
Cũ vẫn chất
-

Tổng hợp cách tạo mật khẩu mạnh và quản lý mật khẩu an toàn nhất
Hôm qua -

Cách kích hoạt Dynamic Lighting trên Windows 11
Hôm qua -

15 cách chỉnh độ sáng màn hình máy tính, laptop
Hôm qua -

Bitcoin là gì? Tại sao Bitcoin không phải là "tiền ảo"?
Hôm qua -

Hướng dẫn chèn link vào nội dung trên Canva
Hôm qua -

8 cách mở bàn phím ảo trên Windows 10
Hôm qua -

Hướng dẫn chơi Rung Cây vàng Trúng Cây vàng trên My Viettel
Hôm qua -

Cách sửa lỗi âm thanh trên Windows 10, khắc phục lỗi âm thanh Win 10
Hôm qua -

Cách xóa Header và Footer trong Word
Hôm qua -

Code Alo Chủ Tướng mới nhất 12/2024
Hôm qua
 Công nghệ
Công nghệ  Windows
Windows  iPhone
iPhone  Android
Android  Học CNTT
Học CNTT  Download
Download  Tiện ích
Tiện ích  Khoa học
Khoa học  Game
Game  Làng CN
Làng CN  Ứng dụng
Ứng dụng 








 Linux
Linux  Đồng hồ thông minh
Đồng hồ thông minh  macOS
macOS  Chụp ảnh - Quay phim
Chụp ảnh - Quay phim  Phần cứng
Phần cứng  Thủ thuật SEO
Thủ thuật SEO  Kiến thức cơ bản
Kiến thức cơ bản  Dịch vụ ngân hàng
Dịch vụ ngân hàng  Lập trình
Lập trình  Dịch vụ công trực tuyến
Dịch vụ công trực tuyến  Dịch vụ nhà mạng
Dịch vụ nhà mạng  Quiz công nghệ
Quiz công nghệ  Microsoft Word 2016
Microsoft Word 2016  Microsoft Word 2013
Microsoft Word 2013  Microsoft Word 2007
Microsoft Word 2007  Microsoft Excel 2019
Microsoft Excel 2019  Microsoft Excel 2016
Microsoft Excel 2016  Microsoft PowerPoint 2019
Microsoft PowerPoint 2019  Google Sheets
Google Sheets  Học Photoshop
Học Photoshop  Lập trình Scratch
Lập trình Scratch  Bootstrap
Bootstrap  Ứng dụng văn phòng
Ứng dụng văn phòng  Tải game
Tải game  Tiện ích hệ thống
Tiện ích hệ thống  Ảnh, đồ họa
Ảnh, đồ họa  Internet
Internet  Bảo mật, Antivirus
Bảo mật, Antivirus  Họp, học trực tuyến
Họp, học trực tuyến  Video, phim, nhạc
Video, phim, nhạc  Giao tiếp, liên lạc, hẹn hò
Giao tiếp, liên lạc, hẹn hò  Hỗ trợ học tập
Hỗ trợ học tập  Máy ảo
Máy ảo  Điện máy
Điện máy  Tủ lạnh
Tủ lạnh  Tivi
Tivi  Điều hòa
Điều hòa  Máy giặt
Máy giặt  Quạt các loại
Quạt các loại  Cuộc sống
Cuộc sống  Kỹ năng
Kỹ năng  Món ngon mỗi ngày
Món ngon mỗi ngày  Làm đẹp
Làm đẹp  Nuôi dạy con
Nuôi dạy con  Chăm sóc Nhà cửa
Chăm sóc Nhà cửa  Du lịch
Du lịch  DIY - Handmade
DIY - Handmade  Mẹo vặt
Mẹo vặt  Giáng sinh - Noel
Giáng sinh - Noel  Quà tặng
Quà tặng  Giải trí
Giải trí  Là gì?
Là gì?  Nhà đẹp
Nhà đẹp  TOP
TOP  Ô tô, Xe máy
Ô tô, Xe máy  Giấy phép lái xe
Giấy phép lái xe  Tấn công mạng
Tấn công mạng  Chuyện công nghệ
Chuyện công nghệ  Công nghệ mới
Công nghệ mới  Trí tuệ nhân tạo (AI)
Trí tuệ nhân tạo (AI)  Trí tuệ Thiên tài
Trí tuệ Thiên tài  Bình luận công nghệ
Bình luận công nghệ