Excel 2016 - Bài 7: Định dạng bảng tính Excel
Tất cả nội dung ô đều sử dụng định dạng theo mặc định, điều này có thể giúp cho việc đọc một bảng tính gồm nhiều thông tin trở nên khó khăn hơn. Định dạng cơ bản có thể tùy chỉnh giao diện của bản tính, cho phép bạn tập trung sự chú ý đến các phần cụ thể và làm cho nội dung trong bảng tính dễ quan sát và dễ hiểu hơn. Dưới đây là hướng dẫn định dạng ô dữ liệu trong Excel 2016. Mời các bạn cùng tham khảo!
Định dạng trong Excel 2016
Xem video dưới đây để tìm hiểu thêm về định dạng ô trong Excel 2016.
Thay đổi kích thước phông chữ
1. Chọn (các) ô bạn muốn sửa đổi.

2. Trên tab Home (Trang chủ), nhấp vào mũi tên thả xuống bên cạnh lệnh Font Size (cỡ phông chữ), sau đó chọn kích thước phông chữ mà bạn mong muốn. Trong ví dụ, chúng tôi sẽ chọn phông chữ 24 để làm cho văn bản lớn hơn.

3. Văn bản sẽ thay đổi kích thước phông đã chọn.

Bạn cũng có thể sử dụng các lệnh Increase Font Size (Tăng kích thước phông chữ) và Decrease Font Size (Giảm kích thước phông chữ) hoặc nhập kích thước phông chữ tuỳ chỉnh bằng cách sử dụng bàn phím.
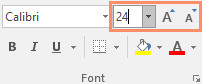
Thay đổi phông chữ
Theo mặc định, phông chữ của mỗi bảng tính mới được đặt thành Calibri. Tuy nhiên, Excel 2016 cung cấp nhiều phông chữ khác giúp bạn có thể sử dụng để tuỳ chỉnh văn bản ô của bạn. Trong ví dụ bên dưới, chúng tôi sẽ định dạng ô tiêu đề giúp phân biệt với phần còn lại của bảng tính.
1. Chọn (các) ô bạn muốn sửa đổi.

2. Trên tab Home (Trang chủ), hãy nhấp vào mũi tên thả xuống bên cạnh lệnh Font, sau đó chọn phông bạn muốn. Trong ví dụ, chúng tôi chọn Century Gothic.
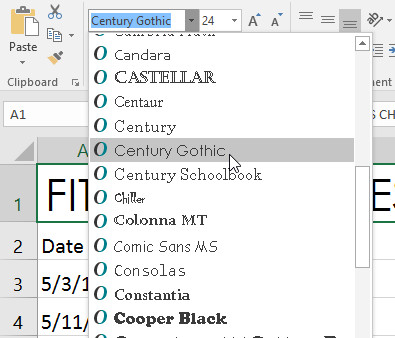
3. Văn bản sẽ thay đổi thành phông được chọn.

Khi tạo bảng tính ở nơi làm việc, bạn sẽ muốn chọn một phông chữ dễ đọc. Cùng với Calibri, các phông chữ đọc chuẩn bao gồm Cambria, Times New Roman và Arial.
Thay đổi màu phông chữ
1. Chọn (các) ô bạn muốn sửa đổi.

2. Trên tab Home (Trang chủ), hãy nhấp vào mũi tên thả xuống bên cạnh lệnh Font Color, sau đó chọn màu chữ mong muốn. Trong ví dụ, chúng tôi chọn màu xanh.

3. Văn bản sẽ thay đổi màu phông được chọn.

Chọn More Colors ở cuối trình đơn để truy cập các tùy chọn màu bổ sung. Chúng tôi đã thay đổi chữ sang màu hồng sáng.

Sử dụng lệnh Bold, Italic và Underline
1. Chọn (các) ô bạn muốn sửa đổi.

2. Nhấp vào lệnh Bold (B), Italic (I) hoặc Underline (U) trên tab Home. Trong ví dụ, chúng tôi sẽ làm in đậm các ô đã chọn.

3. Kiểu đã chọn sẽ được áp dụng cho văn bản.

Bạn cũng có thể nhấn Ctrl + B trên bàn phím để bôi đậm văn bản được chọn, Ctrl + I để in nghiêng chữ và Ctrl + U để gạch chân dưới văn bản.
Viền ô và màu tô
Viền ô và màu tô cho phép bạn tạo ra các đường viền rõ ràng và xác định giữa các phần khác nhau của bảng tính. Dưới đây, chúng ta sẽ thêm viền ô và tô màu cho các ô tiêu đề giúp phân biệt chúng với phần còn lại của bảng tính.
Thêm màu tô
1. Chọn (các) ô bạn muốn sửa đổi.

2. Trên tab Home, nhấp vào mũi tên thả xuống bên cạnh lệnh Fill Color (Tô màu), sau đó chọn màu tô màu bạn muốn sử dụng. Trong ví dụ, chúng tôi sẽ chọn màu xám đậm.
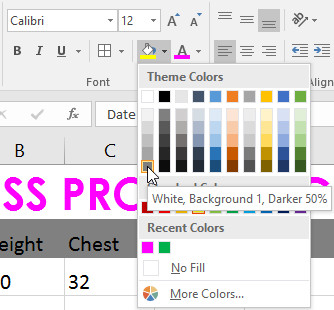
3. Màu tô được chọn sẽ xuất hiện trong các ô đã chọn. Chúng tôi cũng thay đổi phông thành màu trắng để có thể đọc được với màu tối hơn.

Thêm đường viền
1. Chọn (các) ô bạn muốn sửa đổi.

2. Trên tab Home, hãy nhấp vào mũi tên thả xuống bên cạnh lệnh Borders, sau đó chọn kiểu đường viền bạn muốn sử dụng. Trong ví dụ, chúng tôi sẽ chọn hiển thị All Borders.

3. Kiểu đường viền đã chọn sẽ xuất hiện.
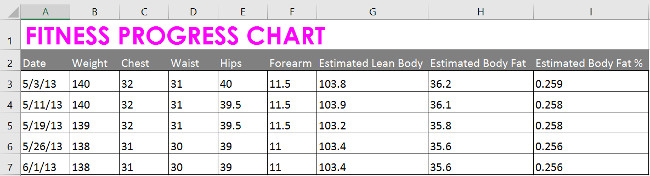
Bạn có thể vẽ đường viền, thay đổi kiểu đường viền và màu sắc của đường viền bằng công cụ Draw Borders ở cuối trình đơn thả xuống Borders.
Các kiểu định dạng ô (Cell)
Thay vì định dạng ô theo cách thủ công, bạn có thể sử dụng các kiểu ô đã được định sẵn của Excel. Cell styles là cách nhanh chóng để bao gồm định dạng chuyên nghiệp cho các phần khác nhau của bảng tính, chẳng hạn nhan đề và tiêu đề.
Áp dụng Cell styles (Kiểu ô)
Trong ví dụ, chúng tôi sẽ áp dụng một kiểu ô mới cho ô nhan đề và ô tiêu đề hiện tại.
1. Chọn (các) ô bạn muốn sửa đổi.

2. Nhấp vào lệnh Cell Styles trên tab Home, sau đó chọn kiểu mong muốn từ trình đơn thả xuống.

Lưu ý: Áp dụng một kiểu ô sẽ thay thế bất kỳ định dạng ô hiện có nào, ngoại trừ việc căn chỉnh văn bản. Bạn có thể không muốn sử dụng kiểu ô nếu đã thêm nhiều định dạng vào bảng tính của mình.
Căn chỉnh văn bản
Theo mặc định, bất kỳ văn bản nào được nhập vào bảng tính sẽ được căn lề vào phía dưới bên trái của một ô, trong khi số sẽ được căn chỉnh vào phía dưới cùng bên phải. Thay đổi liên kết nội dung ô cho phép bạn chọn cách nội dung được hiển thị trong bất kỳ ô nào, có thể làm cho nội dung ô của bạn dễ đọc hơn.
- Left Align: Căn lề trái.

- Center Align: Căn lề giữa.

- Right Align: Căn lề phải.

- Top Align: Căn chỉnh nội dung với đường viền trên cùng của ô.

- Middle Align: Căn giữa nội dung với khoảng cách bằng nhau từ trên xuống và dưới lên của ô

- Bottom Align: Căn chỉnh nội dung với đường viền phía dưới của ô.

Căn chỉnh văn bản theo chiều ngang
Trong ví dụ dưới đây, chúng ta sẽ sửa đổi sắp xếp ô tiêu đề để dễ quan sát và phân biệt hơn so với phần còn lại của bảng tính.
1. Chọn (các) ô bạn muốn sửa đổi.

2. Chọn một trong ba lệnh căn chỉnh theo chiều ngang trên tab Home. Trong ví dụ, chúng tôi sẽ chọn Center Align (Căn giữa).

3. Văn bản sẽ được căn chỉnh lại.

Căn chỉnh văn bản theo chiều dọc
1. Chọn (các) ô bạn muốn sửa đổi.

2. Chọn một trong ba lệnh căn chỉnh theo chiều dọc trên tab Home. Trong ví dụ, chúng tôi sẽ chọn Middle Align (Căn giữa).

3. Văn bản sẽ được căn chỉnh lại:
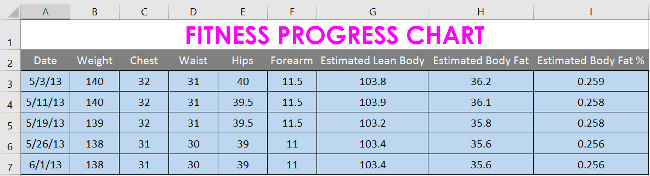
Lưu ý: Bạn có thể áp dụng cả căn chỉnh theo chiều dọc và căn chỉnh theo chiều ngang cho bất kỳ ô nào.
Sao chép định dạng (Format Painter)
Nếu muốn sao chép định dạng từ ô này sang ô khác, bạn có thể sử dụng lệnh Format Painter trên tab Home. Khi bạn nhấp vào Format Painter, nó sẽ sao chép tất cả các định dạng từ các ô được chọn. Sau đó, bạn có thể nhấp và kéo qua bất kỳ ô nào bạn muốn dán định dạng vào.
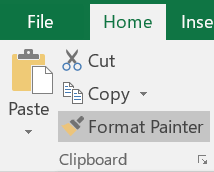
Xem video dưới đây tìm hiểu hai cách sử dụng Format Painter khác nhau:
Chúc các bạn vui vẻ!
Bạn nên đọc
-

Cách tắt Research trong Excel
-

Excel 2016 - Bài 1: Làm quen với Microsoft Excel
-

Cách sử dụng hàm WEBSERVICE và FILTERXML để lấy dữ liệu trực tiếp từ web và tự động cập nhật trong Excel
-

Excel 2016 - Bài 15: Các ô tham chiếu tương đối và tuyệt đối
-

5 hàm Excel cũ bạn nên ngừng sử dụng
-

Cách khắc phục sự cố macro trong Excel không hoạt động
-

Excel 2016 - Bài 11: Kiểm tra chính tả trong bảng tính Excel
-

Excel 2016 - Bài 12: Định dạng trang và in bảng tính trong Excel
-

Excel 2016 - Bài 5: Khái niệm cơ bản về các ô và dải ô
Theo Nghị định 147/2024/ND-CP, bạn cần xác thực tài khoản trước khi sử dụng tính năng này. Chúng tôi sẽ gửi mã xác thực qua SMS hoặc Zalo tới số điện thoại mà bạn nhập dưới đây:
Cũ vẫn chất
-

Microsoft phát hành ứng dụng Copilot native cho Windows 11 hàng loạt tính năng mới Hữu Ích
Hôm qua -

Cách cập nhật iPhone lên phiên bản iOS mới nhất
Hôm qua -

Cách xóa tùy chọn khởi động cũ trong boot menu trên Windows 10
Hôm qua -

Hướng dẫn xóa định dạng bảng trong Excel
Hôm qua 1 -

Lên đồ Ashe DTCL mùa 11, đồ Ashe mùa 11 DTCL
Hôm qua -

Cách in file PDF trên máy tính, lap top, điện thoại hoặc máy tính bảng
Hôm qua -

Đây là cách xóa phân vùng Recovery và phân vùng Recovery 450 MB trên Windows 10
Hôm qua -

Hướng dẫn mở rộng ảnh cực đơn giản không cần Photoshop
Hôm qua -

Phần gạch dưới biểu tượng pin trên iPhone có nghĩa gì? Tại sao lại nguy hiểm?
Hôm qua -

46 Stt mệt mỏi với công việc, cuộc sống
Hôm qua
 Công nghệ
Công nghệ  AI
AI  Windows
Windows  iPhone
iPhone  Android
Android  Học IT
Học IT  Download
Download  Tiện ích
Tiện ích  Khoa học
Khoa học  Game
Game  Làng CN
Làng CN  Ứng dụng
Ứng dụng 








 Linux
Linux  Đồng hồ thông minh
Đồng hồ thông minh  macOS
macOS  Chụp ảnh - Quay phim
Chụp ảnh - Quay phim  Thủ thuật SEO
Thủ thuật SEO  Phần cứng
Phần cứng  Kiến thức cơ bản
Kiến thức cơ bản  Dịch vụ ngân hàng
Dịch vụ ngân hàng  Lập trình
Lập trình  Dịch vụ công trực tuyến
Dịch vụ công trực tuyến  Dịch vụ nhà mạng
Dịch vụ nhà mạng  Quiz công nghệ
Quiz công nghệ  Microsoft Word 2016
Microsoft Word 2016  Microsoft Word 2013
Microsoft Word 2013  Microsoft Word 2007
Microsoft Word 2007  Microsoft Excel 2019
Microsoft Excel 2019  Microsoft Excel 2016
Microsoft Excel 2016  Microsoft PowerPoint 2019
Microsoft PowerPoint 2019  Google Sheets
Google Sheets  Học Photoshop
Học Photoshop  Lập trình Scratch
Lập trình Scratch  Bootstrap
Bootstrap  Văn phòng
Văn phòng  Tải game
Tải game  Tiện ích hệ thống
Tiện ích hệ thống  Ảnh, đồ họa
Ảnh, đồ họa  Internet
Internet  Bảo mật, Antivirus
Bảo mật, Antivirus  Doanh nghiệp
Doanh nghiệp  Video, phim, nhạc
Video, phim, nhạc  Mạng xã hội
Mạng xã hội  Học tập - Giáo dục
Học tập - Giáo dục  Máy ảo
Máy ảo  AI Trí tuệ nhân tạo
AI Trí tuệ nhân tạo  ChatGPT
ChatGPT  Gemini
Gemini  Điện máy
Điện máy  Tivi
Tivi  Tủ lạnh
Tủ lạnh  Điều hòa
Điều hòa  Máy giặt
Máy giặt  Cuộc sống
Cuộc sống  TOP
TOP  Kỹ năng
Kỹ năng  Món ngon mỗi ngày
Món ngon mỗi ngày  Nuôi dạy con
Nuôi dạy con  Mẹo vặt
Mẹo vặt  Phim ảnh, Truyện
Phim ảnh, Truyện  Làm đẹp
Làm đẹp  DIY - Handmade
DIY - Handmade  Du lịch
Du lịch  Quà tặng
Quà tặng  Giải trí
Giải trí  Là gì?
Là gì?  Nhà đẹp
Nhà đẹp  Giáng sinh - Noel
Giáng sinh - Noel  Hướng dẫn
Hướng dẫn  Ô tô, Xe máy
Ô tô, Xe máy  Tấn công mạng
Tấn công mạng  Chuyện công nghệ
Chuyện công nghệ  Công nghệ mới
Công nghệ mới  Trí tuệ Thiên tài
Trí tuệ Thiên tài  Bình luận công nghệ
Bình luận công nghệ