Excel 2016 - Bài 13: Giới thiệu về công thức trong Excel
- Excel 2016 (Phần 10): Sử dụng chức năng Find và Replace
- Excel 2016 (Phần 11): Kiểm tra chính tả trong trang tính
- Excel 2016 (Phần 12): Định dạng trang và in bảng tính
Một trong những tính năng mạnh mẽ nhất của Excel là khả năng tính toán thông tin số bằng công thức. Giống như một chiếc máy tính, Excel có thể cộng, trừ, nhân và chia. Trong bài viết này, Quản Trị Mạng sẽ chỉ cho bạn cách sử dụng tham chiếu ô để tạo các công thức đơn giản trong Excel 2016. Mời các bạn tham khảo!
Xem video dưới đây để tìm hiểu thêm về cách tạo các công thức trong Excel 2016:
Toán tử tính toán
Excel 2016 sử dụng các toán tử tiêu chuẩn cho các công thức, chẳng hạn như dấu cộng cho phép cộng (+), một dấu trừ cho phép trừ (-), một dấu hoa thị cho phép nhân (*), dấu gạch chéo cho phép chia (/) và dấu mũ cho số mũ (^).
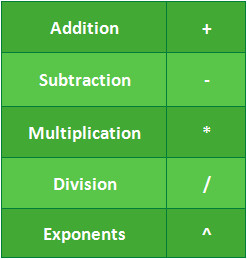
Tất cả các công thức trong Excel phải bắt đầu bằng một dấu bằng (=). Điều này có thể là do ô chứa hoặc bằng công thức và giá trị mà nó tính toán.
Tìm hiểu Tham chiếu ô (Cell references)
Mặc dù bạn có thể tạo ra các công thức đơn giản trong Excel 2016 bằng các con số (ví dụ =2+2 hoặc =5*5), hầu hết thời gian bạn sẽ sử dụng các địa chỉ ô để tạo một công thức. Đây được gọi là tạo một tham chiếu ô. Sử dụng tham chiếu ô sẽ đảm bảo rằng các công thức của bạn luôn chính xác vì bạn có thể thay đổi giá trị của các ô được tham chiếu mà không cần viết lại công thức.
Trong công thức dưới đây, ô A3 thêm các giá trị của ô A1 và ô A2 bằng cách làm các tham chiếu ô:
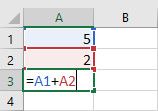
Khi bạn nhấn Enter, công thức tính toán và hiển thị câu trả lời trong ô A3:
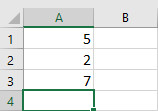
Nếu các giá trị trong các ô được tham chiếu thay đổi, công thức sẽ tự động tính toán lại:
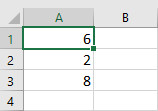
Bằng cách kết hợp một phép toán tử với các tham chiếu ô, bạn có thể tạo ra một loạt các công thức đơn giản trong Excel. Các công thức cũng có thể bao gồm một kết hợp các tham chiếu ô và số, như trong các ví dụ dưới đây:
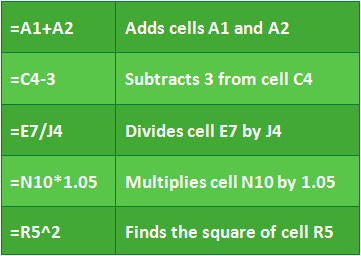
Tạo một công thức
Trong ví dụ dưới đây, chúng tôi sẽ sử dụng một công thức đơn giản và tham chiếu ô để tính toán ngân sách.
1. Chọn ô chứa công thức. Trong ví dụ, chúng tôi sẽ chọn ô D12.
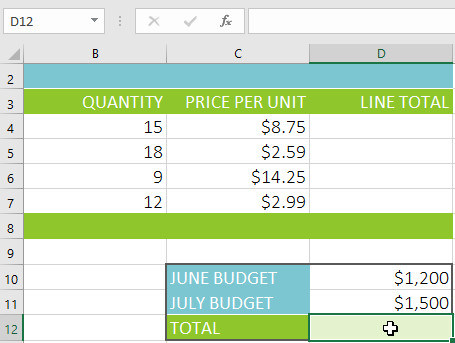
2. Nhập dấu bằng (=). Chú ý cách nó xuất hiện trong cả ô và thanh công thức.
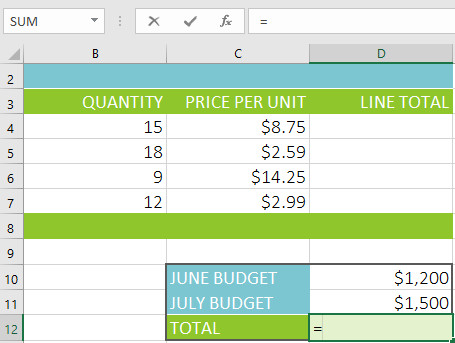
3. Nhập địa chỉ ô của ô bạn muốn tham chiếu đầu tiên trong công thức: ô D10 trong ví dụ. Một đường viền màu xanh sẽ xuất hiện xung quanh ô được tham chiếu.
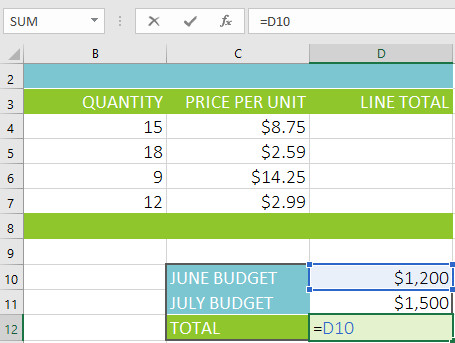
4. Gõ toán tử toán học bạn muốn sử dụng. Trong ví dụ, chúng tôi sẽ nhập dấu cộng (+).
5. Nhập địa chỉ ô của ô bạn muốn tham khảo thứ hai trong công thức: ô D11 trong ví dụ. Một đường viền màu đỏ sẽ xuất hiện xung quanh ô được tham chiếu.
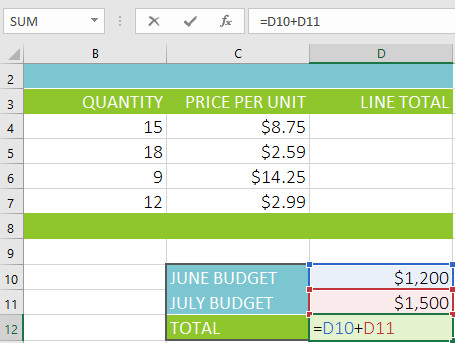
6. Nhấn Enter trên bàn phím. Công thức sẽ được tính toán và giá trị sẽ được hiển thị trong ô. Nếu bạn chọn ô đó một lần nữa, hãy lưu ý rằng ô đó hiển thị kết quả, trong khi thanh công thức hiển thị công thức.
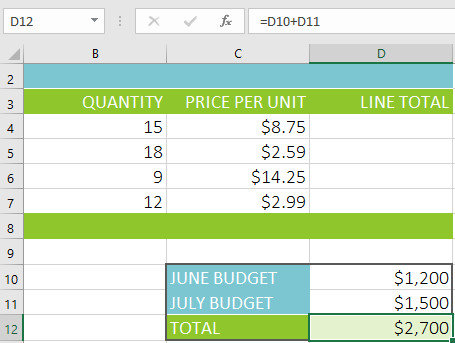
Nếu kết quả của một công thức quá lớn để hiển thị trong một ô, nó có thể xuất hiện dưới dạng các dấu hiệu bảng (#######) thay vì một giá trị. Điều này có nghĩa là cột không đủ rộng để hiển thị nội dung ô. Đơn giản chỉ cần tăng chiều rộng cột để hiển thị nội dung ô.
Sửa đổi các giá trị với tham chiếu ô
Lợi thế thực sự của các tham chiếu ô là chúng cho phép bạn cập nhật dữ liệu trong bảng tính mà không cần phải viết lại các công thức. Trong ví dụ dưới đây, chúng tôi đã sửa đổi giá trị của ô D1 từ 1.200 đôla xuống 1.800 đôla. Công thức trong ô D3 sẽ tự động tính toán lại và hiển thị giá trị mới trong ô D3.
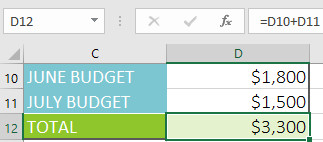
Excel không phải lúc nào cũng cho bạn biết công thức của bạn có lỗi, do đó bạn phải kiểm tra tất cả các công thức.
Tạo ra một công thức sử dụng phương pháp trỏ-và-click
Thay vì nhập các địa chỉ ô theo cách thủ công, bạn có thể trỏ và click vào ô bạn muốn đưa vào công thức của mình. Phương pháp này có thể tiết kiệm rất nhiều thời gian và công sức khi tạo công thức. Trong ví dụ dưới đây, chúng tôi sẽ tạo một công thức để tính toán chi phí đặt hàng một số hộp nhựa.
1. Chọn ô chứa công thức. Trong ví dụ, chúng tôi sẽ chọn ô D4.
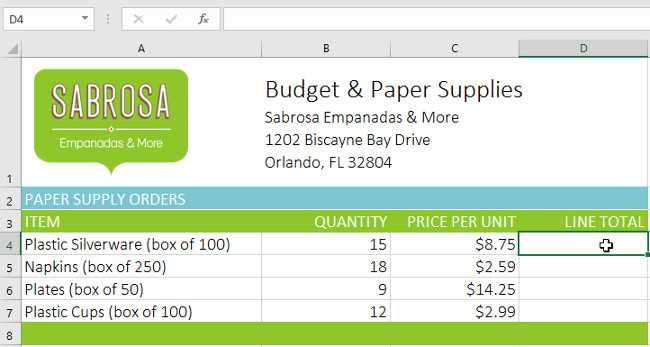
2. Nhập dấu bằng (=).
3. Chọn ô bạn muốn tham chiếu đầu tiên trong công thức: ô B4 trong ví dụ. Địa chỉ ô sẽ xuất hiện trong công thức.
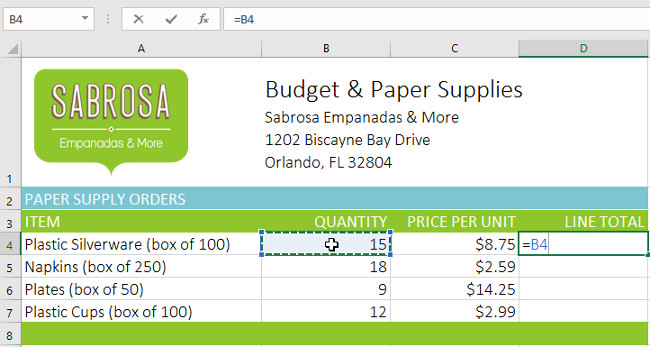
4. Gõ phép tính toán tử mà bạn muốn sử dụng. Trong ví dụ, chúng tôi sẽ nhập dấu nhân (*).
5. Chọn ô bạn muốn tham chiếu thứ hai trong công thức: ô C4 trong ví dụ. Địa chỉ ô sẽ xuất hiện trong công thức.
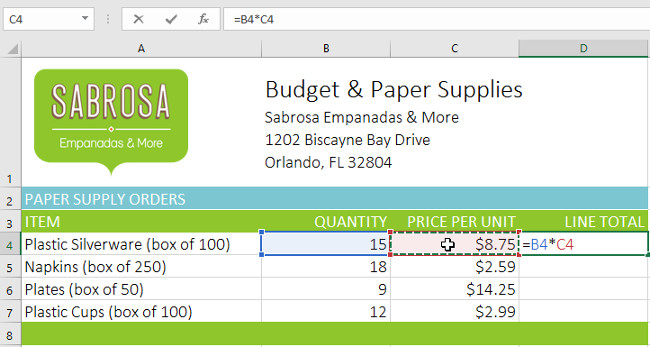
6. Nhấn Enter trên bàn phím. Công thức sẽ được tính toán và giá trị sẽ được hiển thị trong ô.
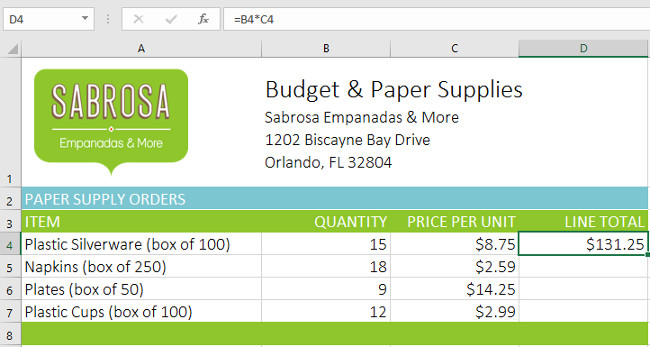
Sao chép công thức bằng Fill Handle
Các công thức cũng có thể được sao chép vào các ô liền kề với Fill Handle, có thể tiết kiệm rất nhiều thời gian và công sức nếu bạn cần thực hiện tính toán tương tự nhiều lần trong một bảng tính. Fill Handle là hình vuông nhỏ ở góc dưới bên phải của (các) ô được chọn.
1. Chọn ô chứa công thức mà bạn muốn sao chép. Nhấp và kéo Fill Handle vào các ô mà bạn muốn điền.
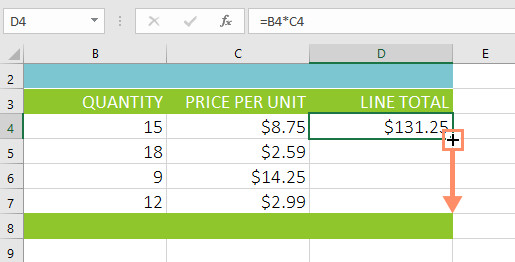
2. Sau khi bạn thả chuột, công thức sẽ được sao chép vào các ô đã chọn.
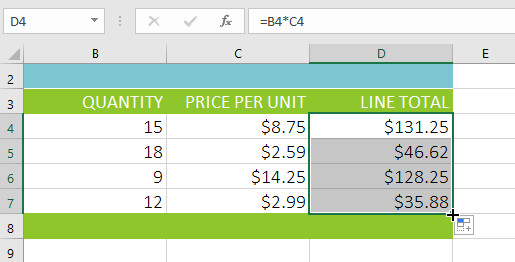
Chỉnh sửa một công thức
Đôi khi bạn có thể muốn sửa đổi một công thức hiện có. Trong ví dụ dưới đây, chúng tôi đã nhập một địa chỉ ô không chính xác trong công thức, vì vậy chúng tôi cần phải sửa nó.
1. Chọn ô chứa công thức bạn muốn chỉnh sửa. Trong ví dụ, chúng tôi sẽ chọn ô D12.
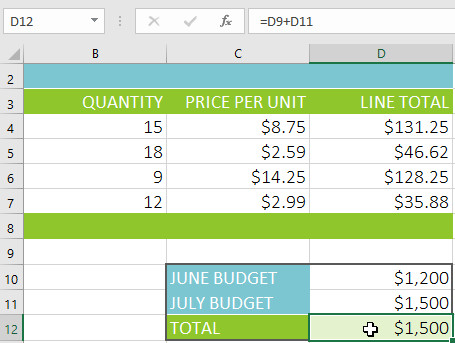
2. Nhấp vào thanh công thức để chỉnh sửa công thức. Bạn cũng có thể nhấp đúp vào ô để xem và chỉnh sửa công thức trực tiếp trong ô.
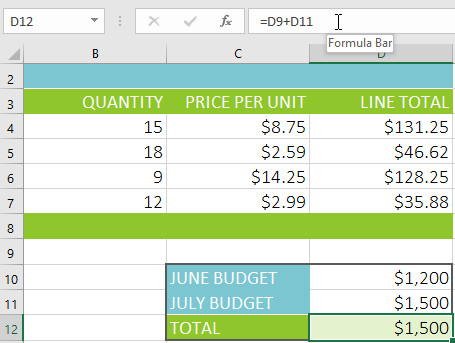
3. Một đường viền sẽ xuất hiện xung quanh bất kỳ ô nào được tham chiếu. Trong ví dụ, chúng tôi sẽ thay đổi phần đầu tiên của công thức thành ô tham chiếu D10 thay vì ô D9.
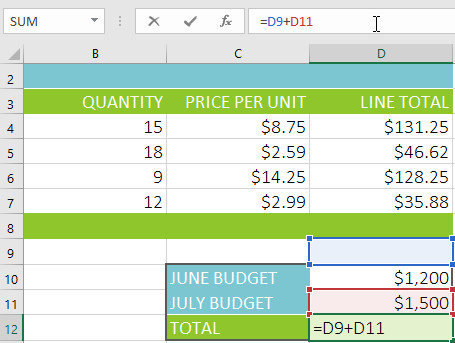
4. Khi hoàn tất, nhấn Enter trên bàn phím hoặc chọn lệnh Enter trong thanh công thức.
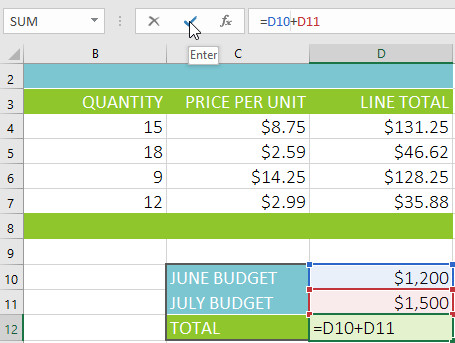
5. Công thức sẽ được cập nhật và giá trị mới sẽ được hiển thị trong ô.
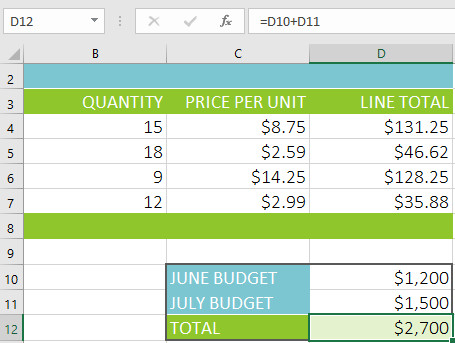
- Nếu bạn đổi ý, bạn có thể nhấn phím Esc trên bàn phím hoặc nhấp vào lệnh Cancel (Hủy) trên thanh công thức để tránh thay đổi công thức của bạn.
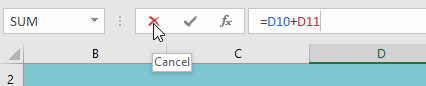
Để hiển thị tất cả các công thức trong một bảng tính, bạn có thể giữ phím Ctrl và nhấn ` (dấu huyền). Phím dấu huyền thường nằm ở góc trên cùng bên trái của bàn phím. Bạn có thể nhấn Ctrl+` một lần nữa để chuyển về chế độ xem bình thường.
Tham khảo thêm một số bài viết:
- Excel 2016 (Phần 7): Định dạng dữ liệu bảng tính
- Excel 2016 (Phần 8): Tìm hiểu về Number Formats
- Excel 2016 (Phần 9): Làm việc với nhiều bảng tính
Chúc các bạn vui vẻ!
Bạn nên đọc
-

Excel 2016 - Bài 5: Khái niệm cơ bản về các ô và dải ô
-

Excel 2016 - Bài 14: Tạo các công thức phức tạp trên Excel
-

Excel 2016 - Bài 8: Cách định dạng số trong Excel (Number Formats)
-

Excel 2016 - Bài 1: Làm quen với Microsoft Excel
-

Excel 2016 - Bài 3: Cách tạo mới và mở bảng tính có sẵn
-

Excel 2016 - Bài 2: Tìm hiểu về OneDrive
-

Excel 2016 - Bài 10: Sử dụng chức năng Find và Replace trong Excel
-

Excel 2016 - Bài 9: Làm việc với nhiều bảng tính Excel
-

Excel 2016 - Bài 15: Các ô tham chiếu tương đối và tuyệt đối
Theo Nghị định 147/2024/ND-CP, bạn cần xác thực tài khoản trước khi sử dụng tính năng này. Chúng tôi sẽ gửi mã xác thực qua SMS hoặc Zalo tới số điện thoại mà bạn nhập dưới đây:
Cũ vẫn chất
-

1000+ công thức chế thuốc Minecraft, cách chế thuốc Minecraft
Hôm qua -

Cap hay cho ngày cuối năm, stt hay cho ngày cuối năm, stt tạm biệt năm cũ
Hôm qua -

Sự khác nhau của tên gọi đồ vật, cách xưng hô giữa các miền
Hôm qua 2 -

4 cách ẩn hoặc bảo vệ một thư mục Windows tốt nhất, không cần cài thêm phần mềm
Hôm qua -

Stt về mẹ, những câu nói về mẹ hay, cảm động rơi nước mắt
Hôm qua 2 -

Hướng dẫn sử dụng Xingtu 醒图 trên máy tính
Hôm qua -

Check MD5 và SHA1 để kiểm tra tính toàn vẹn của tập tin
Hôm qua -

Hàm SUM trong Excel: Các dùng SUM để tính tổng trong Excel
Hôm qua -

Cách xem cấu hình máy tính dễ, nhanh chóng
Hôm qua -

5 cách viết hoa chữ cái đầu trong Excel
Hôm qua
 Công nghệ
Công nghệ  AI
AI  Windows
Windows  iPhone
iPhone  Android
Android  Học IT
Học IT  Download
Download  Tiện ích
Tiện ích  Khoa học
Khoa học  Game
Game  Làng CN
Làng CN  Ứng dụng
Ứng dụng 








 Linux
Linux  Đồng hồ thông minh
Đồng hồ thông minh  macOS
macOS  Chụp ảnh - Quay phim
Chụp ảnh - Quay phim  Thủ thuật SEO
Thủ thuật SEO  Phần cứng
Phần cứng  Kiến thức cơ bản
Kiến thức cơ bản  Lập trình
Lập trình  Dịch vụ ngân hàng
Dịch vụ ngân hàng  Dịch vụ nhà mạng
Dịch vụ nhà mạng  Dịch vụ công trực tuyến
Dịch vụ công trực tuyến  Quiz công nghệ
Quiz công nghệ  Microsoft Word 2016
Microsoft Word 2016  Microsoft Word 2013
Microsoft Word 2013  Microsoft Word 2007
Microsoft Word 2007  Microsoft Excel 2019
Microsoft Excel 2019  Microsoft Excel 2016
Microsoft Excel 2016  Microsoft PowerPoint 2019
Microsoft PowerPoint 2019  Google Sheets
Google Sheets  Học Photoshop
Học Photoshop  Lập trình Scratch
Lập trình Scratch  Bootstrap
Bootstrap  Văn phòng
Văn phòng  Tải game
Tải game  Tiện ích hệ thống
Tiện ích hệ thống  Ảnh, đồ họa
Ảnh, đồ họa  Internet
Internet  Bảo mật, Antivirus
Bảo mật, Antivirus  Doanh nghiệp
Doanh nghiệp  Video, phim, nhạc
Video, phim, nhạc  Mạng xã hội
Mạng xã hội  Học tập - Giáo dục
Học tập - Giáo dục  Máy ảo
Máy ảo  AI Trí tuệ nhân tạo
AI Trí tuệ nhân tạo  ChatGPT
ChatGPT  Gemini
Gemini  Điện máy
Điện máy  Tivi
Tivi  Tủ lạnh
Tủ lạnh  Điều hòa
Điều hòa  Máy giặt
Máy giặt  Cuộc sống
Cuộc sống  TOP
TOP  Kỹ năng
Kỹ năng  Món ngon mỗi ngày
Món ngon mỗi ngày  Nuôi dạy con
Nuôi dạy con  Mẹo vặt
Mẹo vặt  Phim ảnh, Truyện
Phim ảnh, Truyện  Làm đẹp
Làm đẹp  DIY - Handmade
DIY - Handmade  Du lịch
Du lịch  Quà tặng
Quà tặng  Giải trí
Giải trí  Là gì?
Là gì?  Nhà đẹp
Nhà đẹp  Giáng sinh - Noel
Giáng sinh - Noel  Hướng dẫn
Hướng dẫn  Ô tô, Xe máy
Ô tô, Xe máy  Tấn công mạng
Tấn công mạng  Chuyện công nghệ
Chuyện công nghệ  Công nghệ mới
Công nghệ mới  Trí tuệ Thiên tài
Trí tuệ Thiên tài