Excel 2016 được cải tiến thêm một số tính năng mới. Trong số đó phải kể đến 6 biểu đồ mới đó là Waterfall, Histogram, Pareto, Box & Whisker, Treemap và Sunburst.
Trong bài viết dưới đây Quản trị mạng sẽ hướng dẫn bạn cách sử dụng 3 biểu đồ trên Excel 2016, đó là Waterfall, Histogram, Pareto.
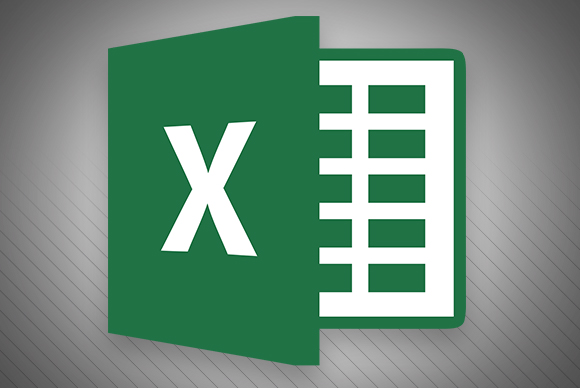
1. Histogram hiển thị phạm vi của giá trị
Biểu đồ Histogram trên Excel 2016 tương tự như biểu đồ cột bình thường, tuy nhiên mỗi cột sẽ đại diện cho "phạm vi" giá trị (hay còn gọi là một bin) thay vì một giá trị duy nhất.
Biểu đồ Histogram dùng để khám phá và phân tích tần số trong bảng thống kê, phân tích... Ngoài ra biểu đồ Histogram cũng hiển thị kết quả chiều cao, cân nặng, khoảng cách...
1. Mở bảng tính của bạn và chọn database (cơ sở dữ liệu). Click chọn Insert => Insert Statistical Chart => Histogram.
Lúc này trên màn hình sẽ xuất hiện biểu đồ nhỏ xuất hiện và mở trên Menu Chart Tools/Design Ribbon.
Cuộn xuống tùy chọn Design và lựa chọn tùy chọn phù hợp với dự án của bạn.
2. Click vào biểu tượng dấu + để chỉnh sửa các yếu tố của biểu đồ, sau đó click vào biểu tượng cây chổi vẽ để thay đổi style, màu sắc và thiết kế biểu đồ.
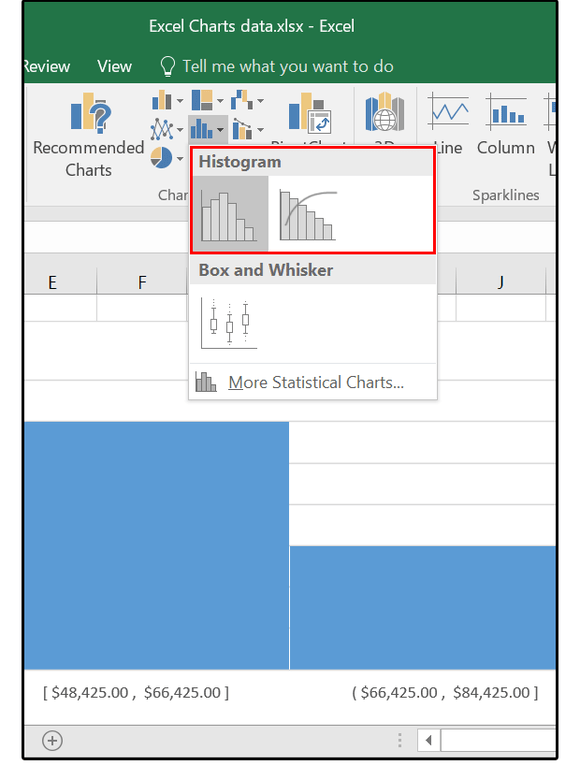
3. Kích chuột phải vào bất kỳ hình chữ nhật nào trên biểu đồ và chọn Format Data Series.
Trong bảng Format Data Series, click chọn tùy chọn Series Options (biểu tượng hình biểu đồ).
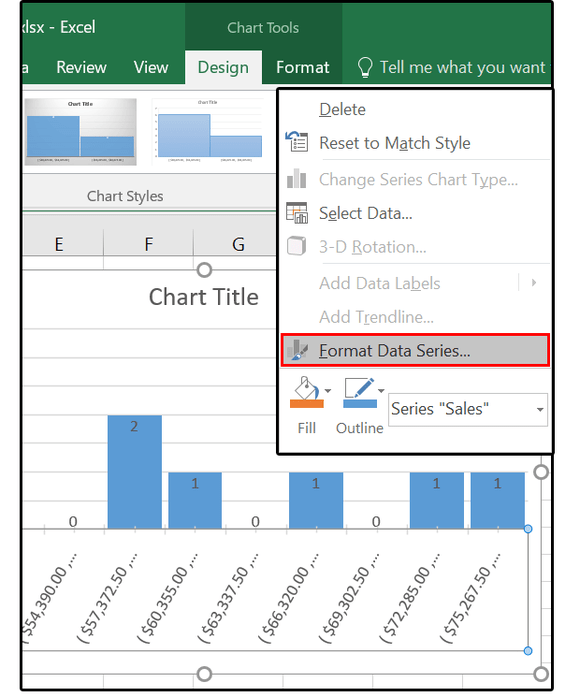
4. Click vào mũi tên hướng xuống dưới bên cạnh tùy chọn Series Options và duyệt qua menu Dropdown để xác định cách thực hiện các tùy chọn như thế nào. Từ danh sách các tùy chọn, bạn chọn Horizontal Category Axis.

5. Dưới mục Axis Options, chọn Number of Bins và thay đổi giá trị là 10. Với Overflow bin, nhập giá trị là 850.0, với Underflow bin nhập giá trị là 100.0.
Trong phần Tick Marks, lựa chọn tùy chọn mà bạn muốn xem ở bên trong hoặc bên ngoài biểu đồ hoặc là Cross (cả bên trong và bên ngoài), hoặc tùy chọn khác.
Sau đó chọn Number và chọn định dạng kiểu số mà bạn thích trong danh sách tùy chọn.

6. Tiếp theo tại menu Dropdown Series Options bạn chọn Chart Title, nhập một title mới sau đó điều chỉnh liên kết mà bạn muốn.

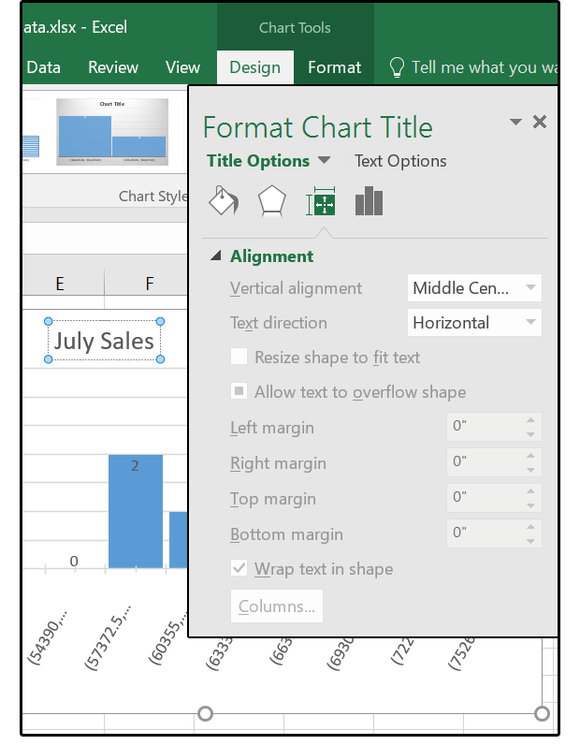
7. Cuối cùng từ Menu Dropdown Series Options bạn chọn Series Sales Data Labels, sau đó chọn Label Options và click chọn biểu tượng biểu đồ một lần nữa.
Đánh tích vào hộp Series Name và Value để hiển thị cả 2 giá trị này trên biểu đồ.
Trong mục Label Position, bạn có thể chọn Outside End, Inside End, Center hoặc Middle. Sau đó chọn định dạng kiểu số cho Data Labels.

2. Biểu đồ Pareto kết hợp thanh địa chỉ và đường đồ thị
Biểu đồ Pareto sử dụng kết hợp cả thanh địa chỉ và đường đồ thị. Người dùng có thể sử dụng biểu đồ này để phân tích dữ liệu tần số hoặc phân tích các nguyên nhân trong quá trình nào đó, tập trung phân tích các vấn đề hoặc phân tích các thành phần cụ thể.
1. Mở bảng tính của bạn, sau đó bôi đen bảng rồi click chọn Insert => Insert Statistical Chart => Pareto.
Lúc này một biểu đồ xuất hiện và mở trên Menu Chart Tools/Design Ribbon. Cuộn qua tuy chọn Design và chọn một tùy chọn phù hợp với dự án của bạn.

2. Click vào biểu tượng dấu + để chỉnh sửa một số yếu tố trong biểu đồ: Axes, Axes Titles, Chart Title, Data Labels, Gridlines, và Legend. Tiếp theo click vào biểu tượng cây chổi vẽ để thay đổi style biểu đồ, thiết kế và màu sắc.

3. Kích chuột phải vào bất kỳ hình chữ nhật nào trên biểu đồ và chọn Format Data Series. Trong bảng Format Data Series, click chọn Series Options (biểu tượng hình biểu đồ). Di chuyển thanh trượt để thay đổi độ rộng khe - khoảng cách giữa các cột trên biểu đồ.

4. Click vào mũi tên hướng xuống dưới bên cạnh tùy chọn Series Options và duyệt qua menu Dropdown để xác định cách thực hiện các tùy chọn như thế nào. Từ danh sách các tùy chọn, bạn chọn Horizontal Category Axis.
5. Dưới mục Axis Options => Bins, rồi chọn By Category.

Trong phần Tick Mark, lựa chọn tùy chọn mà bạn muốn xem ở bên trong hoặc bên ngoài biểu đồ hoặc là Cross (cả bên trong và bên ngoài), hoặc tùy chọn khác.
Sau đó chọn Number và chọn định dạng kiểu số mà bạn muốn từ danh sách tùy chọn.
6. Tiếp theo từ Menu Dropdown Series Options bạn chọn Chart Title, nhập title mới, sau đó điều chỉnh liên kết mà bạn muốn.

Lưu ý:
Lúc này biểu đồ sẽ thay đổi. Duyệt qua một số tùy chọn chính trong Menu Dropdown Series Options, bao gồm biểu đồ, Plot Areas và Axis settings.
Sau khi hoàn tất, đóng cửa sổ Format Data Series lại là xong.
3. Biểu đồ Waterfall hiển thị giá trị xu hướng
Sử dụng Waterfall để hiển thị giá trị ban đầu bị ảnh hưởng bởi số dương hoặc số nguyên âm. Waterfall hay còn gọi là biểu đồ Bridge, Flying Bricks và Mario.
1. Mở bảng tính và chọn cơ sở dữ liệu. Click Insert => Waterfall. Lúc này một biểu đồ xuất hiện trên Menu Chart Tools/Design Ribbon.

Cuộn qua tùy chọn Design và chọn tùy chọn di chuyển rõ ràng. Tiếp theo click chọn Colors và chọn bảng màu sắc có màu sáng, màu tương phản (để minh họa cho độ tăng, giảm và giá trị trung gian hiệu quả nhất).
2. Click biểu tượng dấu + để chỉnh sửa một só yếu tố trên biểu đồ: Axes, Axes Titles, Chart Title, Data Labels, Gridlines, và Legend. Tiếp theo click vào biểu tượng cây chổi vẽ để thay đổi style biểu đồ, thiết kế và màu sắc.

3. Kích chuột phải vào bất kỳ hình chữ nhật nào trên biểu đồ và chọn Format Data Series. Duyệt qua các tùy chọn trên bảng và điều chỉnh.
4. Kích chuột phải vào biểu đồ một lần nữa và chọn Format Legend => Legend, sau đó nhập nhãn văn bản để làm chú giải cho biểu đồ.

5. Kích đúp vào điểm dữ liệu cuối cùng để mở bảng Format Data Point. Tại đây bạn đánh tích chọn Set As Total.

Tham khảo thêm một số bài viết dưới đây:
Chúc các bạn thành công!
 Công nghệ
Công nghệ  AI
AI  Windows
Windows  iPhone
iPhone  Android
Android  Học CNTT
Học CNTT  Download
Download  Tiện ích
Tiện ích  Khoa học
Khoa học  Game
Game  Làng CN
Làng CN  Ứng dụng
Ứng dụng 


















 Linux
Linux  Đồng hồ thông minh
Đồng hồ thông minh  macOS
macOS  Chụp ảnh - Quay phim
Chụp ảnh - Quay phim  Thủ thuật SEO
Thủ thuật SEO  Phần cứng
Phần cứng  Kiến thức cơ bản
Kiến thức cơ bản  Lập trình
Lập trình  Dịch vụ ngân hàng
Dịch vụ ngân hàng  Dịch vụ nhà mạng
Dịch vụ nhà mạng  Dịch vụ công trực tuyến
Dịch vụ công trực tuyến  Quiz công nghệ
Quiz công nghệ  Microsoft Word 2016
Microsoft Word 2016  Microsoft Word 2013
Microsoft Word 2013  Microsoft Word 2007
Microsoft Word 2007  Microsoft Excel 2019
Microsoft Excel 2019  Microsoft Excel 2016
Microsoft Excel 2016  Microsoft PowerPoint 2019
Microsoft PowerPoint 2019  Google Sheets
Google Sheets  Học Photoshop
Học Photoshop  Lập trình Scratch
Lập trình Scratch  Bootstrap
Bootstrap  Văn phòng
Văn phòng  Tải game
Tải game  Tiện ích hệ thống
Tiện ích hệ thống  Ảnh, đồ họa
Ảnh, đồ họa  Internet
Internet  Bảo mật, Antivirus
Bảo mật, Antivirus  Doanh nghiệp
Doanh nghiệp  Video, phim, nhạc
Video, phim, nhạc  Mạng xã hội
Mạng xã hội  Học tập - Giáo dục
Học tập - Giáo dục  Máy ảo
Máy ảo  AI Trí tuệ nhân tạo
AI Trí tuệ nhân tạo  ChatGPT
ChatGPT  Gemini
Gemini  Điện máy
Điện máy  Tivi
Tivi  Tủ lạnh
Tủ lạnh  Điều hòa
Điều hòa  Máy giặt
Máy giặt  Quạt các loại
Quạt các loại  Cuộc sống
Cuộc sống  TOP
TOP  Kỹ năng
Kỹ năng  Món ngon mỗi ngày
Món ngon mỗi ngày  Nuôi dạy con
Nuôi dạy con  Mẹo vặt
Mẹo vặt  Phim ảnh, Truyện
Phim ảnh, Truyện  Làm đẹp
Làm đẹp  DIY - Handmade
DIY - Handmade  Du lịch
Du lịch  Quà tặng
Quà tặng  Giải trí
Giải trí  Là gì?
Là gì?  Nhà đẹp
Nhà đẹp  Giáng sinh - Noel
Giáng sinh - Noel  Hướng dẫn
Hướng dẫn  Ô tô, Xe máy
Ô tô, Xe máy  Giấy phép lái xe
Giấy phép lái xe  Tấn công mạng
Tấn công mạng  Chuyện công nghệ
Chuyện công nghệ  Công nghệ mới
Công nghệ mới  Trí tuệ Thiên tài
Trí tuệ Thiên tài  Bình luận công nghệ
Bình luận công nghệ