Microsoft cho phép người dùng đang sử dụng hệ điều hành Windows 7 và Windows XP có thể nâng cấp trực tiếp thẳng lên Windows 8 hoặc Windows 8.1 mà không cần phải cài lại Windows. Trong bài viết dưới đây Quản trị mạng sẽ hướng dẫn bạn các bước để nâng cấp từ Windows 7 lên Windows 8 và Windows 8.1.

Ngoài ra bạn đọc có thể tham khảo thêm các bước nâng cấp lên Windows 10 từ Windows 7/8/8.1 tại đây.
Và các bước nâng cấp từ Windows XP lên Windows 8 tại đây.
Phần 1: Nâng cấp Windows 7 lên Windows 8
Microsoft Windows 8 upgrade plan:
Người dùng có thể nâng cấp Windows 7 Home Basic, Windows 7 Home Premium và Windows 7 Ultimate lên Windows 8 Pro mà vẫn duy trì các thiết lập Windows, các file cá nhân và các ứng dụng.
Bước 1: Chuẩn bị
Trước khi cài đặt bản nâng cấp, đầu tiên bạn phải tiến hành chạy Windows Update. Để làm được điều này, bạn thực hiện theo các bước dưới đây:
1.1. Click chọn Start => All programs. Lúc này trên màn hình hiển thị danh sách các chương trình trên hệ thống, nhiệm vụ của bạn là tìm và click chọn Windows Update để thực hiện các bước tiếp theo.
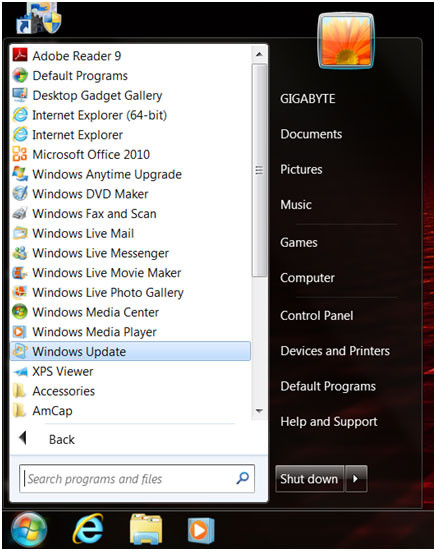
1.2. Trên cửa sổ Windows Update, click chọn Check for updates để tải bản update cần thiết.
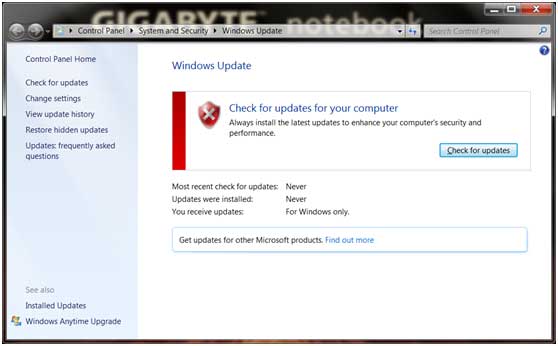
1.3. Windows Update sẽ kiểm tra các bản update (bản cập nhật).
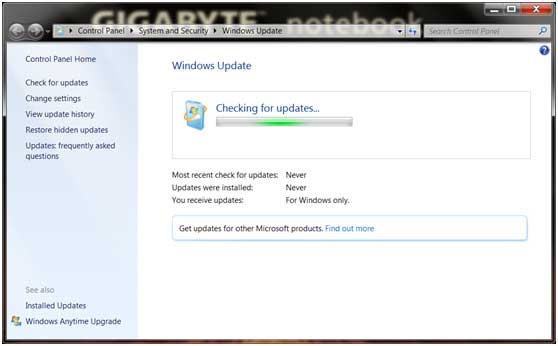
1.4. Cài đặt bản update cho hệ thống của bạn.
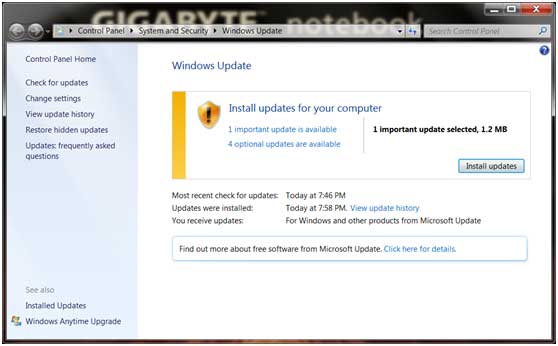
1.5. Một số update sẽ yêu cầu bạn phải khởi động lại máy tính. Nhiệm vụ của bạn là thực hiện theo các bước và khởi động lại máy tính của mình.
Thực hiện các bước từ 1.1 đến 1.4 để update tất cả mọi thứ cần thiết cho đến khi không còn các update quan trọng nào nữa.
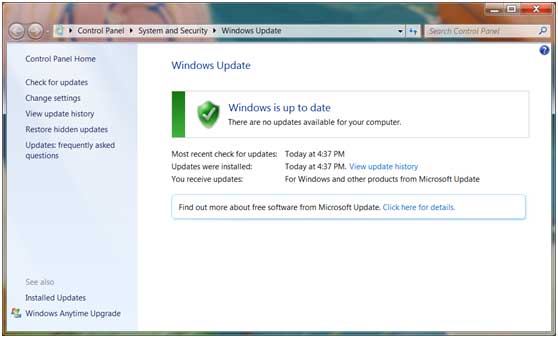
Bước 2: Cài đặt Windows 8
2.1. Tùy chọn nâng cấp chỉ hoạt động trên Microsoft Windows 8 upgrade plan. Do đó bạn cần xác nhận lại phiên bản Windows hiện tại bạn đang dùng là Windows 7. Nếu không chắc chắn phiên bản Windows bạn đang dùng là phiên bản nào, click chọn Start => Control Panel => System để xem phiên bản Windows hiện tại của bạn.
Ngoài ra bạn cũng cần chuẩn bị một ổ đĩa DVD hoặc BD đọc thiết bị.
2.2. Chèn ổ đĩa cài đặt Windows 8 vào khay DVD hoặc đọc thiết bị BD. Chờ cho đến khi trên màn hình xuất hiện của sổ popup AutoPlay. Bạn click chọn “Run setup.exe” để thực hiện các bước tiếp theo.
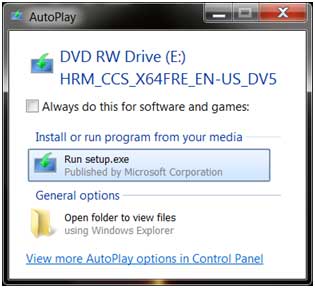
2.3. Windows 8 sẽ chuẩn bị được cài đặt.
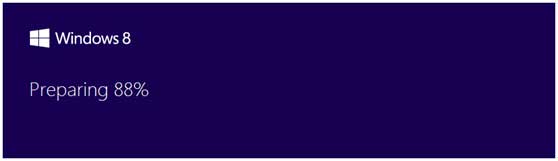
2.4. Trước khi cài đặt, Windows sẽ yêu cầu bạn nhập Product key. Với Product key bạn có thể tìm thấy trên gói khôi phục ổ đĩa (Disc package).
Trường hợp nếu không tìm thấy, bạn có thể liên hệ với nhà cung cấp Disc (ổ đĩa).
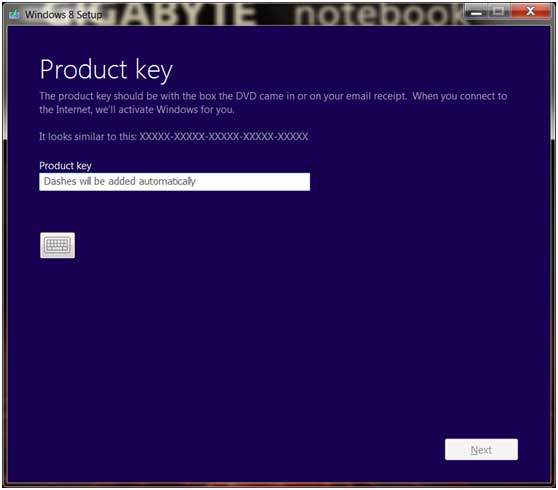
2.5. Đánh tích chọn “I accept the license terms” để tiếp tục.
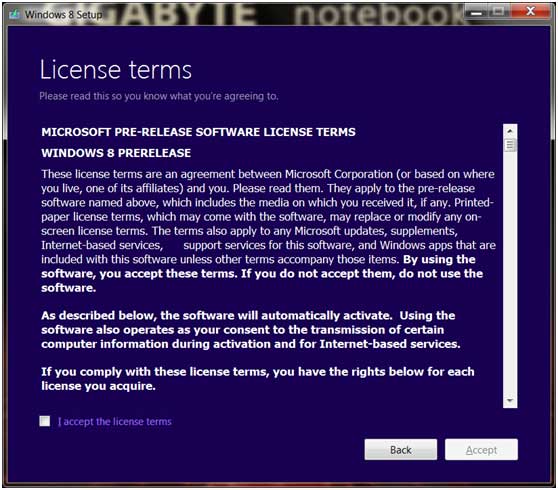
2.6. Chọn cách mà bạn muốn nâng cấp, sau đó click chọn Next.
Lưu ý cắm ổ sạc pin vào để thực hiện quá trình. Và không được tháo ổ đĩa ra khỏi khay DVD trước khi quá trình cài đặt hoàn tất.
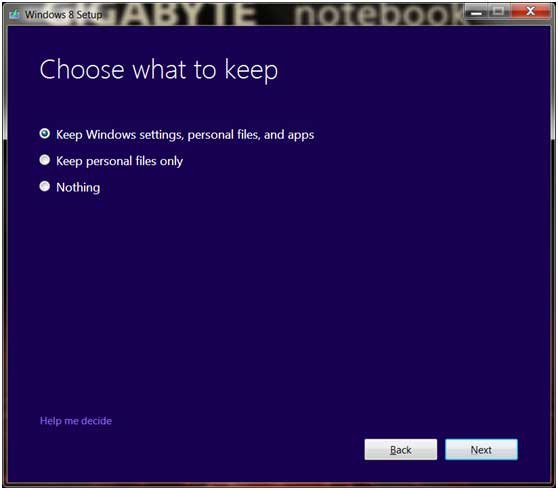
2.7. Windows sẽ kiểm tra nếu hệ thống của bạn đã sẵn sàng nâng cấp.
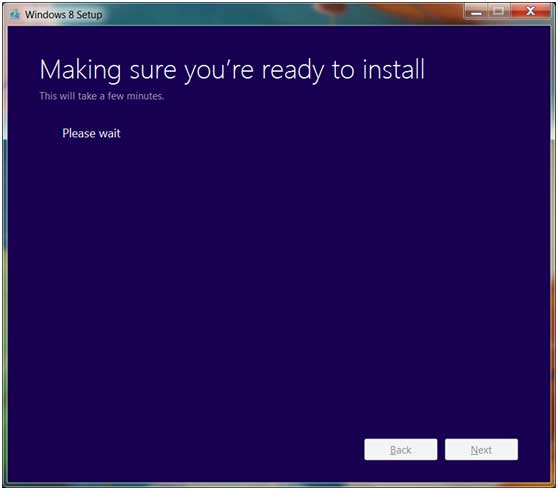
2.8. Nếu có bất kỳ chương trình nào trên hệ thống không tương thích với Windows 8 thì Windows sẽ thông báo cho bạn.
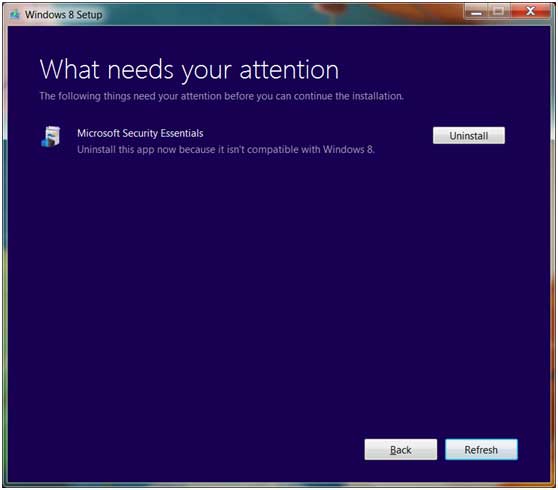
2.9. Nhiệm vụ của bạn là gỡ bỏ cài đặt chương trình và thực hiện theo các bước hướng dẫn trên Windows 8 setup.
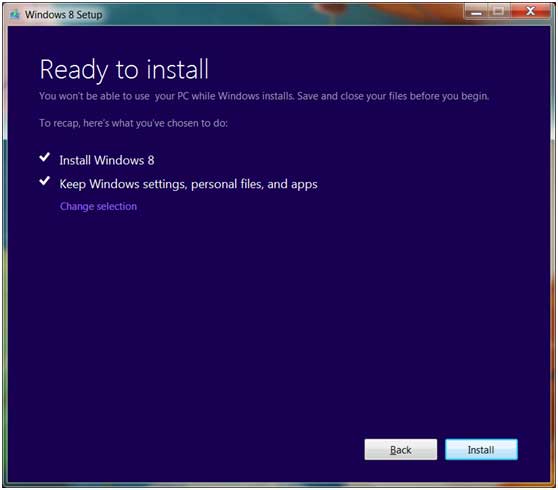
Bước 3: Hoàn tất quá trình cài đặt Windows 8
3.1. Tùy thuộc vào cách nâng cấp mà bạn đã chọn ở bước 2.6, Window sẽ điều hướng bạn đến các thiết lập cá nhân.
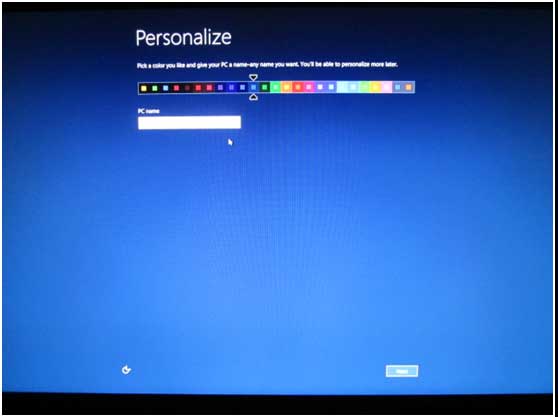
3.2. Sau khi cửa sổ màn hình Desktop Windows 8 hiển thị đồng nghĩa với việc quá trình nâng cấp của bạn đã hoàn tất.
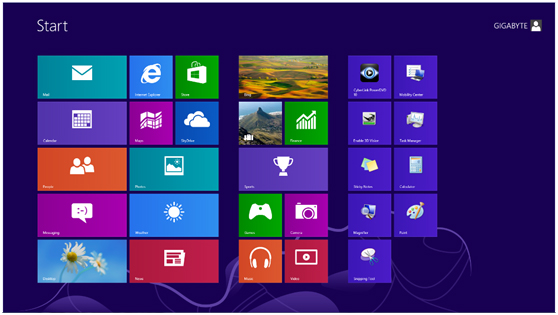
Phần 2: Nâng cấp Windows 7 lên Windows 8.1
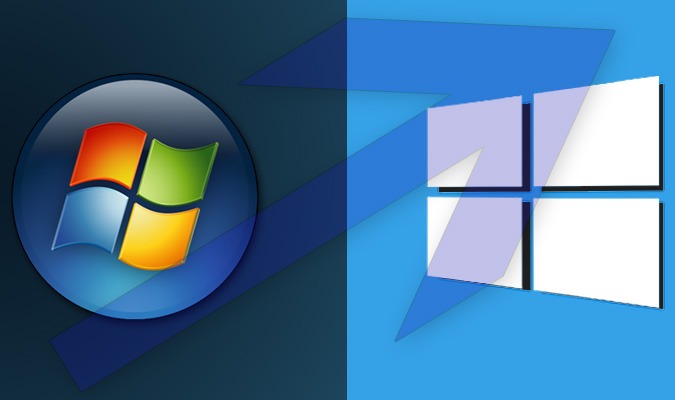
1. Trước khi nâng cấp
Sao lưu tất cả các file cá nhân quan trọng của bạn (các file tài liệu, hình ảnh, video, nhạc…) trên một ổ cứng khác hoặc trên các dịch vụ đám mây.
Windows 8.1 sẽ không giữ bất kỳ dữ liệu, các file,… của Windows 7 được cài đặt trên màn hình Desktop sau quá trình nâng cấp. Do đó bạn nên sao chép tất cả các file cài đặt và product key liên quan.
2. Làm thế nào để mua bản nâng cấp Windows 8.1?
1. Đầu tiên điều hướng đến Windows Store, sau đó chọn Buy Windows và chọn get the upgrade on DVD.
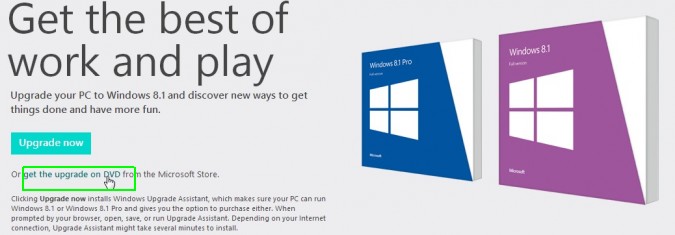
2. Chọn một phiên bản Windows phù hợp.
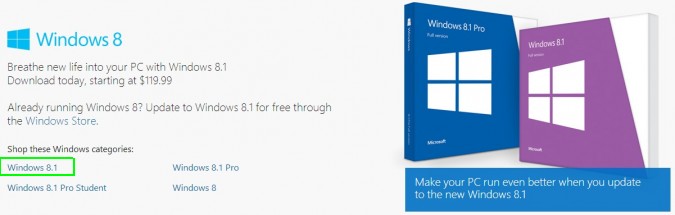
3. Click chọn Buy and download now.
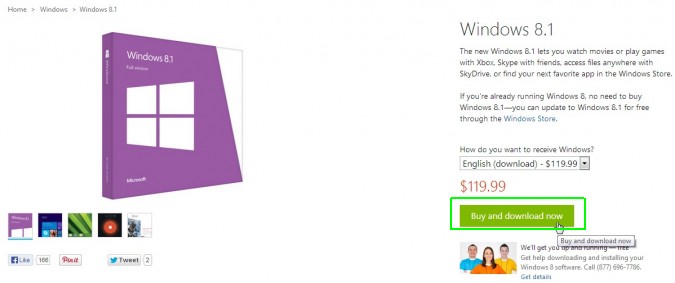
4. Click chọn Checkout.
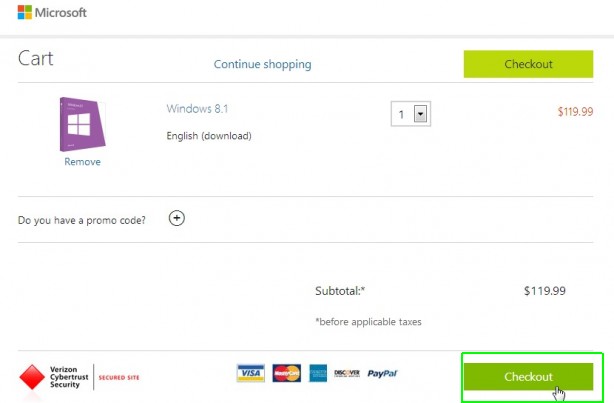
5. Đăng nhập tài khoản Microsoft của bạn. Nếu chưa có tài khoản Microsoft, bạn có thể tham khảo cách tạo một tài khoản Microsoft tại đây.
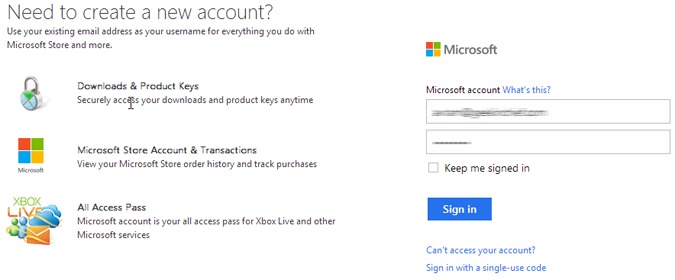
6. Nhập thông tin trả phí. Sau khi xử lý thông tin số thẻ ngân hàng của bạn, Microsoft sẽ điều hướng bạn đến trang cảm ơn.
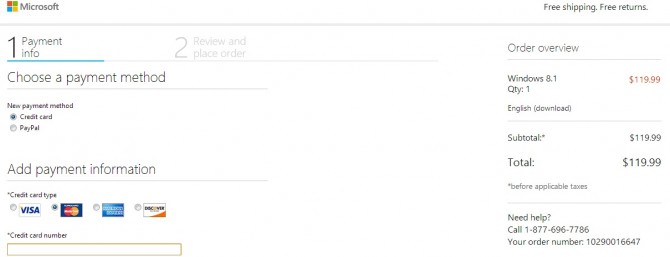
7. Nhập, hoặc copy/paste Product key của bạn vào khung Product key rồi click chọn Download.
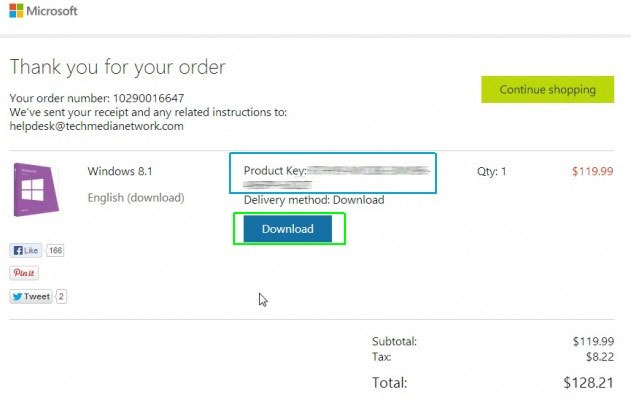
Lúc này một file có tên là WindowsSetupBox.exe sẽ được tải về máy tính của bạn.
3. Cài đặt Windows 8.1
Đầu tiên mở file WindowsSetupBox.exe mà bạn đã tải về ở bước trên. Hoặc nếu có ổ USB hoặc đĩa DVD cài đặt Windows 8.1, bạn sẽ chạy file setup.exe trong ổ đĩa.
1. Chọn Download and install updates sau đó click chọn Next nếu bạn cài đặt Windows 8.1 bằng ổ USB hoặc ổ đĩa DVD.
Nếu cài đặt từ file tải về, bạn sẽ không được cung cấp tùy chọn này.
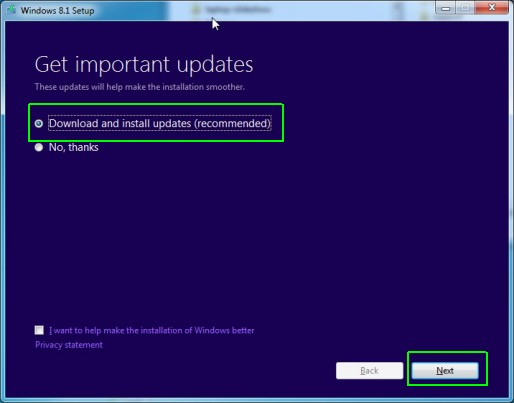
2. Nhập Product key của bạn vào rồi click chọn Next.
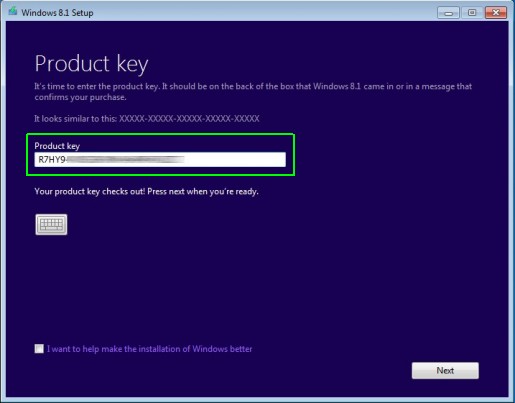
3. Click chọn Next để bắt đầu quá trình tải về, áp dụng nếu bạn không cài đặt Windows 8.1 từ ổ USB hoặc ổ DVD. Nếu cài đặt Windows 8.1 từ ổ cứng bên ngoài, bạn sẽ không được thông báo tải về hoặc lựa chọn có cài đặt hay không.
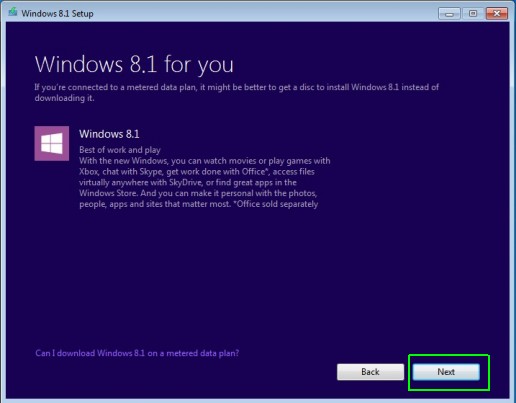
Khi quá trình tải về kết thúc, chọn Install Now rồi click chọn Next. Nếu cài đặt từ ổ DVD hoặc ổ USB bạn sẽ không có tùy chọn này.
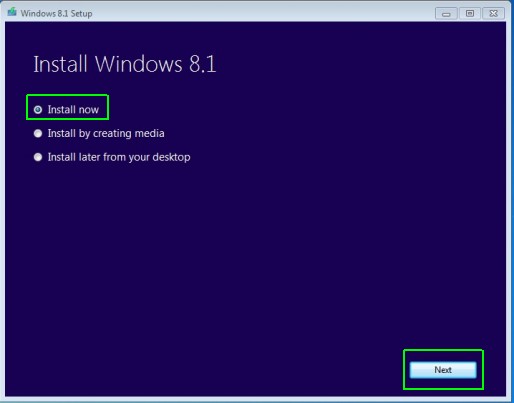
4. Chấp nhận các điều khoản.
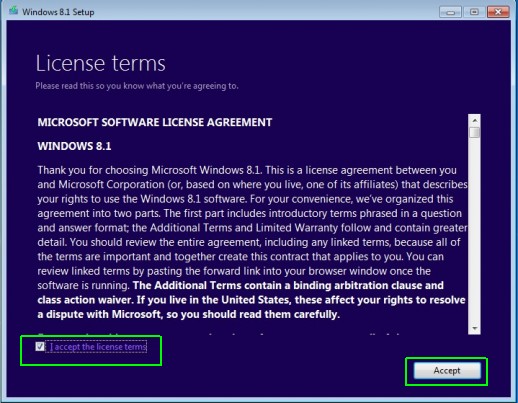
5. Chọn Keep personal files only rồi click chọn Next. Điều này sẽ cho phép Windows 8.1 giữ lại các file dữ liệu của bạn trên màn hình Desktop và trên thư viện Documents, Music, Pictures và Videos.
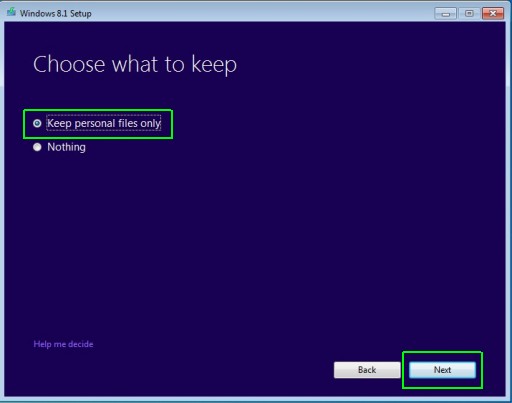
6. Click chọn Install.
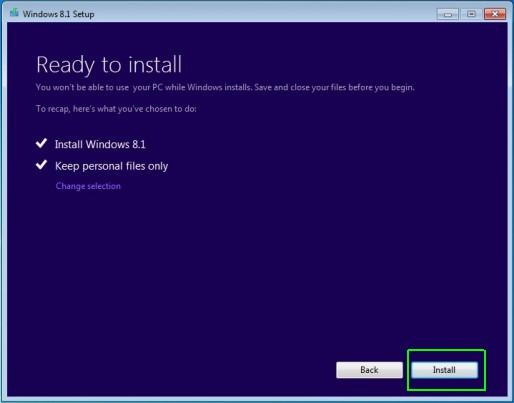
Quá trình cài đặt sẽ mất khoảng vài phút và Windows có thể khởi động lại mấy lần.
7. Chọn một màu nền background cho màn hình Start Screen rồi click chọn Next.
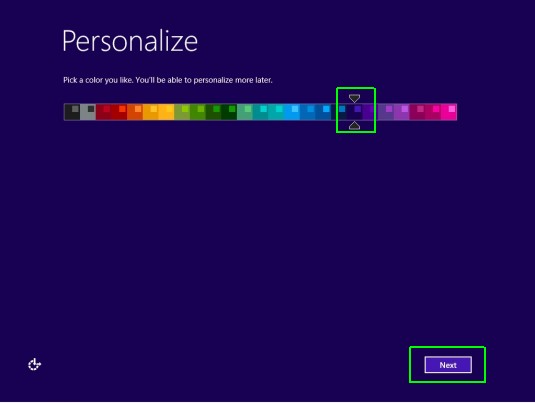
8. Click chọn Use Express Settings.
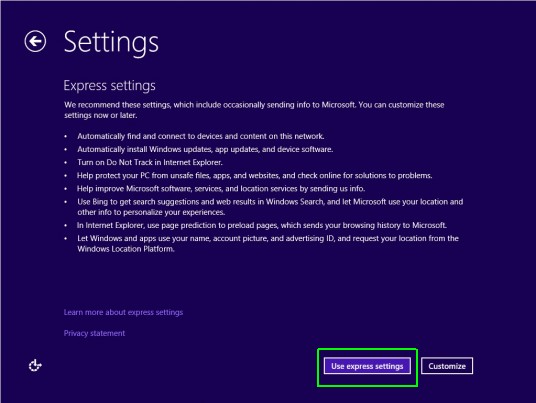
9. Nhập tên tài khoản người dùng Microsoft và mật khẩu của bạn vào sau đó click chọn Next.
Nếu chưa có tài khoản Microsoft, bạn click chọn Create a new account, thực hiện theo các bước để thiết lập một tài khoản Microsoft mới.
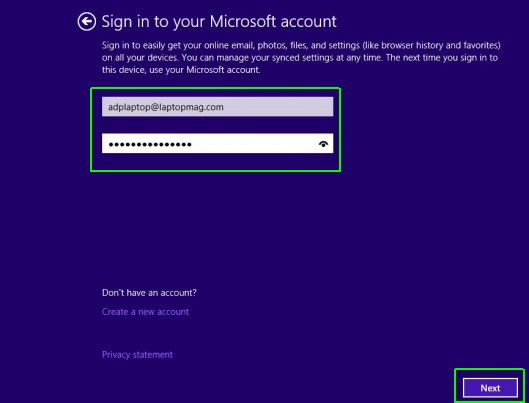
10. Click chọn Next để cho phép Windows gửi một mã xác nhận tới điện thoại của bạn thông qua tin nhắn SMS.
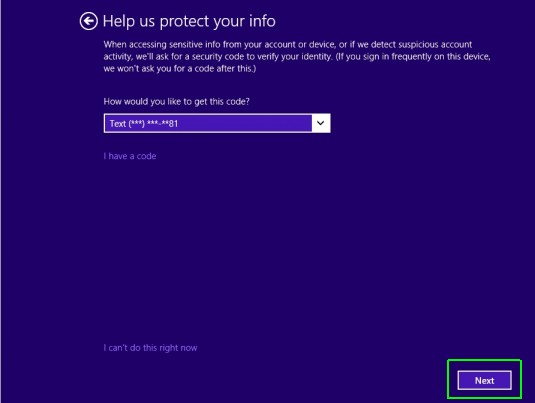
11. Nhập mã bảo mật mà bạn nhận được thông qua tin nhắn SMS rồi click chọn Next.
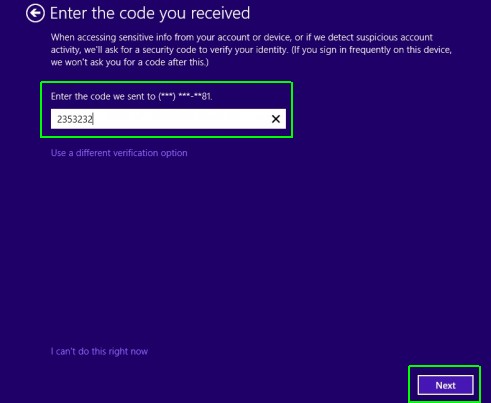
12. Click chọn Next trên màn hình SkyDrive is your cloud storage.
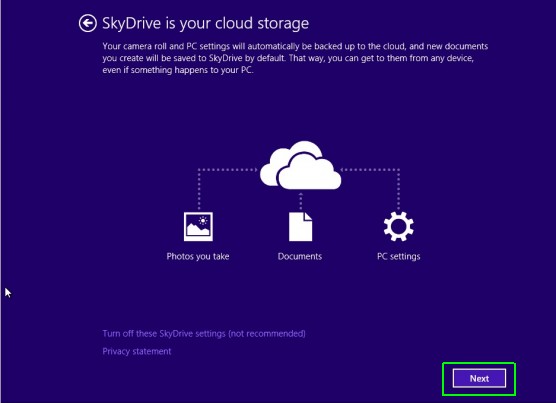
Quá trình sẽ mất khoảng vài phút để cài đặt các ứng dụng và kết thúc quá trình cấu hình Windows.
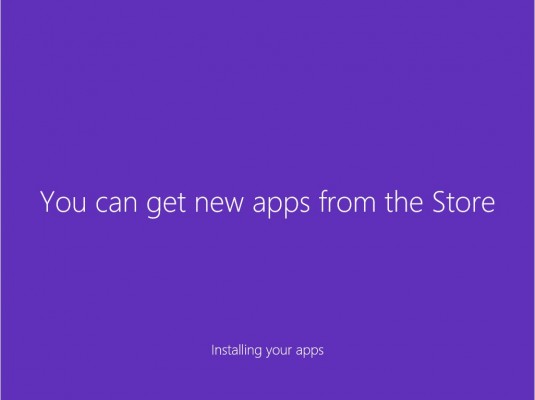
Khoảng vài phút sau bạn sẽ nhìn thấy màn hình Start Screen xuất hiện.
Tham khảo thêm một số bài viết dưới đây:
Chúc các bạn thành công!
 Công nghệ
Công nghệ  AI
AI  Windows
Windows  iPhone
iPhone  Android
Android  Học CNTT
Học CNTT  Download
Download  Tiện ích
Tiện ích  Khoa học
Khoa học  Game
Game  Làng CN
Làng CN  Ứng dụng
Ứng dụng 








 Windows 11
Windows 11  Windows 10
Windows 10  Windows 7
Windows 7  Windows 8
Windows 8  Cấu hình Router/Switch
Cấu hình Router/Switch 



















 Linux
Linux  Đồng hồ thông minh
Đồng hồ thông minh  macOS
macOS  Chụp ảnh - Quay phim
Chụp ảnh - Quay phim  Thủ thuật SEO
Thủ thuật SEO  Phần cứng
Phần cứng  Kiến thức cơ bản
Kiến thức cơ bản  Lập trình
Lập trình  Dịch vụ ngân hàng
Dịch vụ ngân hàng  Dịch vụ nhà mạng
Dịch vụ nhà mạng  Dịch vụ công trực tuyến
Dịch vụ công trực tuyến  Quiz công nghệ
Quiz công nghệ  Microsoft Word 2016
Microsoft Word 2016  Microsoft Word 2013
Microsoft Word 2013  Microsoft Word 2007
Microsoft Word 2007  Microsoft Excel 2019
Microsoft Excel 2019  Microsoft Excel 2016
Microsoft Excel 2016  Microsoft PowerPoint 2019
Microsoft PowerPoint 2019  Google Sheets
Google Sheets  Học Photoshop
Học Photoshop  Lập trình Scratch
Lập trình Scratch  Bootstrap
Bootstrap  Văn phòng
Văn phòng  Tải game
Tải game  Tiện ích hệ thống
Tiện ích hệ thống  Ảnh, đồ họa
Ảnh, đồ họa  Internet
Internet  Bảo mật, Antivirus
Bảo mật, Antivirus  Doanh nghiệp
Doanh nghiệp  Video, phim, nhạc
Video, phim, nhạc  Mạng xã hội
Mạng xã hội  Học tập - Giáo dục
Học tập - Giáo dục  Máy ảo
Máy ảo  AI Trí tuệ nhân tạo
AI Trí tuệ nhân tạo  ChatGPT
ChatGPT  Gemini
Gemini  Điện máy
Điện máy  Tivi
Tivi  Tủ lạnh
Tủ lạnh  Điều hòa
Điều hòa  Máy giặt
Máy giặt  Quạt các loại
Quạt các loại  Cuộc sống
Cuộc sống  TOP
TOP  Kỹ năng
Kỹ năng  Món ngon mỗi ngày
Món ngon mỗi ngày  Nuôi dạy con
Nuôi dạy con  Mẹo vặt
Mẹo vặt  Phim ảnh, Truyện
Phim ảnh, Truyện  Làm đẹp
Làm đẹp  DIY - Handmade
DIY - Handmade  Du lịch
Du lịch  Quà tặng
Quà tặng  Giải trí
Giải trí  Là gì?
Là gì?  Nhà đẹp
Nhà đẹp  Giáng sinh - Noel
Giáng sinh - Noel  Hướng dẫn
Hướng dẫn  Ô tô, Xe máy
Ô tô, Xe máy  Giấy phép lái xe
Giấy phép lái xe  Tấn công mạng
Tấn công mạng  Chuyện công nghệ
Chuyện công nghệ  Công nghệ mới
Công nghệ mới  Trí tuệ Thiên tài
Trí tuệ Thiên tài  Bình luận công nghệ
Bình luận công nghệ