Hầu hết các game thủ đều quen thuộc với việc ép xung, ngay cả khi họ chưa từng thử bao giờ. Bạn có thể ép xung CPU để cải thiện hiệu suất tổng thể của hệ thống hoặc ép xung RAM để tăng hiệu suất trong các phiên chơi game và đa nhiệm. Tương tự, ép xung card đồ họa là một thủ thuật tiện lợi để có được hiệu suất tăng thêm mà không thực hiện thay đổi phần cứng. Ép xung có vẻ như là một nhiệm vụ không mấy dễ dàng nếu bạn chưa quen với nó, vì vậy Quantrimang.com đã tạo hướng dẫn cơ bản này để chỉ cho bạn cách ép xung card đồ họa của mình một cách an toàn.
Cách ép xung GPU
Sau khi kiểm tra xem GPU của bạn có thể được ép xung an toàn hay không, bạn có thể tải xuống các công cụ cần thiết. Bạn sẽ cần công cụ giám sát phần cứng và ép xung MSI Afterburner và công cụ benchmark Unigine Heaven. MSI Afterburner cho phép bạn ép xung GPU, theo dõi nhiệt độ và điện áp của nó cũng như thiết lập các điều chỉnh quạt tùy chỉnh. Unigine Heaven cho phép bạn kiểm tra độ ổn định của quá trình ép xung.
Thực hiện theo các bước bên dưới để ép xung card đồ họa của bạn một cách an toàn bằng MSI Afterburner:
1. Tải xuống MSI Afterburner. Đảm bảo rằng bạn đang sử dụng liên kết được cung cấp ở đây thay vì liên kết khác từ kết quả tìm kiếm của Google, vì những liên kết giả mạo giống hệt với trang Afterburner của MSI.
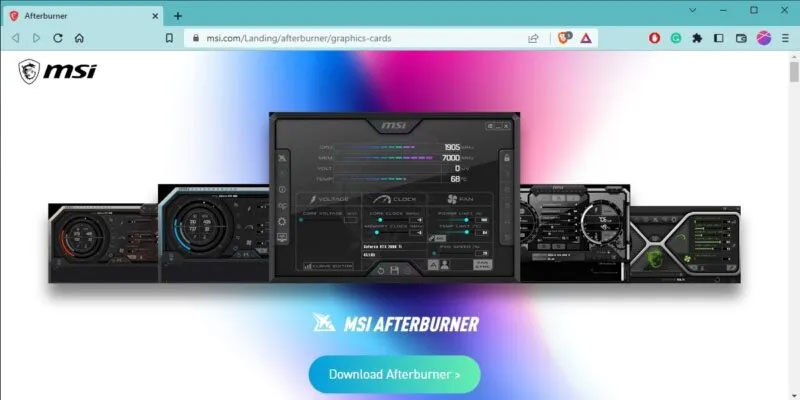
2. Cài đặt và khởi chạy MSI Afterburner. Trên menu chính, bạn sẽ thấy các chức năng điều khiển ép xung ở nửa dưới và các thông số về lõi GPU của bạn ở nửa trên của màn hình. Các tùy chọn bên trái sẽ cho phép bạn truy cập cài đặt nâng cao.
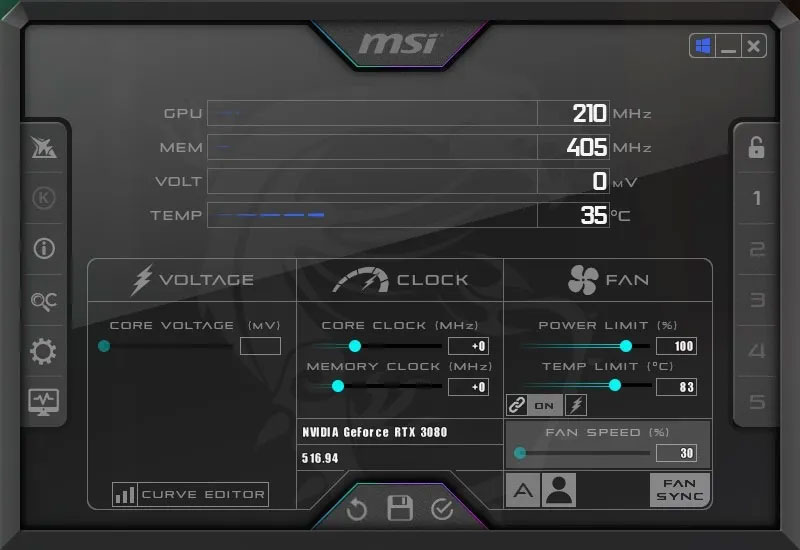
3. Với hướng dẫn này, bạn chỉ cần tập trung vào thanh trượt “Core Clock” và “Memory Clock” ở giữa. Bạn có thể tự do điều chỉnh cả hai, nhưng đây là điểm khác biệt giữa chúng:
- Core (GPU) Clock: Tốc độ xung nhịp của GPU. Xác định phần lớn hiệu suất. Ảnh hưởng lớn.
- Memory (VRAM) Clock: Tốc độ xung nhịp của bộ nhớ GPU. Hiệu quả hơn trên GPU có băng thông bộ nhớ thấp. Tác động thấp.
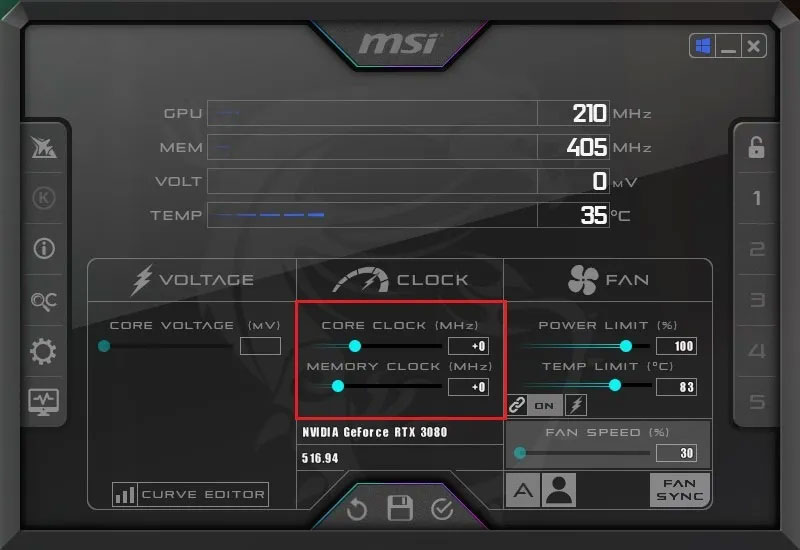
4. Trước khi tăng xung nhịp lõi, hãy kiểm tra xem thanh trượt “Power Limit” và “Temp Limit” có được mở khóa cho card đồ họa của bạn không. Nếu đúng như vậy, hãy đặt Power Limit thành 110% và Temp Limit thành 89%. Điều này là cần thiết để cho phép có thêm khoảng trống nhiệt và năng lượng cho card đồ họa của bạn khi tăng xung nhịp lõi. Nếu GPU của bạn không truy cập được các thanh trượt này, thì bạn có thể chuyển sang bước tiếp theo.
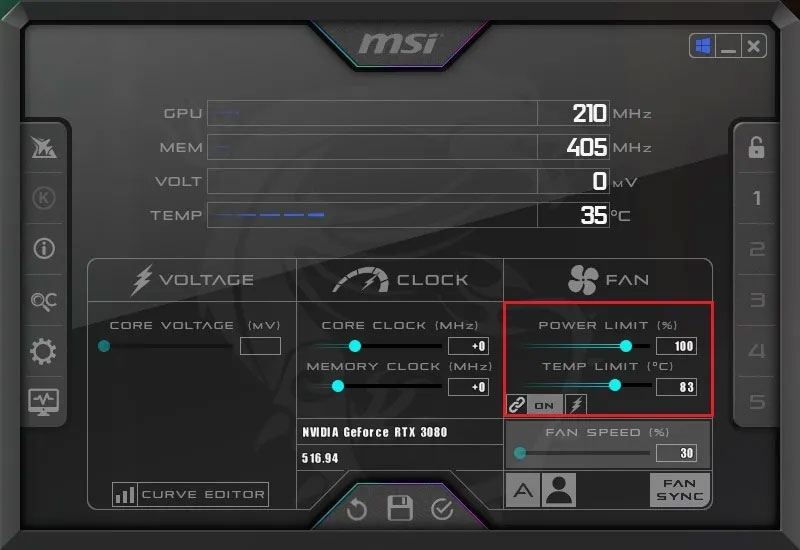
5. Bước cuối cùng trước khi bạn bắt đầu điều chỉnh cài đặt tần số của GPU là cài đặt Unigine Heaven. Đây là benchmark đồ họa cho phép bạn chạy mô phỏng để xác định hiệu suất đồ họa của hệ thống. Bài viết đang sử dụng nó để kiểm tra mức độ ổn định của việc ép xung và liệu GPU có thể chạy ở trạng thái được ép xung đó trong thời gian dài hay không.
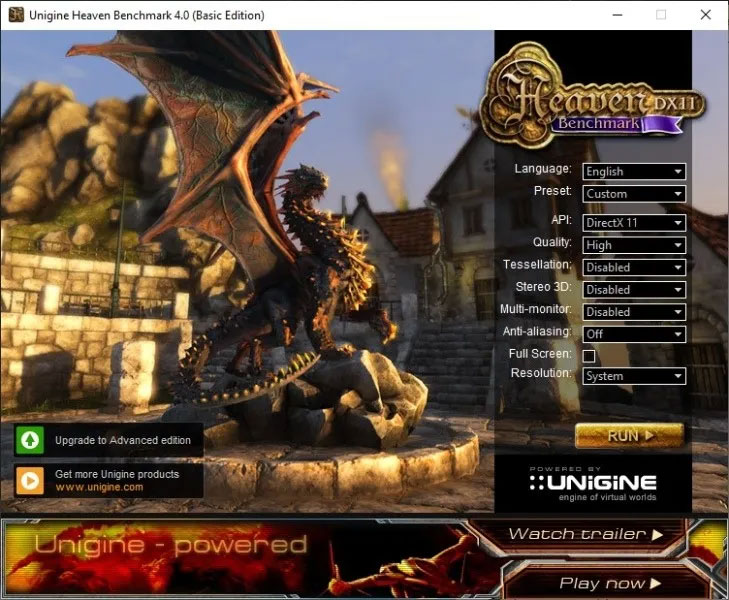
6. Khởi chạy Heaven và chạy benchmark ở cài đặt gốc để so sánh hiệu suất trước và sau khi ép xung. Bạn có thể để các cài đặt mặc định và nhấp vào “RUN” ở dưới cùng.
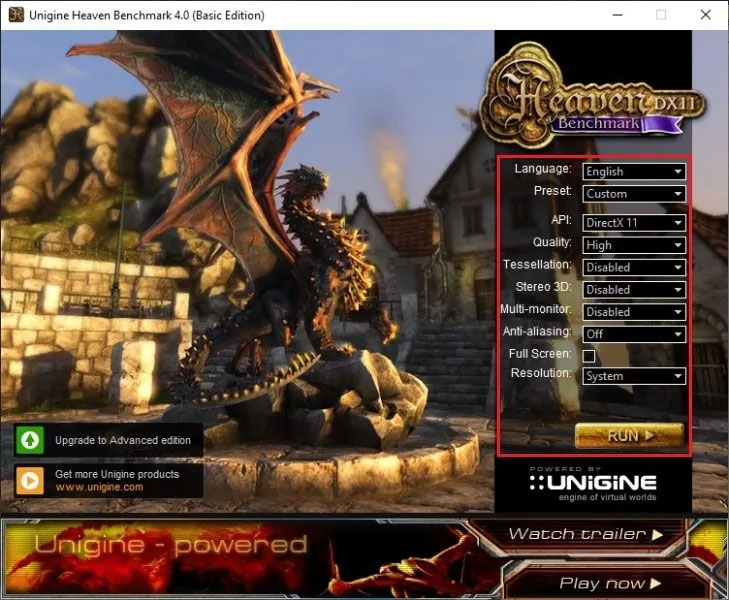
7. Khi video bắt đầu phát, hãy nhấp vào “Benchmark” ở trên cùng. Nếu không, phần mềm sẽ tiếp tục chạy trên một vòng lặp. Lưu ý điểm số khi kết thúc quá trình chạy benchmark.
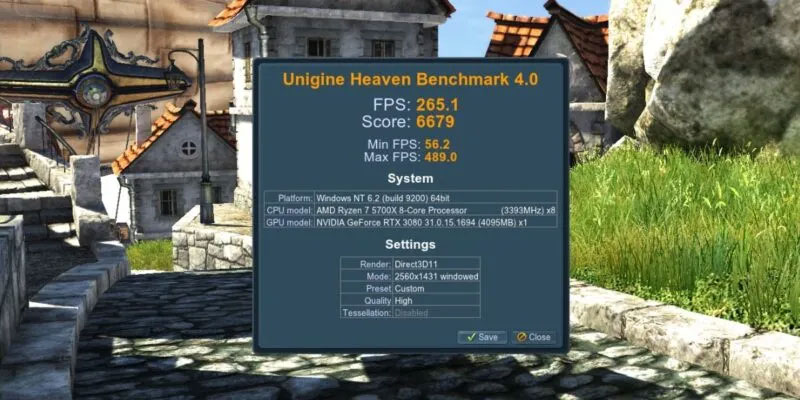
8. Chuyển sang Afterburner và tăng xung nhịp lõi theo mức tăng từ 10 lên 20 MHz. Sử dụng hộp bên cạnh thanh trượt “Core Clock” để nhập trực tiếp mức tăng MHz. Đừng quên nhấp vào nút đánh dấu ở dưới cùng sau mỗi thay đổi để áp dụng nó.
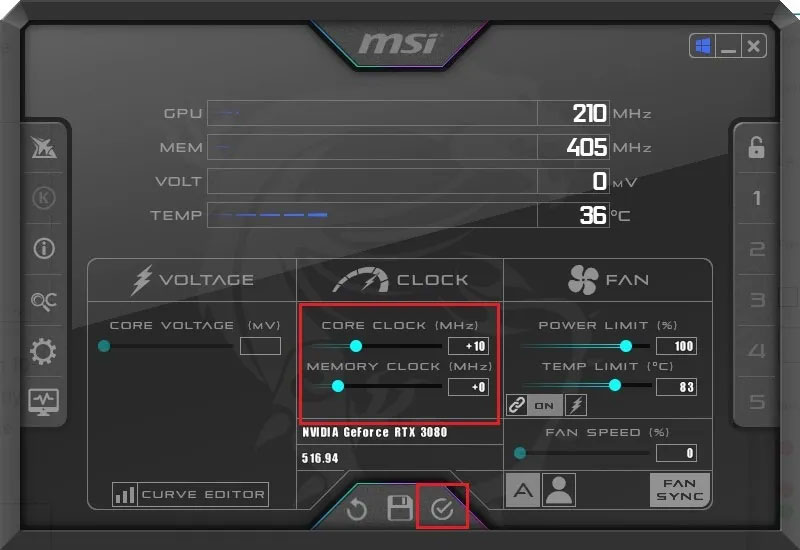
9. Bắt đầu một benchmark Heaven và quan sát những điều sau:
- FPS được cải thiện bao nhiêu?
- Nhiệt độ ở có hợp lý không? (Điều này khác nhau giữa các GPU, nhưng không nên cao hơn 80°C)
- Có hiện tượng lạ trên màn hình (trục trặc, nhấp nháy, màu lạ) không?
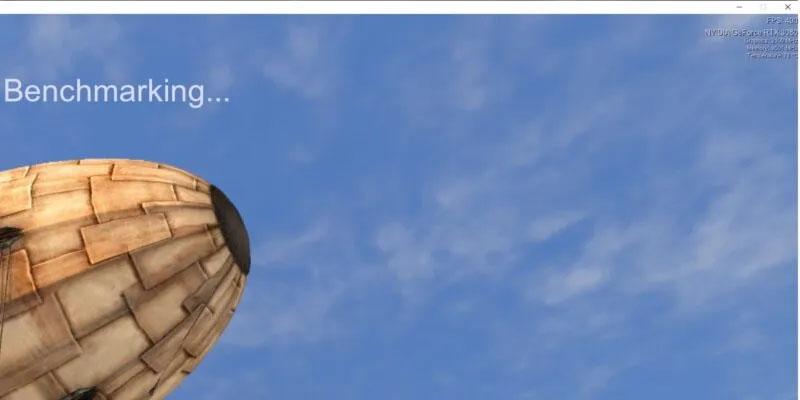
10. Nếu không thấy nhiệt độ quá cao hoặc hiện tượng lạ, bạn có thể tăng xung nhịp lõi thêm 10 đến 20MHz nữa và thực hiện lại các bước kiểm tra trên. Tiếp tục lặp lại điều này cho đến khi bạn bắt đầu gặp sự cố (nhiệt độ GPU cao, hiện tượng lạ), sau đó giảm tốc độ xung nhịp theo mức tăng nhỏ (1 đến 2MHz) cho đến khi bạn đạt được sự cân bằng ổn định giữa nhiệt độ và hiệu suất tăng lên. Bạn cũng có thể so sánh benchmark Heaven cho khả năng ép xung thông thường của mình và xem bạn đã đạt được bước nhảy vọt lớn như thế nào so với hiệu suất gốc.
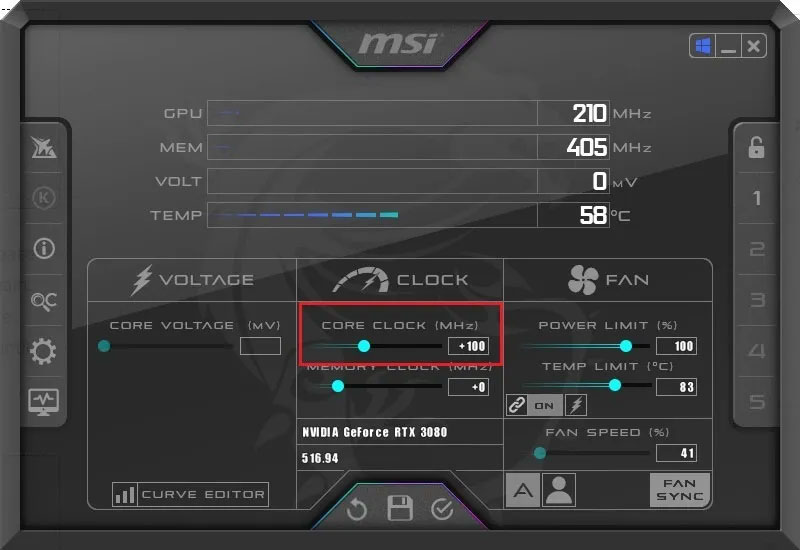
11. Mặc dù chạy benchmark Heaven là một công cụ phù hợp để kiểm tra độ ổn định của quá trình ép xung, nhưng bạn nên để nó chạy lặp đi lặp lại trong hơn nửa giờ để xem GPU của bạn hoạt động như thế nào trong thời gian dài. Bạn cũng nên chạy các game đòi hỏi khắt khe để kiểm tra GPU của mình trong thực tế, đồng thời theo dõi chặt chẽ nhiệt độ GPU. Giảm tốc độ xung nhịp đó nếu nó bắt đầu quá nóng, bằng không bạn sẽ gặp phải tình trạng nói lắp hoặc treo máy liên tục.
12. Khi bạn đã đạt đến điểm thích hợp cho xung nhịp GPU của mình, bạn có thể thực hiện quy trình tương tự cho Memory Clock, tăng nó cho đến khi bạn bắt đầu thấy các hiệu ứng bất lợi về hiệu suất. Nhiều người không báo cáo mức tăng hiệu suất đáng kể bằng cách tăng xung nhịp bộ nhớ, nhưng bạn có thể thử nghiệm để xem liệu bạn có thể trích xuất FPS bổ sung trong game của mình hay không.
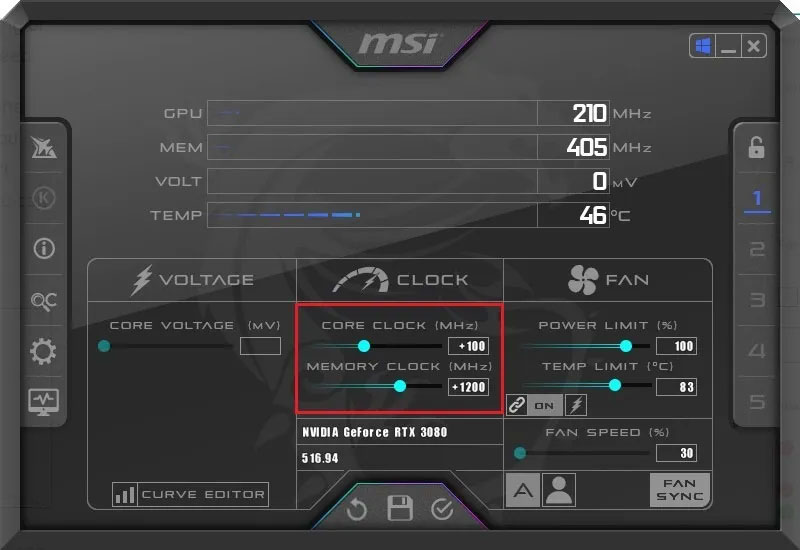
13. Sau khi đã tìm được cài đặt GPU Clock và Memory Clock ổn định, bạn có thể lưu chúng trong một cấu hình bằng cách nhấp vào bất kỳ số nào ở bên phải màn hình chính của Afterburner. Afterburner cho phép bạn thiết lập tối đa 5 profile.
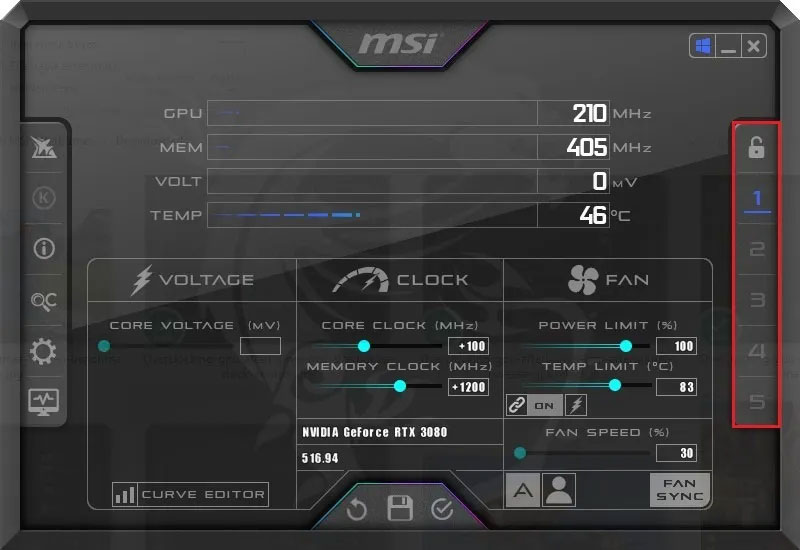
Điều chỉnh tốc độ quạt GPU để ép xung không gây ồn ào
MSI Afterburner cho phép bạn đặt tốc độ quạt tùy chỉnh nếu bạn không hài lòng với cài đặt gốc của GPU. Ép xung luôn làm cho quạt GPU chạy nhanh hơn, tăng tiếng ồn và ảnh hưởng đến trải nghiệm tổng thể. Bạn có thể thử cấu hình tốc độ quạt tùy chỉnh để khắc phục vấn đề này, miễn là tốc độ quạt của bạn cho phép làm mát đủ ở nhiệt độ cao hơn để tránh làm hỏng GPU.

Chúc các bạn thực hiện thành công và chơi game vui vẻ!
Xem thêm:
 Công nghệ
Công nghệ  AI
AI  Windows
Windows  iPhone
iPhone  Android
Android  Học IT
Học IT  Download
Download  Tiện ích
Tiện ích  Khoa học
Khoa học  Game
Game  Làng CN
Làng CN  Ứng dụng
Ứng dụng 








 Phần cứng
Phần cứng  Kiến thức sử dụng
Kiến thức sử dụng  Linh kiện máy tính
Linh kiện máy tính  CPU
CPU  RAM, Card
RAM, Card  Chuột & Bàn phím
Chuột & Bàn phím  Thiết bị mạng
Thiết bị mạng 









 Linux
Linux  Đồng hồ thông minh
Đồng hồ thông minh  macOS
macOS  Chụp ảnh - Quay phim
Chụp ảnh - Quay phim  Thủ thuật SEO
Thủ thuật SEO  Kiến thức cơ bản
Kiến thức cơ bản  Lập trình
Lập trình  Dịch vụ ngân hàng
Dịch vụ ngân hàng  Dịch vụ nhà mạng
Dịch vụ nhà mạng  Dịch vụ công trực tuyến
Dịch vụ công trực tuyến  Quiz công nghệ
Quiz công nghệ  Microsoft Word 2016
Microsoft Word 2016  Microsoft Word 2013
Microsoft Word 2013  Microsoft Word 2007
Microsoft Word 2007  Microsoft Excel 2019
Microsoft Excel 2019  Microsoft Excel 2016
Microsoft Excel 2016  Microsoft PowerPoint 2019
Microsoft PowerPoint 2019  Google Sheets
Google Sheets  Học Photoshop
Học Photoshop  Lập trình Scratch
Lập trình Scratch  Bootstrap
Bootstrap  Văn phòng
Văn phòng  Tải game
Tải game  Tiện ích hệ thống
Tiện ích hệ thống  Ảnh, đồ họa
Ảnh, đồ họa  Internet
Internet  Bảo mật, Antivirus
Bảo mật, Antivirus  Doanh nghiệp
Doanh nghiệp  Video, phim, nhạc
Video, phim, nhạc  Mạng xã hội
Mạng xã hội  Học tập - Giáo dục
Học tập - Giáo dục  Máy ảo
Máy ảo  AI Trí tuệ nhân tạo
AI Trí tuệ nhân tạo  ChatGPT
ChatGPT  Gemini
Gemini  Điện máy
Điện máy  Tivi
Tivi  Tủ lạnh
Tủ lạnh  Điều hòa
Điều hòa  Máy giặt
Máy giặt  Cuộc sống
Cuộc sống  TOP
TOP  Kỹ năng
Kỹ năng  Món ngon mỗi ngày
Món ngon mỗi ngày  Nuôi dạy con
Nuôi dạy con  Mẹo vặt
Mẹo vặt  Phim ảnh, Truyện
Phim ảnh, Truyện  Làm đẹp
Làm đẹp  DIY - Handmade
DIY - Handmade  Du lịch
Du lịch  Quà tặng
Quà tặng  Giải trí
Giải trí  Là gì?
Là gì?  Nhà đẹp
Nhà đẹp  Giáng sinh - Noel
Giáng sinh - Noel  Ô tô, Xe máy
Ô tô, Xe máy  Tấn công mạng
Tấn công mạng  Chuyện công nghệ
Chuyện công nghệ  Công nghệ mới
Công nghệ mới  Trí tuệ Thiên tài
Trí tuệ Thiên tài