Bạn sẽ phải thay đổi độ sáng màn hình để phù hợp với môi trường ánh sáng xung quanh, nếu làm việc trong điều kiện thiếu ánh sáng, bạn sẽ phải giảm độ sáng màn hình máy tính, laptop của bạn cho phù hợp với bóng tối xung quanh.
Đồng thời, việc giảm độ sáng màn hình cũng sẽ giúp tiết kiệm pin laptop và kéo dài thời gian sử dụng. Việc giảm độ sáng màn hình cũng sẽ giúp bạn giảm căng thẳng thị lực.
Quản Trị Mạng sẽ giúp bạn nhiều cách làm giảm độ sáng màn hình trên máy tính để bàn (PC) và tăng độ sáng màn hình laptop.
Ngoài ra nếu đang sử dụng máy tính Windows 7, và bạn muốn điều chỉnh độ sáng màn hình máy tính để bảo vệ mắt cũng như kéo dài tuổi thọ pin laptop, bạn có thể tham khảo các bước thực hiện tại đây.
Mục lục bài viết
- Chỉnh độ sáng màn hình cho máy tính bàn
- Chỉnh độ sáng màn hình cho laptop
- 1. Chỉnh độ sáng màn hình bằng bàn phím
- 2. Chỉnh độ sáng màn hình bằng Action Center
- 3. Chỉnh độ sáng màn hình từ Settings
- 4. Chỉnh ánh sáng màn hình bằng Control Panel
- 5. Điều chỉnh ánh sáng màn hình bằng Windows Mobility Center
- 6. Điều chỉnh độ sáng tự động để tăng tuổi thọ pin
- 7. Chỉnh độ sáng bằng tính năng tương Windows 10
- 8. Chỉnh độ sáng màn hình bằng shortcut
- 9. Cách chỉnh độ sáng màn hình bằng PowerShell
- Điều chỉnh độ sáng màn hình tự động
- Chỉnh độ sáng màn hình bằng phần mềm kiểm soát card màn hình
- Chỉnh độ sáng màn hình máy tính bằng phần mềm của bên thứ ba
- Lỗi chỉnh độ sáng màn hình Windows 10
- Lưu ý chỉnh độ sáng màn hình máy tính
Chỉnh độ sáng màn hình cho máy tính bàn
1. Giảm độ sáng màn hình PC bằng Settings
Trên máy tính để bàn (PC) bạn sẽ không có các phím chức năng như trên laptop, bạn chỉ có thể sử dụng các phím chức năng trên các bàn phím có hỗ trợ phím chức năng giúp tăng giảm độ sáng, mà thường thì kiểu bàn phím này rất hiếm.
Nên thường thì bạn sẽ phải chỉnh độ sáng màn hình bằng cách sử dụng phím cứng trên màn hình để tăng giảm độ sáng. Hoặc chọn thay đổi độ sáng màn hình bằng Settings, chọn Search > Display Settings.
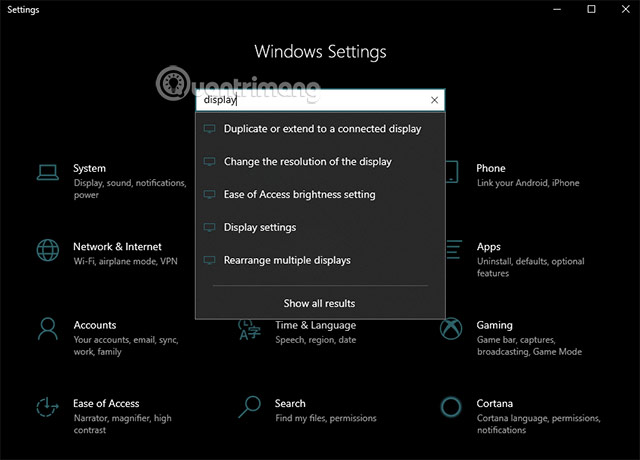
Trong cửa sổ Display Settings, bạn sẽ thấy một thanh kéo ở ngay mục đầu tiên là Brightness and color, bạn chỉ cần kéo thanh này để thay đổi độ sáng màn hình của mình.
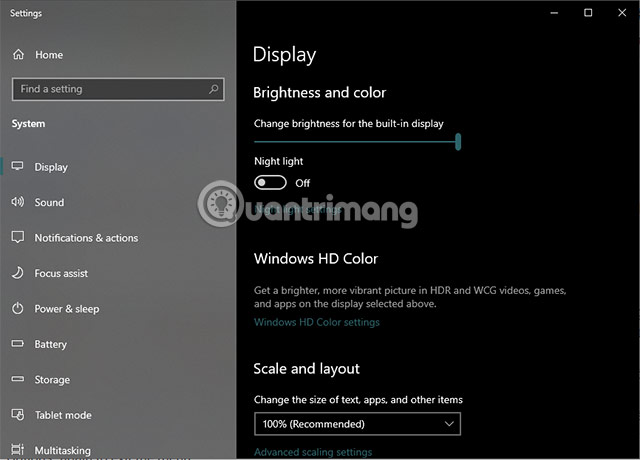
Dù thay đổi độ sáng màn hình mà không cần đến việc sử dụng các phím cứng trên màn hình máy tính. Nhưng bạn vẫn phải qua nhiều thao tác hơn so với việc giảm độ sáng màn hình trên laptop.
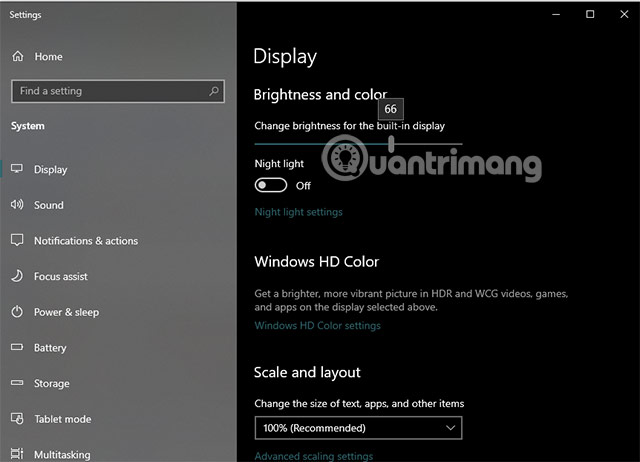
2. Chỉnh độ sáng màn hình PC bằng phím cứng
Dù các phím cứng trên màn hình máy tính có thể thay đổi, tuy nhiên thì các tùy chọn đều sẽ chỉ dẫn đến mục Brightness trên màn hình. Bạn chỉ cần chọn phím tăng, giảm để di chuyển mục chọn đến tùy chọn Color > Brightness để tăng giảm độ sáng theo ý muốn của mình.
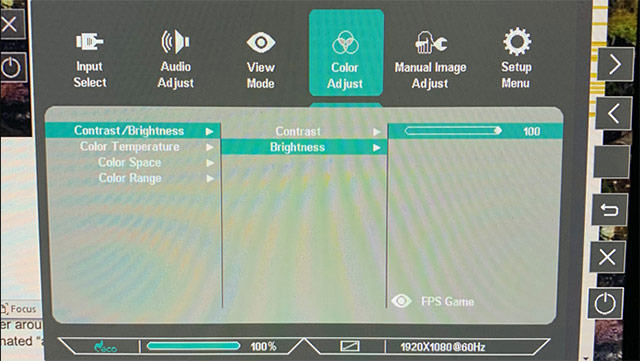
Đa số tùy chọn Brightness sẽ nằm trong mục Color và bạn hãy tìm đến đây, một vài hãng màn hình khác sẽ nằm trong một biểu tượng có hình minh họa file .JPG.
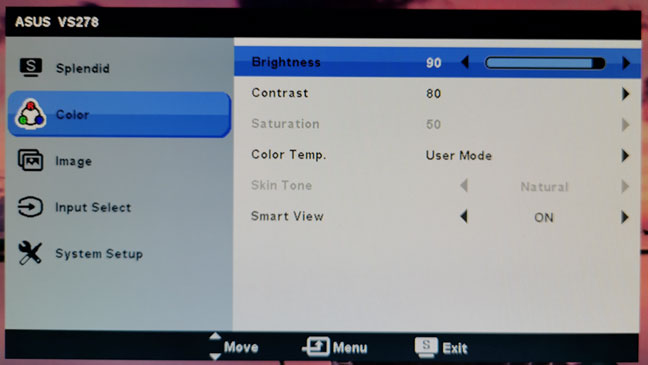
Một số màn hình cao cấp sẽ có nút chuyên dụng để điều chỉnh độ sáng (ở phía trước hoặc ở cạnh màn hình). Nếu màn hình PC của bạn không có nút này, hãy thử nhấn các nút và tìm trong từng menu. Tham khảo hướng dẫn sử dụng màn hình để tìm nhanh hơn.
3. Giảm độ sáng bằng những phần mềm bên thứ 3
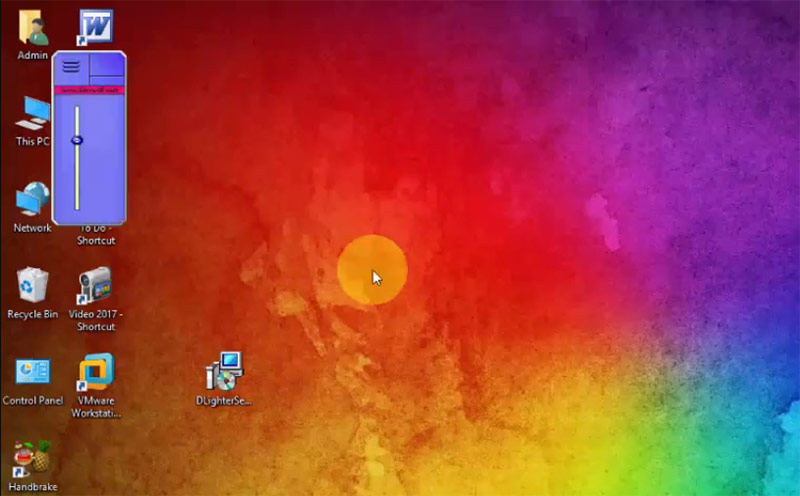
1. f.lux:
Phần mềm f.lux vốn miễn phí, nó giúp bạn điều chỉnh độ sáng trên màn hình và thậm chí còn tự động điều chỉnh độ sáng và nhiệt độ màu màn hình theo thời gian trong ngày để bảo vệ đôi mắt của bạn.
Tải xuống tại: https://apps.microsoft.com/detail/9n9kdphv91jt?hl=en-US&gl=US
2. Iris:
Tương tự f.lux, nhưng Iris sẽ cung cấp nhiều tùy chỉnh hơn cho người dùng, bao gồm khả năng tạo lịch trình thay đổi độ sáng trên màn hình. Iris sẽ có hai phiên bản, một phiên bản miễn phí có giới hạn về sử dụng các tính năng, phiên bản trả phí đầy đủ tính năng.
3. Gamma Panel:
Gamma Panel cho phép bạn điều chỉnh độ sáng, độ tương phản và gamma của màn hình một cách dễ dàng. Phần mềm này còn giúp bạn tăng khả năng hiển thị văn bản và hình ảnh bằng cách điều chỉnh độ sáng và độ tương phản. Điều chỉnh gamma để giúp giảm mỏi mắt khi sử dụng máy tính trong thời gian dài.
4. ClickMonitorDDC:
ClickMonitorDDC là một phần mềm miễn phí và nhẹ nhàng cho phép bạn điều chỉnh các cài đặt khác nhau trên màn hình trực tiếp từ máy tính của bạn. Bao gồm kiểm soát độ sáng màn hình thông qua thao tác phần mềm hoặc bạn cũng có thể chỉnh sửa bằng cách gán lên phím nóng.
Bạn cũng có thể điều chỉnh độ tương phản giúp hình ảnh hiển thị màu sắc chính xác hơn, kèm theo đó là chỉnh sửa nhiệt độ màu giúp tăng độ chính xác cho màu tổng thể của màn hình, các chế độ màu cũng có sẵn để bạn lựa chọn.
Chỉnh độ sáng màn hình cho laptop
1. Chỉnh độ sáng màn hình bằng bàn phím
Hầu hết các bàn phím laptop đều có phím chỉnh độ sáng màn hình giúp nhanh chóng tăng và giảm độ sáng. Thông thường, các phím này nằm cùng phím F – tức là từ F1 đến F12 – hoặc nằm trong phím điều hướng trái phải. Để điều chỉnh độ sáng màn hình, hãy tìm biểu tượng tương ứng – thường là biểu tượng mặt trời hoặc thứ gì đó tương tự – và nhấn các phím.
Đây thường là các phím chức năng, nghĩa là bạn phải nhấn và giữ phím Fn trên bàn phím, thường nằm gần góc dưới bên trái của bàn phím, đồng thời trong khi bạn nhấn chúng.

Nếu laptop của bạn không có phím chỉnh sáng riêng hãy xem tiếp các cách điều chỉnh độ sáng màn hình dưới đây.
2. Chỉnh độ sáng màn hình bằng Action Center
Bước 1: Click chọn biểu tượng Action Center ở góc dưới cùng bên phải màn hình để mở.
Bước 2: Trên bảng điều khiển Action Center, click chọn tile brightness như hình dưới đây để tăng hoặc giảm độ sáng màn hình. Nếu không nhìn thấy tile brightness, bạn click chọn nút Expand.

Với các bản Windows 10 gần đây, thanh điều chỉnh độ sáng màn hình trong Action Center nằm ở ngay dưới các tính năng, thường là ở dưới cùng. Bạn kéo thanh trượt sang phía bên trái để giảm độ sáng màn hình và kéo sang phía bên phải để tăng độ sáng màn hình.

3. Chỉnh độ sáng màn hình từ Settings
Nhấn phím Windows+I để mở Settings và đi đến System > Display. Bên dưới Brightness and color, sử dụng thanh trượt Change brightness. Di chuyển sang bên trái sẽ làm màn hình tối hơn, còn di chuyển sang bên phải sẽ làm màn hình sáng hơn.

Nếu thanh trượt không có sẵn, có 2 trường hợp. Nếu bạn sử dụng màn hình ngoài thì hãy sử dụng các nút trên đó để thay đổi độ sáng. Nếu không, bạn cần cập nhật driver display.
Để thực hiện việc này, nhấn phím Windows+X và nhấp vào Device Manager. Mở rộng Display adapters và sau đó nhấp chuột phải vào card đồ họa. Nhấp vào Update driver và làm theo trình hướng dẫn.
4. Chỉnh ánh sáng màn hình bằng Control Panel
Bạn có thể có độ sáng khác nhau tùy thuộc vào việc máy tính đang sạc hoặc sắp hết pin. Để tiết kiệm pin, hãy đặt mức độ sáng mờ hơn khi máy không được cắm sạc.
Để thực hiện việc này, nhấn phím Windows+R để mở Run, nhập control panel và bấm OK. Chuyển đến Hardware and Sound > Power Options và nhấp vào Change plan settings bên cạnh cài đặt bạn đã chọn.

Sử dụng thanh trượt Adjust plan brightness để đặt mức On battery và Plugged in. Sau khi hoàn tất, nhấp vào Save changes.
5. Điều chỉnh ánh sáng màn hình bằng Windows Mobility Center
Ngoài các cách thay đổi độ sáng màn hình nêu trên, bạn cũng có thể thay đổi tính năng này thông qua Windows Mobility Center.
Bước 1: Vào thanh tìm kiếm trên windows và tìm từ khóa Mobility Center.
Bước 2: Click chọn, mở Windows Mobility Center.
Bước 3: Điều chỉnh độ sáng màn hình với thanh trượt ở mục Display brightness trên cửa sổ hiện ra.

6. Điều chỉnh độ sáng tự động để tăng tuổi thọ pin
Giảm độ sáng có thể giúp tăng tuổi thọ pin. Windows 10 có tính năng tiết kiệm pin sẽ tự động giảm độ sáng khi được bật.
Để bật tính năng này, nhấn phím Windows+I để mở Settings và đi đến System > Battery, cuộn xuống Battery saver settings.

Đánh dấu vào Turn battery saver on automatically if my battery falls below và sử dụng thanh trượt để điều chỉnh mức phần trăm pin bạn muốn tính năng tự bật.
Cuối cùng, đánh dấu vào Lower screen brightness while in battery saver.
7. Chỉnh độ sáng bằng tính năng tương Windows 10
Lý tưởng nhất là độ sáng màn hình phải phù hợp với ánh sáng xung quanh. Một cách để đảm bảo việc này là để độ sáng tự động thay đổi dựa trên ánh sáng xung quanh.
Tính năng này chỉ được bật nếu thiết bị có cảm biến độ sáng. Để bật nó, nhấn phím Windows+I để mở Settings và đi đến System > Display. Nếu bạn thấy Change brightness automatically when lighting changes, hãy chuyển sang chế độ On. Nếu không thể nhìn thấy tùy chọn này, thì nghĩa là bạn không có cảm biến.
Một cách thậm chí còn tốt hơn để điều chỉnh điều này là thông qua Control Panel vì bạn có thể đặt nó phụ thuộc vào gói năng lượng của mình. Tham khảo phần 4 để biết cách thực hiện.

8. Chỉnh độ sáng màn hình bằng shortcut
Dưới đây là hai shortcut nhanh để điều chỉnh cài đặt độ sáng:
- Shortcut 1: Bạn có thể nhanh chóng điều chỉnh độ sáng thông qua biểu tượng Action Center trên thanh tác vụ (hoặc nhấn phím
Windows+A). Sử dụng thanh trượt độ sáng để điều chỉnh. Càng dịch nhiều sang bên phải, màn hình càng sáng.
Nếu bạn không thấy biểu tượng, hãy bấm phím Windows+I, đi đến System > Notifications & actions > Edit your quick actions và nhấp vào Add > Brightness > Done.

- Shortcut 2: Dùng tiện ích bên thứ ba có tên Windows 10 Brightness Slider. Tiện ích gọn nhẹ này sẽ thêm biểu tượng độ sáng trong khay hệ thống, sau đó bạn có thể nhấp để điều chỉnh độ sáng trên thanh trượt, giống như cách biểu tượng âm lượng hoạt động.
Đi đến dự án trên GitHub, tải file và mở nó. Nó sẽ tự động đi vào khay hệ thống. Nếu bạn muốn nó luôn ở đó, nhấp chuột phải vào biểu tượng và chọn Run At Startup.
9. Cách chỉnh độ sáng màn hình bằng PowerShell
Bạn cũng có thể sử dụng PowerShell toàn năng để thay đổi độ sáng của màn hình trong Windows 10. Mở PowerShell bằng cách nhập "powershell" vào trường tìm kiếm của thanh tác vụ, sau đó nhấn vào Windows PowerShell.

Để thay đổi độ sáng, hãy nhập lệnh sau:
(Get-WmiObject -Namespace root/WMI -Class WmiMonitorBrightnessMethods).WmiSetBrightness(1,**brightnesslevel)Thay thế brightnesslevel bằng giá trị phần trăm (%) bạn muốn cho độ sáng màn hình của mình, từ 0 đến 100. Ví dụ để đặt độ sáng ở mức 70%, hãy nhập lệnh sau:
(Get-WmiObject -Namespace root/WMI -Class WmiMonitorBrightnessMethods).WmiSetBrightness(1,70)
Ngay sau khi bạn nhấn Enter, độ sáng sẽ được điều chỉnh theo sở thích của bạn.
Điều chỉnh độ sáng màn hình tự động
1. Điều chỉnh độ sáng khi cắm sạc tự động
Bạn có thể đặt các mức độ sáng màn hình khác nhau trên laptop hoặc máy tính bảng dựa trên việc bạn có cắm sạc hay không. Ví dụ, bạn có thể đặt nó ở mức độ sáng cao khi đang cắm sạc và mức độ sáng thấp hơn khi bạn sử dụng pin. Sau đó Windows sẽ tự động điều chỉnh độ sáng của bạn.
Để điều chỉnh độ sáng theo cách này, hãy mở Control Panel. Chọn Hardware and Sound > Power Options và nhấp vào liên kết “Change plan settings” bên cạnh power plan bạn đang sử dụng. Có thể bạn đang sử dụng Balanced power plan.
Cấu hình các mức độ sáng màn hình khác nhau cho “On battery” và “Plugged in” trong “Adjust plan brightness”. Cài đặt này được gắn với power plan của bạn. Bạn có thể cấu hình các mức độ sáng màn hình khác nhau cho những power plan khác nhau và chuyển đổi giữa các mức sáng đó, nếu muốn (mặc dù điều này không thực sự cần thiết).

2. Điều chỉnh độ sáng tự động dựa trên thời lượng pin còn lại
Bạn cũng có thể tự động điều chỉnh đèn nền của màn hình dựa trên lượng pin còn lại của laptop hoặc máy tính bảng. Trên Windows 10, bạn có thể sử dụng tính năng Battery Saver để thực hiện việc này. Mở ứng dụng Settings, chọn System > Battery.
Đảm bảo bật tùy chọn “Lower screen brightness while in battery saver”, sau đó chọn tỷ lệ phần trăm mà bạn muốn Battery Saver sử dụng. Khi Battery Saver kích hoạt ở mức đó, trình tiết kiệm pin sẽ giảm đèn nền và tiết kiệm năng lượng cho bạn. Theo mặc định, Battery Saver sẽ hoạt động khi bạn còn 20% pin.
Rất tiếc, không có cách nào để điều chỉnh mức độ sáng chính xác mà Battery Saver sẽ chọn. Bạn cũng có thể bật tính năng này theo cách thủ công từ biểu tượng pin.

3. Cách chỉnh độ sáng tự động dựa trên ánh sáng xung quanh
Nhiều laptop và máy tính bảng hiện đại có cảm biến độ sáng xung quanh, hoạt động tương tự như cảm biến được tìm thấy trên điện thoại thông minh và máy tính bảng. Windows có thể sử dụng cảm biến này để tự động tăng độ sáng màn hình khi bạn ở trong vùng sáng và giảm độ sáng khi bạn ở trong phòng tối.
Điều này thật tiện lợi, nhưng một số người nhận thấy rằng nó cũng gây cản trở. Nó có thể tự động giảm hoặc tăng độ sáng màn hình khi bạn không muốn, nhưng bạn có thể muốn quản lý độ sáng theo cách thủ công với các cài đặt ở trên.
Để bật hoặc tắt tính năng này trên Windows 10, hãy mở ứng dụng Settings, chọn System > Display. Bật hoặc tắt tùy chọn “Change brightness automatically when lighting changes”. Bạn sẽ chỉ thấy tùy chọn này nếu thiết bị của bạn có cảm biến độ sáng xung quanh.

Bạn cũng có thể thay đổi cài đặt này thông qua Control Panel. Mở Control Panel, chọn Hardware and sound > Power Options, nhấp vào Change plan settings bên cạnh power plan bạn đang sử dụng và nhấp vào Change advanced power settings.
Mở rộng phần Display tại đây, sau đó mở rộng phần Enable adaptive brightness. Các tùy chọn ở đây cho phép bạn kiểm soát xem độ sáng thích ứng được sử dụng khi sử dụng pin hay cắm sạc. Ví dụ, bạn có thể tắt tính năng này khi đang cắm sạc và bật chế độ này khi sử dụng pin.
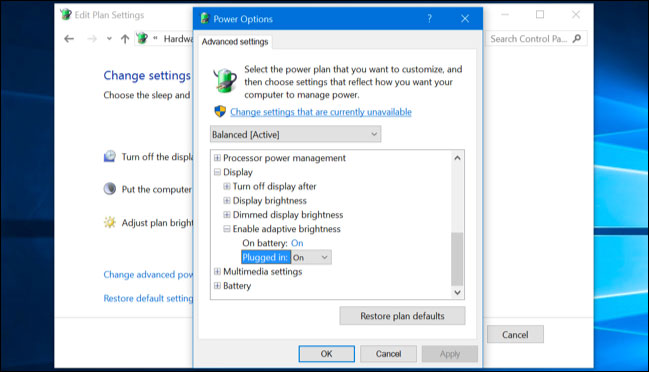
Chỉnh độ sáng màn hình bằng phần mềm kiểm soát card màn hình
Nếu máy của bạn có card màn hình thì bạn sẽ có thêm một cách điều chỉnh độ sáng màn hình nữa. Với cách này, bạn sử dụng phần mềm kiểm soát card màn hình để chỉnh màn hình của bạn sáng hay tối. Tùy theo loại card màn hình mà bạn sử dụng sẽ có phần mềm khác nhau.
Với card màn hình của NVIDIA, bạn sẽ có phần mềm NVIDIA Control Panel hoặc GeForce Experience. Trong khi đó, với card màn hình AMD bạn sẽ có phần mềm AMD Radeon Software hoặc Catalyst Control Center.
Mỗi phần mềm sẽ có giao diện khác nhau tuy nhiên bạn chỉ cần tìm tới phần điều chỉnh có Brightness và thực hiện thay đổi theo ý thích của mình.
Chỉnh độ sáng màn hình máy tính bằng phần mềm của bên thứ ba
Bên cạnh các phương thức có sẵn trên máy, bạn cũng có thể sử dụng các phần mềm của bên thứ ba để điều chỉnh độ sáng cho màn hình máy tính. Các phần mềm điều chỉnh độ sáng màn hình thường được thiết kế để bạn có thể dễ dàng điều chỉnh, tạo phím tắt...
Bạn có thể tham khảo một trong các phần mềm sau:
- Twinkle Tray Brightness Slider (dễ sử dụng, có thể điều chỉnh nhiều màn hình)
Twinkle Tray cho phép bạn dễ dàng quản lý mức độ sáng của nhiều màn hình. Mặc dù Windows 10 & 11 có khả năng điều chỉnh đèn nền trên hầu hết các màn hình, nhưng nó thường không hỗ trợ màn hình bên ngoài. Windows cũng thiếu khả năng quản lý độ sáng của nhiều màn hình.
Ứng dụng này thêm một biểu tượng mới vào khay hệ thống, nơi bạn có thể nhấp để truy cập ngay vào mức độ sáng của tất cả các màn hình tương thích. Các thanh trượt độ sáng này có thể điều chỉnh một hoặc tất cả các màn hình cùng một lúc.
Twinkle Tray sẽ tự động điều chỉnh giao diện để phù hợp với phiên bản Windows và tùy chọn màu sắc của bạn. Có sẵn các tùy chọn bổ sung để chọn kiểu và theme của phiên bản Windows mà bạn chọn.
Twinkle Tray cung cấp nhiều tùy chọn và tính năng phù hợp với sở thích của bạn. Tất cả đều miễn phí 100%. Những tính năng nổi bật của công cụ này bao gồm:
- Kết hợp liền mạch với Windows 10 & Windows 11.
- Hoạt động với hầu hết các laptop và màn hình hỗ trợ DDC/CI.
- Liên kết các hotkey để điều chỉnh độ sáng của màn hình cụ thể hoặc tất cả màn hình.
- Kiểm soát các tính năng DDC/CI như độ tương phản, âm lượng và trạng thái nguồn.
- Hỗ trợ điều chỉnh độ sáng theo thời gian trong ngày hoặc khi nhàn rỗi.
- Hỗ trợ đối số dòng lệnh cho script tùy chỉnh.
- Bình thường hóa đèn nền (backlight) trên các màn hình khác nhau.
- Bản địa hóa cho hơn 20 ngôn ngữ.
- Khởi động cùng Windows.
Twinkle Tray sử dụng DDC/CI và WMI để giao tiếp với màn hình của bạn. Đảm bảo rằng bạn đã bật (các) tùy chọn thích hợp trên màn hình của mình để màn hình có thể hoạt động với Twinkle Tray. Twinkle Tray có sẵn để tải xuống từ Microsoft Store hoặc dưới dạng trình cài đặt từ GitHub (được khuyến nghị).
- Desktop Lighter
Desktop Lighter là gói phần mềm cho phép người dùng dễ dàng điều chỉnh độ sáng của màn hình máy tính. Công cụ này có thể thuận lợi trong các tình huống ánh sáng yếu hoặc khi màn hình quá sáng có thể làm phiền người khác. Đó cũng là một ý tưởng tuyệt vời khi đọc các khối văn bản lớn, vì mắt có thể bị mỏi. Chương trình này hoàn toàn miễn phí để tải về.
Một trong những lợi ích chính của Desktop Lighter là không cần phải truy cập Control Panel để điều chỉnh độ sáng của màn hình theo cách thủ công. Một biểu tượng sẽ được tìm thấy trong thanh công cụ ở cuối trang. Nhấp vào hình ảnh này sẽ mở ra một cửa sổ hiển thị thanh trượt. Người dùng sẽ chỉ cần di chuyển thanh này sang trái hoặc phải để điều chỉnh độ sáng của màn hình.
Desktop Lighter cung cấp hai tùy chọn bổ sung. Có thể thiết lập trước chương trình này để hoạt động cùng với một phím nóng. Khả năng khác là phóng to toàn bộ cửa sổ để dễ đọc hơn. Nhiều người cho rằng điều này được tạo ra cho những người khiếm thị. Gói này là phần mềm miễn phí, vì vậy bạn không phải trả phí khi tải xuống và cài đặt.
- F.lux (có khả năng tự động điều chỉnh độ sáng màn hình qua múi giờ, thời gian và nhận diện ánh sáng môi trường)
Đa số các phần mềm này đều rất dễ sử dụng, bạn chỉ cần tải về, giải nén (nếu là file nén), sau đó chạy file cài đặt (thường là .exe). Sau khi cài xong, bạn có thể ngay lập tức điều chỉnh độ sáng màn hình máy tính của mình.
Lỗi chỉnh độ sáng màn hình Windows 10
Các vấn đề về độ sáng trên máy tính thường liên quan đến driver màn hình và những cài đặt nguồn khác mà bạn có thể biết hoặc không biết.
Nếu Windows không cho phép bạn điều chỉnh độ sáng trên PC hoặc laptop của mình, đây là hai khu vực đầu tiên cần kiểm tra bên cạnh việc thử các bản sửa lỗi phổ biến thông thường như khởi động lại máy tính hoặc cập nhật Windows.
Mặc dù việc cập nhật Windows sẽ giúp cài đặt driver mới nhất có thể đang chờ xử lý, những cũng có những giải pháp khác bạn có thể thử để xem liệu điều đó có giúp bạn lấy lại quyền điều chỉnh độ sáng trên màn hình của mình hay không.
Tham khảo bài viết: Sửa lỗi không chỉnh được độ sáng màn hình trên Windows 10 để biết thêm chi tiết.
Lưu ý chỉnh độ sáng màn hình máy tính
Tại sao màn hình laptop của tôi lại tối như vậy?
Bất cứ điều gì từ driver màn hình bị lỗi đến màn hình có vấn đề đều có thể là nguyên nhân đằng sau hiện tượng màn hình bị mờ, tối. Tuy nhiên, lý do phổ biến nhất là do cài đặt độ sáng màn hình không chính xác trong Windows 10. Nhưng trước khi bắt đầu tăng độ sáng màn hình, hãy quan sát ánh sáng xung quanh và bất kỳ nguồn ánh sáng chói nào (ánh sáng mặt trời là nguồn ánh sáng xung quanh chính trong ngày).
Thử thay đổi vị trí của bạn để kiểm tra tác động của ánh sáng xung quanh trên màn hình của bạn. Ngoài ra, phim chống tia hồng ngoại/chống tia UV có thể làm giảm độ sáng bằng cách tạo màu.
Độ sáng máy tính thấp có tốt hơn cho mắt không?
Theo nguyên tắc đơn giản, hãy nhớ rằng độ sáng của thiết bị của bạn phải tương đương với ánh sáng xung quanh bạn, sao cho độ tỏa sáng của cả hai nguồn sáng là tương tự nhau. Làm như vậy, chúng sẽ hòa vào nhau và ít gây hại nhất cho mắt của bạn.
Đặc biệt, khi sử dụng màn hình cho công việc, bạn sẽ thường so sánh tài liệu giấy với tài liệu trên màn hình, vì vậy, bằng cách điều chỉnh độ sáng của màn hình với độ sáng của giấy dưới ánh sáng, bạn sẽ giảm bớt căng thẳng cho mắt, làm cho đây trở thành một biện pháp hữu hiệu chống mỏi mắt.
Độ sáng tốt nhất cho máy tính là bao nhiêu?
Đối với hầu hết mọi trường hợp - như điều kiện văn phòng thông thường - đặt độ sáng ở mức 60 là tương đối phù hợp. Tuy nhiên, bạn có thể điều chỉnh độ sáng thấp xuống hơn nếu ngoài trời đang tối dần đi hoặc tăng độ sáng lên nếu trời bên ngoài quá sáng - ví dụ khi bạn làm việc ở bên ngoài vào mùa hè hoặc trong căn phòng thực sự đủ ánh sáng.
Trên laptop, độ sáng bao nhiêu phần trăm là tốt nhất cho mắt?
Hầu hết mọi người đều cảm thấy thoải mái với độ tương phản được đặt trong khoảng 60 đến 70%. Sau khi bạn có độ tương phản ở điểm phù hợp, bạn có thể chuyển sang cài đặt độ sáng. Mục tiêu ở đây là để ánh sáng từ màn hình của bạn phát ra tương tự như ánh sáng trong không gian làm việc của bạn.
Làm cách nào để tăng độ sáng màn hình trên laptop Mac?
Để điều chỉnh độ sáng màn hình MacBook, hãy chuyển đến menu Apple và chọn System Preferences > Displays, sau đó nhấp vào Display, rồi sử dụng thanh trượt độ sáng để điều chỉnh độ sáng của màn hình.
Làm cách nào để giảm độ sáng màn hình xuống thấp hơn nữa trên laptop?
Để hạ cài đặt độ sáng xuống dưới mức thấp nhất trên laptop, bạn sẽ cần một ứng dụng của bên thứ ba, chẳng hạn như Dimmer, PangoBright hoặc CareUEyes. Các chương trình này rất hữu ích nếu ngay cả khi cài đặt độ sáng thấp nhất cũng khiến mắt bạn thấy khó chịu.
Làm cách nào để khắc phục lỗi màn hình quá tối dù cài đặt độ sáng đã ở mức cao?
Nếu màn hình của bạn quá tối, ngay cả khi ở độ sáng đã ở mức tối đa, có một số bước khắc phục sự cố nên thử. Hãy thử gỡ cài đặt và cài đặt lại display driver: Đi tới Device Manager, chọn Display driver, nhấp chuột phải vào tên driver của bạn (ví dụ: Nvidia), chọn Uninstall và làm theo lời nhắc. Khởi động lại máy tính để cài đặt lại driver. Một tùy chọn khác là cập nhật BIOS trên hệ thống.
 Công nghệ
Công nghệ  AI
AI  Windows
Windows  iPhone
iPhone  Android
Android  Học IT
Học IT  Download
Download  Tiện ích
Tiện ích  Khoa học
Khoa học  Game
Game  Làng CN
Làng CN  Ứng dụng
Ứng dụng 








 Windows 11
Windows 11  Windows 10
Windows 10  Windows 7
Windows 7  Windows 8
Windows 8  Cấu hình Router/Switch
Cấu hình Router/Switch 









 Linux
Linux  Đồng hồ thông minh
Đồng hồ thông minh  macOS
macOS  Chụp ảnh - Quay phim
Chụp ảnh - Quay phim  Thủ thuật SEO
Thủ thuật SEO  Phần cứng
Phần cứng  Kiến thức cơ bản
Kiến thức cơ bản  Lập trình
Lập trình  Dịch vụ ngân hàng
Dịch vụ ngân hàng  Dịch vụ nhà mạng
Dịch vụ nhà mạng  Dịch vụ công trực tuyến
Dịch vụ công trực tuyến  Quiz công nghệ
Quiz công nghệ  Microsoft Word 2016
Microsoft Word 2016  Microsoft Word 2013
Microsoft Word 2013  Microsoft Word 2007
Microsoft Word 2007  Microsoft Excel 2019
Microsoft Excel 2019  Microsoft Excel 2016
Microsoft Excel 2016  Microsoft PowerPoint 2019
Microsoft PowerPoint 2019  Google Sheets
Google Sheets  Học Photoshop
Học Photoshop  Lập trình Scratch
Lập trình Scratch  Bootstrap
Bootstrap  Văn phòng
Văn phòng  Tải game
Tải game  Tiện ích hệ thống
Tiện ích hệ thống  Ảnh, đồ họa
Ảnh, đồ họa  Internet
Internet  Bảo mật, Antivirus
Bảo mật, Antivirus  Doanh nghiệp
Doanh nghiệp  Video, phim, nhạc
Video, phim, nhạc  Mạng xã hội
Mạng xã hội  Học tập - Giáo dục
Học tập - Giáo dục  Máy ảo
Máy ảo  AI Trí tuệ nhân tạo
AI Trí tuệ nhân tạo  ChatGPT
ChatGPT  Gemini
Gemini  Điện máy
Điện máy  Tivi
Tivi  Tủ lạnh
Tủ lạnh  Điều hòa
Điều hòa  Máy giặt
Máy giặt  Cuộc sống
Cuộc sống  TOP
TOP  Kỹ năng
Kỹ năng  Món ngon mỗi ngày
Món ngon mỗi ngày  Nuôi dạy con
Nuôi dạy con  Mẹo vặt
Mẹo vặt  Phim ảnh, Truyện
Phim ảnh, Truyện  Làm đẹp
Làm đẹp  DIY - Handmade
DIY - Handmade  Du lịch
Du lịch  Quà tặng
Quà tặng  Giải trí
Giải trí  Là gì?
Là gì?  Nhà đẹp
Nhà đẹp  Giáng sinh - Noel
Giáng sinh - Noel  Hướng dẫn
Hướng dẫn  Ô tô, Xe máy
Ô tô, Xe máy  Tấn công mạng
Tấn công mạng  Chuyện công nghệ
Chuyện công nghệ  Công nghệ mới
Công nghệ mới  Trí tuệ Thiên tài
Trí tuệ Thiên tài