Ảnh phù hợp với slide PowerPoint đôi khi có thể quá lớn. Trong trường hợp này, bạn có thể dùng những phương pháp dưới đây để chỉnh ảnh lớn vừa khít slide PowerPoint.
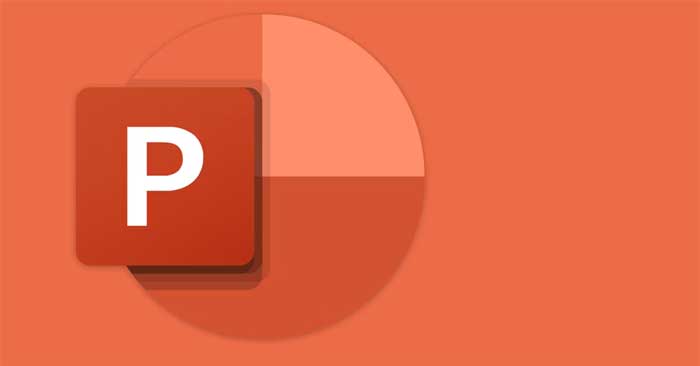
Bạn có hai bước đầu tiên cần làm để dùng ảnh và tranh minh họa trong PowerPoint cho bài thuyết trình hoàn hảo. Đầu tiên, dùng ảnh phù hợp. Thứ hai, chỉnh chúng nằm chính xác trên slide mà không bị méo hình. Bất kỳ ảnh quá lớn trong PowerPoint đều tự động chỉnh vừa khít slide mà không bị méo.
Tương tự bất kỳ ảnh lớn trong PowerPoint đều tự động được chỉnh kích thước vừa khít slide, nhưng nó thường không che được hết toàn bộ slide. Ngoài ra, bạn phải xác định cả vị trí để tạo ra các hiệu ứng ấn tượng hơn.
Cắt và chỉnh lại kích thước ảnh
Đây là cách dễ nhất để làm ảnh lớn vừa khít slide PowerPoint. Về cơ bản, bạn cần làm theo các bước sau:
- Cắt ảnh bằng cách kéo.
- Chỉnh lại kích thước ảnh sang tỷ lệ cụ thể.
- Chỉnh ảnh vừa khít vào bên trong hình dạng bất kỳ, đồng thời tạo hiệu ứng thú vị.
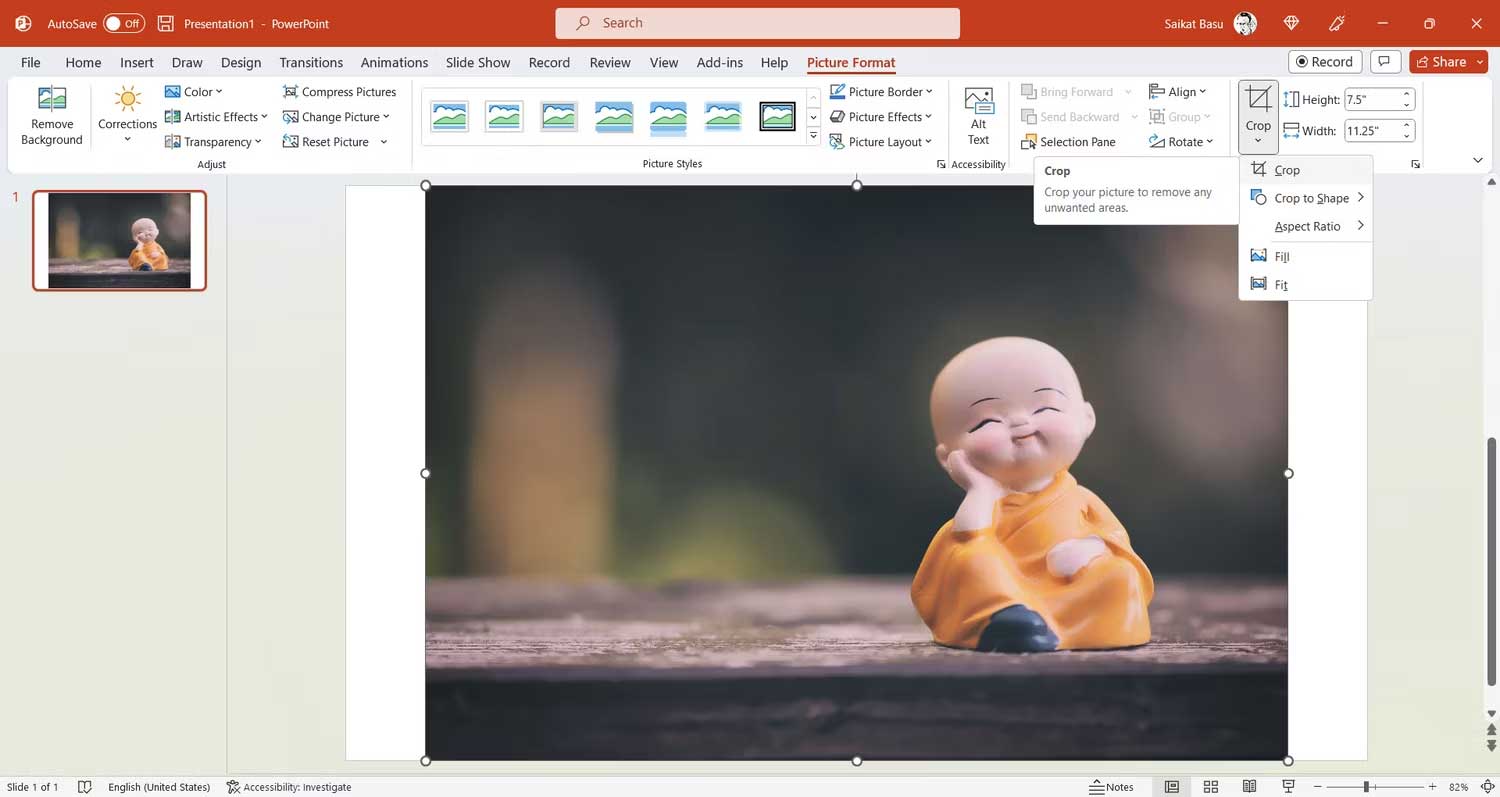
Dùng hiệu ứng Animation
Bạn có thể dùng hiệu ứng hoạt ảnh để hiện ảnh lớn hơn theo cách thú vị. Đầu tiên, dùng tùy chọn Grow/Shrink trong tab Animation, rồi tinh chỉnh nó với các tùy chọn Effect. Ví dụ, bạn có thể thu gọn một ảnh trên slide nhưng vẫn có thể hiện nó ở kích thước đầy đủ khi click vào ảnh.
- Tới Ribbon > Insert > Pictures > This Device... và chọn ảnh.
- Với ảnh được chọn trên slide, click Animations > Add Animation > Grow / Shrink.
- Tối ưu hóa hiệu ứng bằng cách nhập giá trị thời gian Start - Bắt đầu, Duration - Thời lượng, Delay - Trì hoãn trong Timing.
- Chọn Animation Effects > Amount. Ví dụ, thử nghiệm với các tùy chọn Tiny, Smaller, Larger và Huge để thấy sự thay đổi của hình ảnh.

Nhờ trợ giúp của Designer trong PowerPoint
Kéo, thả hoặc chèn một ảnh vào slide. Bạn sẽ thấy ảnh lớn hơn bị giảm tỷ lệ nhưng nó không tự động che phủ chiều rộng của slide. Dùng Designer để khắc phục nhanh thay đổi hình ảnh và vị trí của ảnh đó.
Lưu ý, Designer chỉ có sẵn trên PowerPoint cho Microsoft 365.
- Chèn ảnh vào slide và duyệt đề xuất Alt text ở phía dưới nếu nó xuất hiện.
- Tới Ribbon > Design > Designer để mở bảng Designer.
- Chọn ý tưởng thiết kế yêu thích hoặc chọn nút See more Designer Ideas ở dưới cùng của bảng.

Hầu hết mọi ý tưởng đều che phủ toàn bộ slide với ảnh của bạn cộng thêm một số nhân tố mới. Đây là phương pháp nhanh chóng cho bạn chỉnh ảnh lớn vùa khít trên slide mà không cần cắt hay thay đổi tỷ lệ.
Kết hợp ảnh với màu nền
Bạn có thể không cần dùng cách này với ảnh lớn hơn nhưng nó hữu ích khi PowerPoint tự động chèn một ảnh lớn và để lại khoảng trắng trên slide. Dùng màu nền slide hài hòa với ảnh có thể khắc phục vấn đề.
- Click hoặc chạm vào ảnh nếu nó chưa được chọn.
- Chọn tab Design.
- Chọn Format Background > Solid Fill.
- Mở rộng menu Color và chọn Eyedropper.
- Chọn màu từ ảnh bạn muốn khớp với nền.
- PowerPoint tự động lấp đầy các cạnh bằng màu sắc để tạo slide liền mạch.
- Đừng chọn Apply to All, bởi hành động này sẽ áp dụng background đó cho tất cả slide. Thay vào đó, chọn X trên bảng để đóng nó.
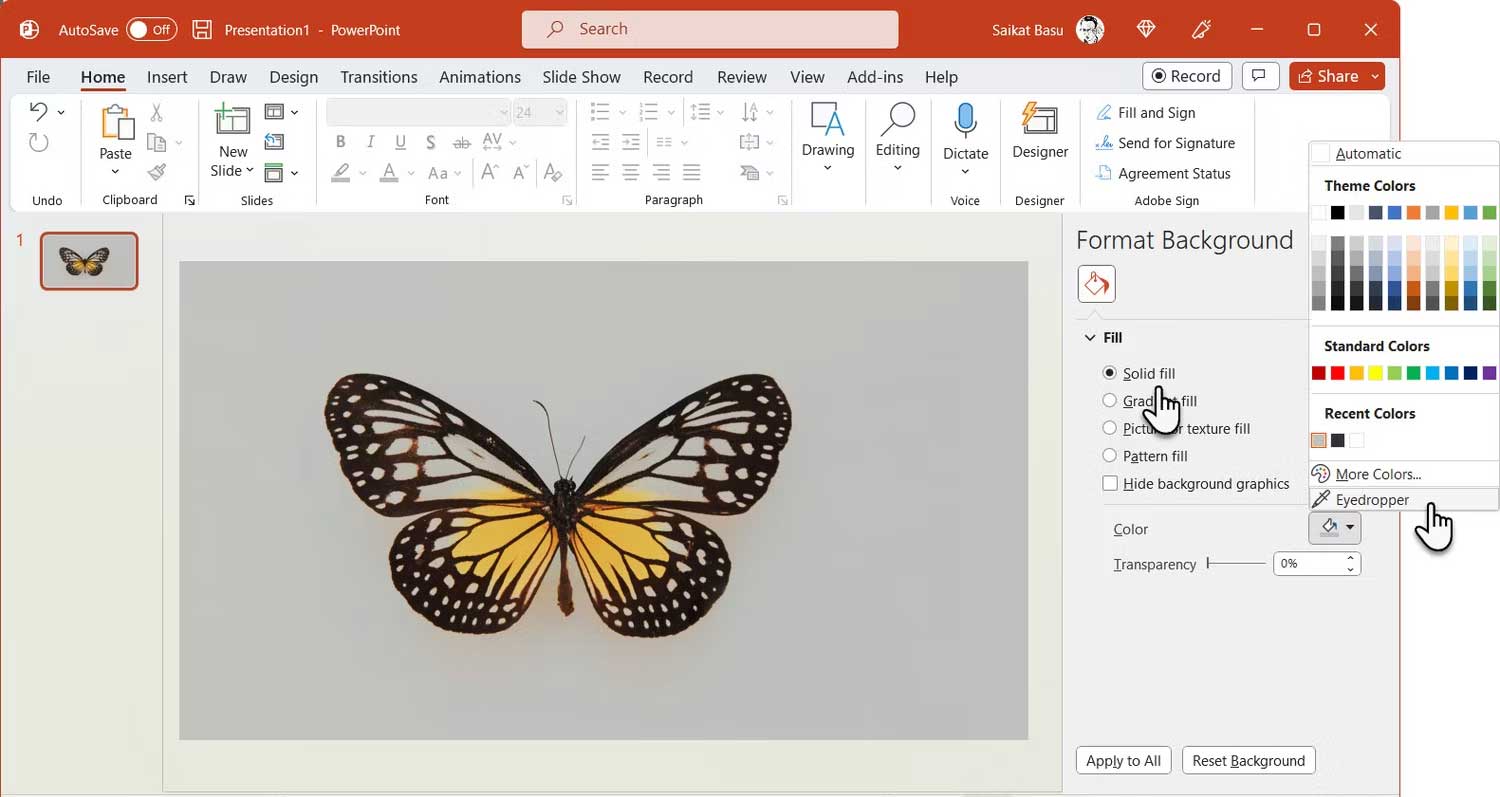
Lưu ý, phương pháp này chỉ có thể áp dụng cho ảnh dùng một màu nền đồng nhất.
Trên đây là những cách đơn giản nhất để chỉnh ảnh lớn vừa khít với slide trong PowerPoint. Hi vọng bài viết hữu ích với các bạn.
 Công nghệ
Công nghệ  AI
AI  Windows
Windows  iPhone
iPhone  Android
Android  Học CNTT
Học CNTT  Download
Download  Tiện ích
Tiện ích  Khoa học
Khoa học  Game
Game  Làng CN
Làng CN  Ứng dụng
Ứng dụng 















 Linux
Linux  Đồng hồ thông minh
Đồng hồ thông minh  macOS
macOS  Chụp ảnh - Quay phim
Chụp ảnh - Quay phim  Thủ thuật SEO
Thủ thuật SEO  Phần cứng
Phần cứng  Kiến thức cơ bản
Kiến thức cơ bản  Dịch vụ ngân hàng
Dịch vụ ngân hàng  Lập trình
Lập trình  Dịch vụ công trực tuyến
Dịch vụ công trực tuyến  Dịch vụ nhà mạng
Dịch vụ nhà mạng  Quiz công nghệ
Quiz công nghệ  Microsoft Word 2016
Microsoft Word 2016  Microsoft Word 2013
Microsoft Word 2013  Microsoft Word 2007
Microsoft Word 2007  Microsoft Excel 2019
Microsoft Excel 2019  Microsoft Excel 2016
Microsoft Excel 2016  Microsoft PowerPoint 2019
Microsoft PowerPoint 2019  Google Sheets
Google Sheets  Học Photoshop
Học Photoshop  Lập trình Scratch
Lập trình Scratch  Bootstrap
Bootstrap  Văn phòng
Văn phòng  Tải game
Tải game  Tiện ích hệ thống
Tiện ích hệ thống  Ảnh, đồ họa
Ảnh, đồ họa  Internet
Internet  Bảo mật, Antivirus
Bảo mật, Antivirus  Doanh nghiệp
Doanh nghiệp  Video, phim, nhạc
Video, phim, nhạc  Mạng xã hội
Mạng xã hội  Học tập - Giáo dục
Học tập - Giáo dục  Máy ảo
Máy ảo  AI Trí tuệ nhân tạo
AI Trí tuệ nhân tạo  ChatGPT
ChatGPT  Gemini
Gemini  Điện máy
Điện máy  Tivi
Tivi  Tủ lạnh
Tủ lạnh  Điều hòa
Điều hòa  Máy giặt
Máy giặt  Quạt các loại
Quạt các loại  Cuộc sống
Cuộc sống  TOP
TOP  Kỹ năng
Kỹ năng  Món ngon mỗi ngày
Món ngon mỗi ngày  Nuôi dạy con
Nuôi dạy con  Mẹo vặt
Mẹo vặt  Phim ảnh, Truyện
Phim ảnh, Truyện  Làm đẹp
Làm đẹp  DIY - Handmade
DIY - Handmade  Du lịch
Du lịch  Quà tặng
Quà tặng  Giải trí
Giải trí  Là gì?
Là gì?  Nhà đẹp
Nhà đẹp  Giáng sinh - Noel
Giáng sinh - Noel  Hướng dẫn
Hướng dẫn  Ô tô, Xe máy
Ô tô, Xe máy  Giấy phép lái xe
Giấy phép lái xe  Tấn công mạng
Tấn công mạng  Chuyện công nghệ
Chuyện công nghệ  Công nghệ mới
Công nghệ mới  Trí tuệ Thiên tài
Trí tuệ Thiên tài  Bình luận công nghệ
Bình luận công nghệ