Cách dùng Disk Utility để sửa chữa ổ cứng và phân quyền ổ đĩa
Ứng dụng Disk Utility từ lâu đã được tích hợp với OS X để hoạt động với các thiết bị lưu trữ Mac, bao gồm ổ cứng, SSD, CD, DVD, ổ flash, v.v... Disk Utility rất linh hoạt, không chỉ có thể xóa, định dạng, phân vùng và hoạt động với image ổ đĩa, mà còn là tuyến phòng thủ đầu tiên để xác minh xem một ổ đĩa có hoạt động chính xác không. Disk Utility cũng sửa chữa các ổ đang gặp vấn đề, bao gồm cả những sự cố có thể khiến máy Mac bị lỗi trong khi khởi động hoặc đóng băng trong khi đang sử dụng.
Hai phiên bản của Disk Utility: Đâu là lựa chọn phù hợp với bạn?
Disk Utility đã phát triển theo thời gian, được thêm nhiều tính năng sau mỗi phiên bản OS X mới được phát hành. Trước đây, Apple chỉ thêm vào các tính năng cho ứng dụng Disk Utility gốc. Nhưng khi OS X El Capitan được phát hành, Apple đã quyết định tạo ra một phiên bản mới cho Disk Utility. Mặc dù tên gọi vẫn được giữ nguyên, nhưng giao diện người dùng của Disk Utility đã trải qua một cuộc lột xác ngoạn mục. Do đó, bài viết sau đây là hai hướng dẫn riêng biệt để làm việc với tính năng First Aid của Disk Utility.
1. Dùng First Aid để sửa chữa ổ cứng và phân quyền ổ đĩa
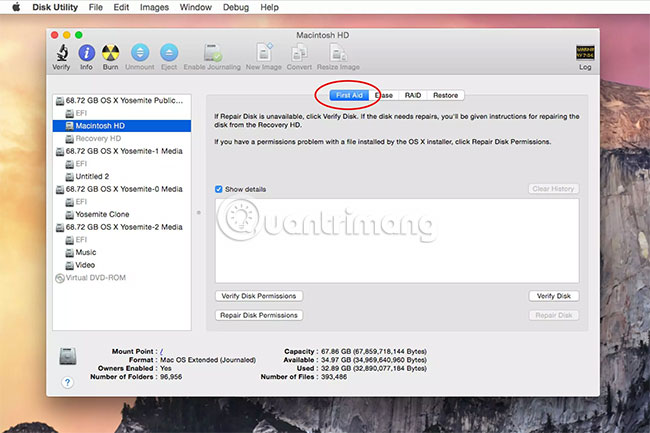
Nếu đang sử dụng OS X El Capitan hoặc macOS Sierra trở lên, bạn nên chuyển sang bài viết: Sửa chữa ổ cứng Mac với tính năng First Aid của Disk Utility, để xem các hướng dẫn về tính năng First Aid, tương ứng với 2 phiên bản của Disk Utility.
Sử dụng First Aid với OS X Yosemite và những phiên bản trước đó
Nếu bạn đang sử dụng OS X Yosemite hoặc những phiên bản cũ hơn, phần này sẽ hướng dẫn quá trình sử dụng tính năng First Aid của Disk Utility cho phiên bản OS X bạn đang sử dụng.
Tính năng First Aid
Tính năng First Aid của Disk Utility cung cấp hai chức năng độc đáo: Giúp sửa chữa ổ cứng và cho phép bạn sửa đổi việc phân quyền cho file và thư mục.
Sửa chữa ổ đĩa
Disk Utility có thể sửa chữa các sự cố ổ đĩa phổ biến, từ những mục bị hỏng trong thư mục đến các file ở trạng thái không xác định, thường là do mất điện, buộc khởi động lại hoặc thoát khỏi ứng dụng. Tính năng Repair Disk của Disk Utility rất xuất sắc trong việc sửa chữa ổ đĩa, cũng như hệ thống file của volume. Nó có thể sửa chữa hầu hết cấu trúc thư mục ổ cứng, nhưng không thay thế cho chiến lược sao lưu dữ liệu thường xuyên. Tính năng Repair Disk không mạnh mẽ như một số ứng dụng của bên thứ ba, những công cụ thực hiện tốt hơn việc sửa chữa ổ đĩa cũng như khôi phục các file. Đây là những điều mà Repair Disk không được thiết kế để thực hiện.
Sửa đổi phân quyền ổ đĩa
Tính năng Repair Disk Permissions của Disk Utility được thiết kế để khôi phục quyền truy cập file hoặc thư mục về trạng thái mà hệ điều hành và các ứng dụng mong đợi. Phân quyền (Permission) là các flag được đặt cho từng mục trong hệ thống file. Chúng xác định liệu một mục có thể được đọc, ghi hoặc thực thi. Quyền ban đầu được đặt khi một ứng dụng hoặc nhóm file được cài đặt. Việc cài đặt bao gồm file .bom (Bill of Materials) liệt kê tất cả những file đã được cài đặt và quyền cho chúng. Repair Disk Permissions sử dụng file .bom để xác minh và sửa chữa các vấn đề về việc phân quyền.
Những gì bạn cần
- Disk Utility, nằm tại /Applications/Utilities/.
- Khoảng thời gian từ 10 phút đến 1 giờ đồng hồ, tùy thuộc vào công cụ First Aid nào bạn sẽ sử dụng.
2. Sửa chữa ổ cứng và volume

Sau khi quá trình sửa chữa thành công, Disk Utility sẽ không hiển thị bất kỳ thông báo lỗi hoặc cảnh báo nào, mà sẽ hiển thị văn bản màu xanh lá cây xác định volume đã OK.
Tính năng Repair Disk của Disk Utility có thể hoạt động với mọi ổ cứng được kết nối với máy Mac, ngoại trừ ổ khởi động. Nếu bạn chọn ổ khởi động, nút Repair Disk sẽ có màu xám. Bạn sẽ chỉ có thể sử dụng tính năng Verify Disk, để kiểm tra ổ cứng và xác định xem có gì gặp vấn đề không.
Vẫn có thể sửa chữa ổ khởi động với Disk Utility. Để làm điều đó, bạn phải khởi động từ một ổ cứng khác đã cài đặt OS X, khởi động từ DVD cài đặt OS X hoặc sử dụng volume Recovery HD ẩn đi kèm với OS X Lion và các phiên bản mới hơn. Ngoài thời gian cần thiết để khởi động lại từ ổ đĩa cứng khác, DVD cài đặt hoặc Recovery HD, sử dụng tính năng Repair Disk của Disk Utility sẽ hoạt động giống công cụ First Aid đã đề cập ở trên và cũng mất khoảng thời gian tương tự. Nếu cần khởi động từ DVD cài đặt OS X, bạn sẽ tìm thấy hướng dẫn về cách thực hiện trong bài viết: Tạo đĩa cài đặt Mac OS X Lion cho Mac.
Sửa chữa ổ đĩa
Trước tiên, hãy sao lưu ổ cứng. Mặc dù ổ cứng đang gặp một số vấn đề, nhưng bạn nên tạo một bản sao lưu mới của ổ cứng này trước khi chạy Repair Disk. Mặc dù Repair Disk thường không gây ra bất kỳ sự cố mới nào, nhưng ổ đĩa có thể không sử dụng được sau khi bạn cố gắng sửa chữa nó. Tuy nhiên, đây không phải là lỗi của Disk Repair.
B1: Khởi chạy Disk Utility, đặt tại /Applications/Utilities/.
B2: Chọn tab First Aid.
B3: Trong ngăn bên trái, chọn ổ cứng hoặc volume bạn muốn chạy Repair Disk.
B4: Tích vào ô Show details.
B5: Nhấp vào nút Repair Disk.
B6: Nếu Disk Utility ghi nhận bất kỳ lỗi nào, hãy lặp lại quy trình Repair Disk cho đến khi Disk Utility báo cáo The volume xxx appears to be ok.
3. Sửa đổi việc phân quyền

Tính năng Repair Permissions của Disk Utility có thể là một trong những dịch vụ được sử dụng nhiều nhất trong OS X. Bất cứ khi nào có điều gì đó không đúng với máy Mac, người dùng thường chạy Repair Permissions. May mắn thay, việc sử dụng Repair Permissions khá an toàn. Ngay cả khi máy Mac không cần sửa bất kỳ quyền nào, Repair Permissions cũng không có khả năng gây ra bất kỳ loại sự cố nào, do đó, đây là một trong những điều nên làm trong mọi trường hợp.
Với sự ra đời của OS X El Capitan, Apple đã loại bỏ chức năng Repair Permissions khỏi Disk Utility. Lý do đằng sau động thái này là vì bắt đầu từ OS X El Capitan, Apple đã bắt đầu khóa các file hệ thống, ngăn chặn quyền thay đổi ngay từ đầu. Mặc dù vậy, bất cứ khi nào hệ điều hành được cập nhật, các quyền cho file hệ thống cũng sẽ được kiểm tra và sửa chữa tự động, nếu cần.
Khi nào nên sử dụng Repair Permissions
Bạn nên sử dụng Repair Permissions nếu đang sử dụng OS X Yosemite hoặc phiên bản cũ hơn và gặp sự cố với một ứng dụng, chẳng hạn như ứng dụng không khởi chạy, khởi động rất chậm hoặc một trong các plugin của nó từ chối hoạt động. Các vấn đề về việc phân quyền cũng có thể khiến máy Mac mất nhiều thời gian hơn bình thường để khởi động hoặc tắt.
Repair Permissions thực sự sửa chữa điều gì?
Tính năng Repair Permissions của Disk Utility chỉ sửa chữa các file và ứng dụng được cài đặt bằng gói trình cài đặt Apple. Repair Permissions sẽ xác minh và sửa chữa nếu cần, tất cả các ứng dụng của Apple và hầu hết những ứng dụng của bên thứ ba, nhưng sẽ không kiểm tra hoặc sửa chữa các file hoặc ứng dụng bạn sao chép từ một nguồn khác hoặc file và thư mục trong Home. Ngoài ra, Repair Permissions sẽ chỉ xác minh và sửa chữa các file nằm trên volume chứa OS X có khả năng boot.
Để sử dụng Repair Permissions, hãy làm như sau:
B1: Khởi chạy Disk Utility, đặt tại /Applications/Utilities/.
B2: Chọn tab First Aid.
B3: Trong ngăn bên trái, chọn volume bạn muốn chạy Repair Permissions. (Hãy nhớ rằng, volume phải chứa bản sao có thể khởi động của OS X).
B4: Nhấp vào nút Repair Disk Permissions.
B5: Disk Repair sẽ liệt kê bất kỳ file nào không phù hợp với cấu trúc phân quyền dự kiến. Repair Permissions cũng sẽ cố gắng thay đổi quyền cho các file đó trở lại trạng thái dự kiến. Không phải tất cả các quyền đều có thể thay đổi, vì vậy một số file luôn hiển thị với những quyền khác với dự kiến.
Chúc bạn thực hiện thành công!
Bạn nên đọc
-

Cách nhận biết ổ cứng SSD là hàng thật hay nhái
-

Cách gỡ cài đặt ứng dụng trên máy Mac
-

Cách khắc phục lỗi không thể xóa ứng dụng trên Mac OS
-

Cách sử dụng lệnh format để ghi số 0 vào ổ cứng
-

Cách đặt báo thức trên máy Mac
-

Cách quét ổ cứng bằng Error Checking
-

Cách nâng cấp lên SSD mà không cần cài đặt lại hoặc bị mất file
-

Cách sửa lỗi Trackpad trên MacBook không hoạt động
-

Hướng dẫn cơ bản sử dụng trackpad đa điểm trên OS X
Theo Nghị định 147/2024/ND-CP, bạn cần xác thực tài khoản trước khi sử dụng tính năng này. Chúng tôi sẽ gửi mã xác thực qua SMS hoặc Zalo tới số điện thoại mà bạn nhập dưới đây:
Cũ vẫn chất
-

Cách sửa lỗi không hiện ID trên Ultraviewer
Hôm qua -

Câu lệnh COALESCE trong SQL Server
Hôm qua -

Code Huyết Ảnh Song Sinh mới nhất và cách nhập code
Hôm qua -

Code Jujutsu Sorcerer mới nhất, đổi full gems, vé triệu hồi
Hôm qua -

Những câu nói về hôn nhân, tình cảm vợ chồng hay, đáng suy ngẫm
Hôm qua -

Hướng dẫn xem nhiều trang trong Word cùng lúc
Hôm qua -

Hướng dẫn thiết lập sinh trắc học trên BIDV SmartBanking
Hôm qua -

Code Murder Mystery 2 mới nhất và cách nhập
Hôm qua 9 -

Cách chặn tải file, video trên Google Drive
Hôm qua -

Hướng dẫn root Android dễ dàng và nhanh chóng
Hôm qua
- Cách dùng Disk Utility để sửa chữa ổ cứng và phân quyền ổ đĩa
 Công nghệ
Công nghệ  AI
AI  Windows
Windows  iPhone
iPhone  Android
Android  Học IT
Học IT  Download
Download  Tiện ích
Tiện ích  Khoa học
Khoa học  Game
Game  Làng CN
Làng CN  Ứng dụng
Ứng dụng 








 macOS
macOS 









 Linux
Linux  Đồng hồ thông minh
Đồng hồ thông minh  Chụp ảnh - Quay phim
Chụp ảnh - Quay phim  Thủ thuật SEO
Thủ thuật SEO  Phần cứng
Phần cứng  Kiến thức cơ bản
Kiến thức cơ bản  Lập trình
Lập trình  Dịch vụ ngân hàng
Dịch vụ ngân hàng  Dịch vụ nhà mạng
Dịch vụ nhà mạng  Dịch vụ công trực tuyến
Dịch vụ công trực tuyến  Quiz công nghệ
Quiz công nghệ  Microsoft Word 2016
Microsoft Word 2016  Microsoft Word 2013
Microsoft Word 2013  Microsoft Word 2007
Microsoft Word 2007  Microsoft Excel 2019
Microsoft Excel 2019  Microsoft Excel 2016
Microsoft Excel 2016  Microsoft PowerPoint 2019
Microsoft PowerPoint 2019  Google Sheets
Google Sheets  Học Photoshop
Học Photoshop  Lập trình Scratch
Lập trình Scratch  Bootstrap
Bootstrap  Văn phòng
Văn phòng  Tải game
Tải game  Tiện ích hệ thống
Tiện ích hệ thống  Ảnh, đồ họa
Ảnh, đồ họa  Internet
Internet  Bảo mật, Antivirus
Bảo mật, Antivirus  Doanh nghiệp
Doanh nghiệp  Video, phim, nhạc
Video, phim, nhạc  Mạng xã hội
Mạng xã hội  Học tập - Giáo dục
Học tập - Giáo dục  Máy ảo
Máy ảo  AI Trí tuệ nhân tạo
AI Trí tuệ nhân tạo  ChatGPT
ChatGPT  Gemini
Gemini  Điện máy
Điện máy  Tivi
Tivi  Tủ lạnh
Tủ lạnh  Điều hòa
Điều hòa  Máy giặt
Máy giặt  Cuộc sống
Cuộc sống  TOP
TOP  Kỹ năng
Kỹ năng  Món ngon mỗi ngày
Món ngon mỗi ngày  Nuôi dạy con
Nuôi dạy con  Mẹo vặt
Mẹo vặt  Phim ảnh, Truyện
Phim ảnh, Truyện  Làm đẹp
Làm đẹp  DIY - Handmade
DIY - Handmade  Du lịch
Du lịch  Quà tặng
Quà tặng  Giải trí
Giải trí  Là gì?
Là gì?  Nhà đẹp
Nhà đẹp  Giáng sinh - Noel
Giáng sinh - Noel  Hướng dẫn
Hướng dẫn  Ô tô, Xe máy
Ô tô, Xe máy  Tấn công mạng
Tấn công mạng  Chuyện công nghệ
Chuyện công nghệ  Công nghệ mới
Công nghệ mới  Trí tuệ Thiên tài
Trí tuệ Thiên tài