PowerPoint 2016: Định dạng hình ảnh trong PowerPoint
Có nhiều cách để định dạng hình ảnh trong slide show Powerpoint 2016. Các công cụ hình ảnh trong PowerPoint giúp bạn dễ dàng cá nhân hóa và sửa đổi hình ảnh theo những cách thú vị. PowerPoint cho phép bạn thay đổi kiểu và hình dạng hình ảnh, thêm đường viền, cắt, nén hình ảnh, thêm hiệu ứng nghệ thuật và hơn thế nữa.
Định dạng hình ảnh PowerPoint 2016
Cách crop hình ảnh
Khi bạn crop một hình ảnh, một phần của hình ảnh sẽ bị xóa bỏ. Hành động crop có thể hữu ích khi một hình ảnh có nhiều nội dung và bạn muốn chỉ tập trung vào một phần của hình ảnh đó.
1. Chọn hình ảnh bạn muốn crop. Tab Format sẽ xuất hiện.
2. Trên tab Format, nhấp vào lệnh Crop.
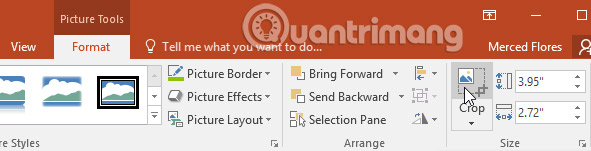
3. Các handle crop sẽ xuất hiện xung quanh hình ảnh. Nhấp và kéo một trong các handle để crop hình ảnh. Đảm bảo chuột nằm ngay trên handle crop màu đen để bạn không vô tình chọn nhầm handle thay đổi kích thước.
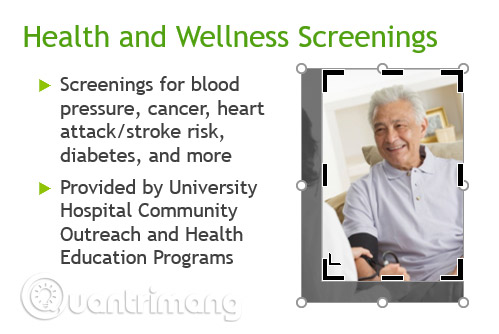
4. Nhấp vào lệnh Crop một lần nữa. Hình ảnh sẽ được crop.
Cách cắt hình ảnh thành một hình dạng mong muốn
1. Chọn hình ảnh bạn muốn cắt, sau đó nhấp vào tab Format.
2. Nhấp vào mũi tên drop-down Crop. Di chuột qua Crop to Shape, sau đó chọn hình dạng mong muốn từ menu drop-down xuất hiện.
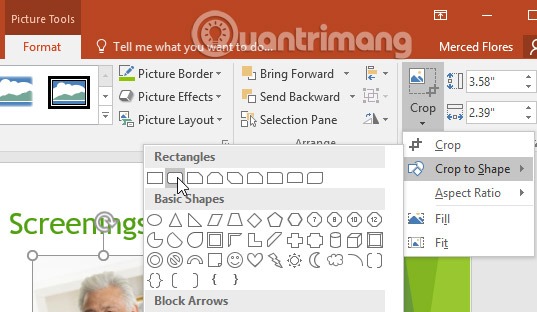
3. Hình ảnh mới sẽ xuất hiện như hình dạng mong muốn.

Bạn có thể muốn crop hình ảnh theo kích thước mong muốn trước khi crop nó thành một hình dạng nhất định.
Cách thêm đường viền cho hình ảnh
1. Chọn hình ảnh bạn muốn thêm đường viền, sau đó nhấp vào tab Format.
2. Nhấp vào lệnh Picture Border. Một menu drop-down sẽ xuất hiện.
3. Từ đây, bạn có thể chọn màu sắc, độ dày và đường kẻ nét đứt hoặc không.
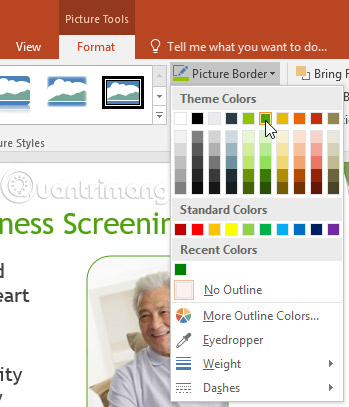
4. Đường viền sẽ xuất hiện xung quanh hình ảnh.

Điều chỉnh hình ảnh
PowerPoint cung cấp một số tùy chọn để thay đổi cách hình ảnh xuất hiện khi trình chiếu slide show. Ví dụ, bạn có thể thêm khung, chỉnh sửa hình ảnh, thay đổi màu sắc hoặc độ sáng của hình ảnh, và thậm chí thêm một số hiệu ứng nghệ thuật phù hợp nữa. Các tùy chọn này nằm trong nhóm Adjust and Picture Styles trên tab Format.
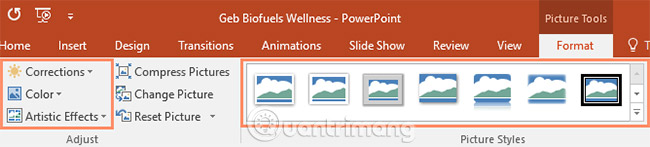
Khi bạn đã sẵn sàng để điều chỉnh hoặc thử nghiệm diện mạo mới cho hình ảnh, hãy chọn hình ảnh và một trong các tùy chọn này từ tab Format.
- Corrections: Lệnh này nằm trong nhóm Adjust. Từ đây, bạn có thể làm sắc nét hoặc làm mềm hình ảnh để điều chỉnh mức độ mờ hoặc rõ của hình ảnh xuất hiện. Bạn cũng có thể điều chỉnh độ sáng và độ tương phản, điều khiển mức độ sáng hoặc tối của hình ảnh xuất hiện.
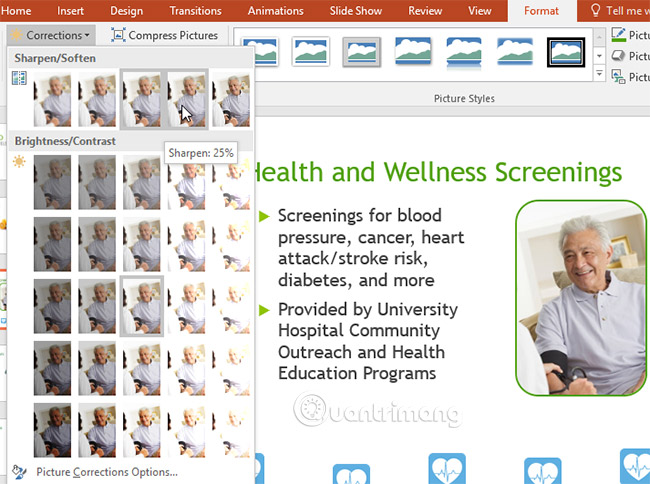
- Color: Lệnh này nằm trong nhóm Adjust. Từ đây, bạn có thể điều chỉnh độ bão hòa của hình ảnh (màu sắc sống động như thế nào), tông màu và màu (thay đổi màu sắc tổng thể của hình ảnh).
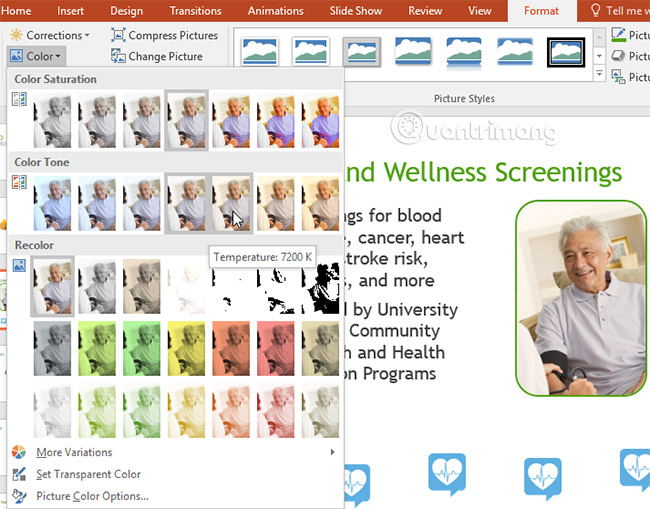
- Artistic Effects: Lệnh này nằm trong nhóm Adjust. Từ đây, bạn có thể thêm các hiệu ứng nghệ thuật như Pastels, Watercolors và Glowing edges.
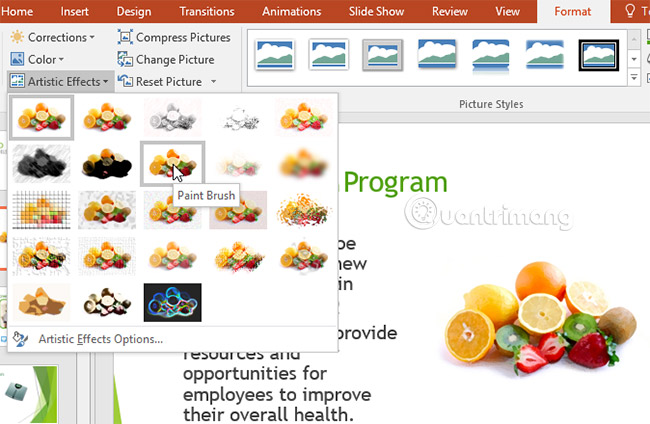
- Picture Styles Group: Nhóm này chứa nhiều kiểu bạn có thể áp dụng cho ảnh của mình, chẳng hạn như khung, viền và các cạnh mềm.
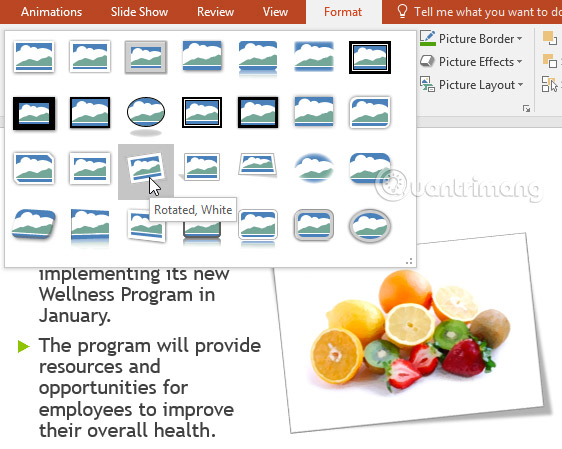
Nén ảnh
Nếu bạn muốn gửi email một bài thuyết trình có chứa hình ảnh, bạn sẽ cần chú ý đến kích thước file của nó. Hình ảnh có độ phân giải cao có thể khiến bài thuyết trình cho dung lượng rất lớn, gây khó khăn hoặc không thể đính kèm vào email. Ngoài ra, các khu vực hình ảnh bị crop sẽ được lưu với bài thuyết trình theo mặc định và có thể góp phần làm tăng kích thước file. PowerPoint có thể giảm kích thước file bằng cách nén ảnh, giảm độ phân giải của chúng và xóa các vùng bị crop.
Cách nén một hình ảnh
1. Chọn ảnh bạn muốn nén, sau đó nhấp vào tab Format.
2. Nhấp vào lệnh Compress Pictures.
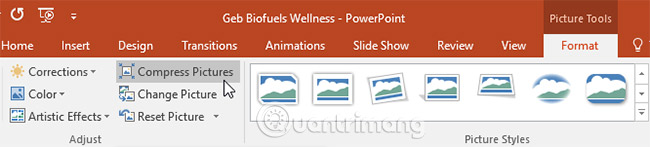
3. Một hộp thoại sẽ xuất hiện. Đặt một dấu kiểm bên cạnh phần Delete cropped areas of pictures. Bạn cũng có thể chọn chỉ áp dụng các cài đặt cho ảnh này hoặc cho tất cả các ảnh trong bài thuyết trình.
4. Chọn một Target output. Nếu bạn đang gửi email bài thuyết trình của mình, bạn có thể chọn Email, tùy chọn tạo ra kích thước file nhỏ nhất. Khi bạn đã hoàn tất, nhấp vào OK.
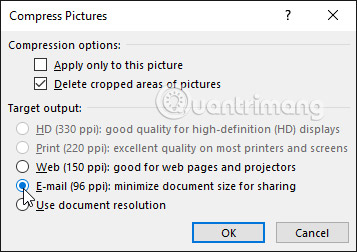
Thao tác nén hình ảnh trong PowerPoint có thể không làm giảm kích thước file nhiều như bạn kỳ vọng. Để có kết quả tốt hơn, bạn có thể sử dụng chương trình chỉnh sửa hình ảnh để thay đổi kích thước hình ảnh trước khi bạn chèn nó vào bài thuyết trình.
Thực hành
1. Mở bài thuyết trình ví dụ.
2. Trên slide 7, chọn hình ảnh máy chạy bộ.
3. Cắt để ảnh nhỏ hơn một chút và máy chạy bộ chiếm phần lớn khung hình.
4. Thay đổi phong cách của hình ảnh.
5. Áp dụng một số hiệu chỉnh cho hình ảnh. Ví dụ, tăng độ sáng cho ảnh.
6. Nén ảnh của bạn và chọn Email làm đầu ra mục tiêu.
7. Khi bạn hoàn thành, slide của bạn sẽ giống như thế này:
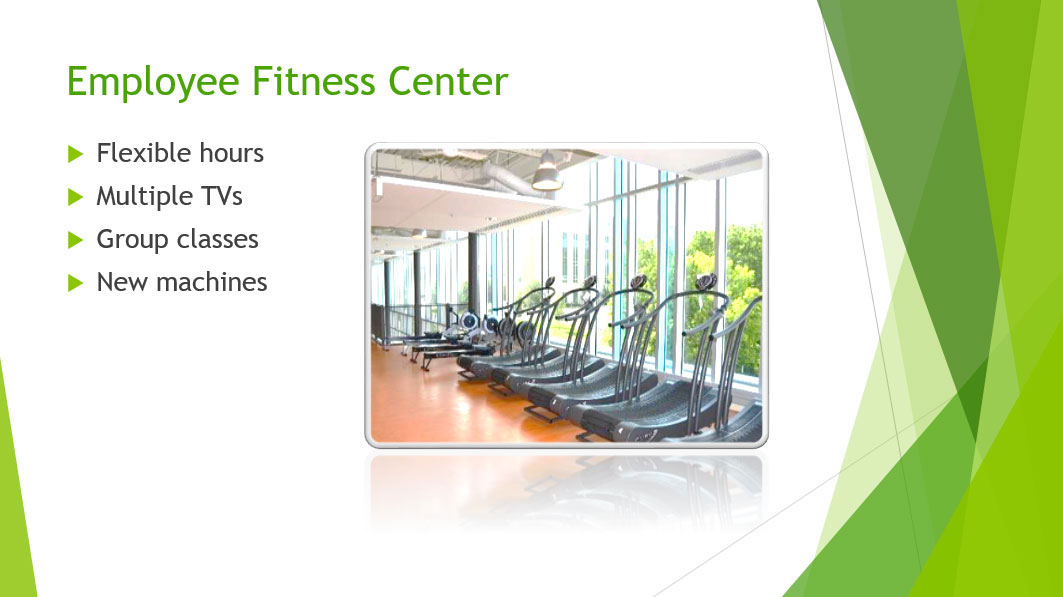
Chúc bạn thành công!
Xem thêm:
Bạn nên đọc
-

Cách chỉnh sửa ảnh trên Google Images
-

PowerPoint 2016: Bắt đầu với Microsoft PowerPoint 2016
-

PowerPoint 2016: Diễn tập và ghi lại bài thuyết trình
-

PowerPoint 2016: Tạo và mở bài thuyết trình
-

Cách nén ảnh PNG hiệu quả với TinyPNG
-

PowerPoint 2016: Áp dụng theme trong PowerPoint
-

PowerPoint 2016: Sử dụng tính năng Find & Replace
-

Mời tải ứng dụng KUNI Photo and Video Editor đang miễn phí hôm nay
-

Cách dùng SOVS2 tạo dáng chụp ảnh cực độc
Theo Nghị định 147/2024/ND-CP, bạn cần xác thực tài khoản trước khi sử dụng tính năng này. Chúng tôi sẽ gửi mã xác thực qua SMS hoặc Zalo tới số điện thoại mà bạn nhập dưới đây:
Cũ vẫn chất
-

Tổng hợp mã lệnh GTA V, cheat GTA V và cách nhập
2 ngày 4 -

Cách tắt chế độ truy cập ẩn danh trên trình duyệt
Hôm qua 2 -

Tổng hợp 4 cách mở bàn phím ảo trên Windows 7/8/8.1/10/11
Hôm qua 9 -

Cách thay đổi tài khoản Google mặc định trên Android
Hôm qua -

Hướng dẫn ghép ảnh vào khung trên Canva
Hôm qua -

9 cách mở Local Group Policy Editor trên Windows 11
Hôm qua -

Lịch tháng 6/2024 âm lịch và dương lịch
Hôm qua -

Top phần mềm nén và giải nén file tốt nhất hiện nay
Hôm qua -

Cách đổi tiếng Việt LOL VNG, đổi tiếng Việt LMHT VNG
2 ngày 14 -

Đáp Án Brain Test, giải Brain Test mới nhất, liên tục cập nhật
2 ngày 1
 Công nghệ
Công nghệ  AI
AI  Windows
Windows  iPhone
iPhone  Android
Android  Học CNTT
Học CNTT  Download
Download  Tiện ích
Tiện ích  Khoa học
Khoa học  Game
Game  Làng CN
Làng CN  Ứng dụng
Ứng dụng 








 Linux
Linux  Đồng hồ thông minh
Đồng hồ thông minh  macOS
macOS  Chụp ảnh - Quay phim
Chụp ảnh - Quay phim  Thủ thuật SEO
Thủ thuật SEO  Phần cứng
Phần cứng  Kiến thức cơ bản
Kiến thức cơ bản  Lập trình
Lập trình  Dịch vụ ngân hàng
Dịch vụ ngân hàng  Dịch vụ nhà mạng
Dịch vụ nhà mạng  Dịch vụ công trực tuyến
Dịch vụ công trực tuyến  Quiz công nghệ
Quiz công nghệ  Microsoft Word 2016
Microsoft Word 2016  Microsoft Word 2013
Microsoft Word 2013  Microsoft Word 2007
Microsoft Word 2007  Microsoft Excel 2019
Microsoft Excel 2019  Microsoft Excel 2016
Microsoft Excel 2016  Microsoft PowerPoint 2019
Microsoft PowerPoint 2019  Google Sheets
Google Sheets  Học Photoshop
Học Photoshop  Lập trình Scratch
Lập trình Scratch  Bootstrap
Bootstrap  Văn phòng
Văn phòng  Tải game
Tải game  Tiện ích hệ thống
Tiện ích hệ thống  Ảnh, đồ họa
Ảnh, đồ họa  Internet
Internet  Bảo mật, Antivirus
Bảo mật, Antivirus  Doanh nghiệp
Doanh nghiệp  Video, phim, nhạc
Video, phim, nhạc  Mạng xã hội
Mạng xã hội  Học tập - Giáo dục
Học tập - Giáo dục  Máy ảo
Máy ảo  AI Trí tuệ nhân tạo
AI Trí tuệ nhân tạo  ChatGPT
ChatGPT  Gemini
Gemini  Điện máy
Điện máy  Tivi
Tivi  Tủ lạnh
Tủ lạnh  Điều hòa
Điều hòa  Máy giặt
Máy giặt  Quạt các loại
Quạt các loại  Cuộc sống
Cuộc sống  TOP
TOP  Kỹ năng
Kỹ năng  Món ngon mỗi ngày
Món ngon mỗi ngày  Nuôi dạy con
Nuôi dạy con  Mẹo vặt
Mẹo vặt  Phim ảnh, Truyện
Phim ảnh, Truyện  Làm đẹp
Làm đẹp  DIY - Handmade
DIY - Handmade  Du lịch
Du lịch  Quà tặng
Quà tặng  Giải trí
Giải trí  Là gì?
Là gì?  Nhà đẹp
Nhà đẹp  Giáng sinh - Noel
Giáng sinh - Noel  Hướng dẫn
Hướng dẫn  Ô tô, Xe máy
Ô tô, Xe máy  Giấy phép lái xe
Giấy phép lái xe  Tấn công mạng
Tấn công mạng  Chuyện công nghệ
Chuyện công nghệ  Công nghệ mới
Công nghệ mới  Trí tuệ Thiên tài
Trí tuệ Thiên tài  Bình luận công nghệ
Bình luận công nghệ