Task Manager của Windows 10 có các công cụ giám sát GPU bị ẩn. Bạn có thể xem mức sử dụng GPU trên mỗi ứng dụng và toàn bộ hệ thống. Và Microsoft hứa hẹn con số mà Task Manager cung cấp sẽ chính xác hơn các tiện ích theo dõi hiệu suất của bên thứ ba.
Cách thức hoạt động của tính năng này
Các tính năng GPU này đã được thêm vào trong bản Cập nhật Fall Creators Update của Windows 10, còn được gọi là Windows 10 phiên bản 1709. Nếu đang sử dụng Windows 7, 8 hoặc phiên bản Windows 10 cũ hơn, bạn sẽ không thấy các công cụ này trong Task Manager. Đây là cách kiểm tra phiên bản Windows bạn đang sử dụng.
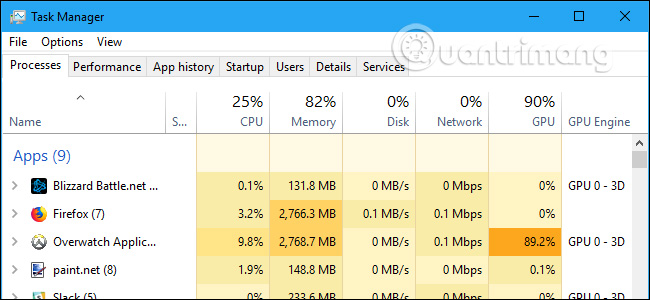
Windows sử dụng các tính năng mới hơn trong Windows Display Driver Model để lôi thông tin này trực tiếp từ GPU scheduler (phân bổ các ứng dụng được xử lý theo mức độ ưu tiên) (VidSCH) và trình quản lý bộ nhớ video (VidMm) trong nhân đồ họa của WDDM, chịu trách nhiệm phân bổ tài nguyên thực sự. Nó hiển thị dữ liệu rất chính xác bất kế ứng dụng API nào sử dụng để truy cập GPU như Microsoft DirectX, OpenGL, Vulkan, OpenCL, NVIDIA CUDA, AMD Mantle hoặc bất kỳ ứng dụng nào khác.
Đó là lý do tại sao chỉ những hệ thống có GPU tương thích WDDM 2.0 mới hiển thị thông tin này trong Task Manager. Nếu không thấy nó, có nghĩa là GPU của hệ thống sử dụng loại driver cũ hơn.
Bạn có thể kiểm tra phiên bản WDDM mà driver GPU sử dụng bằng cách nhấn Windows + R, gõ “dxdiag” trong hộp tìm kiếm và sau đó nhấn Enter để mở công cụ DirectX Diagnostic. Click vào tab "Display" và nhìn bên phải của "Driver Model" trong Drivers. Nếu thấy driver “WDDM 2.x” ở đây, có nghĩa là hệ thống của bạn tương thích và nếu thấy driver “WDDM 1.x”có nghĩa GPU của bạn không tương thích.

Cách xem mức sử dụng GPU của ứng dụng
Bạn có thể xem thông tin sử dụng GPU của ứng dụng cụ thể trong Task Manager, mặc dù nó bị ẩn theo mặc định. Để xem thông tin này, mở Task Manager bằng cách click chuột phải vào không gian trống trên thanh tác vụ và chọn “Task Manager” hoặc nhấn tổ hợp phím Ctrl+Shift+Es.
Sau đó, click vào tùy chọn “More details” ở bên dưới cửa sổ Task Manager nếu ở chế độ xem tiêu chuẩn, đơn giản.

Trong chế độ xem đầy đủ của Task Manager, trên tab "Processes", click chuột phải vào bất kỳ tiêu đề cột nào và sau đó bật tùy chọn "GPU". Thao tác này sẽ thêm một cột GPU, cho người dùng biết phần trăm tài nguyên GPU mà mỗi ứng dụng đang sử dụng. Bạn cũng có thể bật tùy chọn “GPU Engine” để xem ứng dụng đang sử dụng công cụ GPU nào.
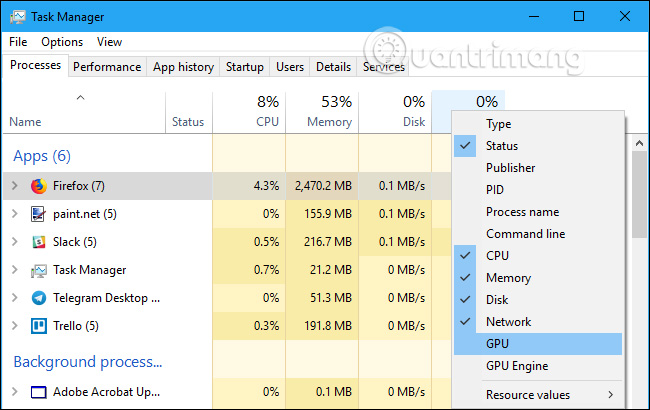
Tổng mức sử dụng GPU của tất cả các ứng dụng trên hệ thống được hiển thị ở đầu cột GPU. Click vào cột GPU để sắp xếp danh sách và xem ứng dụng nào sử dụng GPU nhiều nhất tại thời điểm này.
Con số trong cột GPU là mức sử dụng cao nhất của ứng dụng tính trên tất cả các GPU engine. Ví dụ, nếu một ứng dụng sử dụng 50% công cụ 3D và 2% công cụ giải mã video của GPU, bạn sẽ thấy con số 50% xuất hiện trong cột GPU của ứng dụng đó.
Cột GPU Engine hiển thị từng ứng dụng đang sử dụng, cho biết ứng dụng sử dụng GPU vật lý và công cụ nào. Như ví dụ trên, bạn sẽ biết nó đang sử dụng công cụ 3D hoặc công cụ giải mã video. Người dùng có thể xác định GPU nào tương ứng với một số cụ thể bằng cách kiểm tra tab Performance.
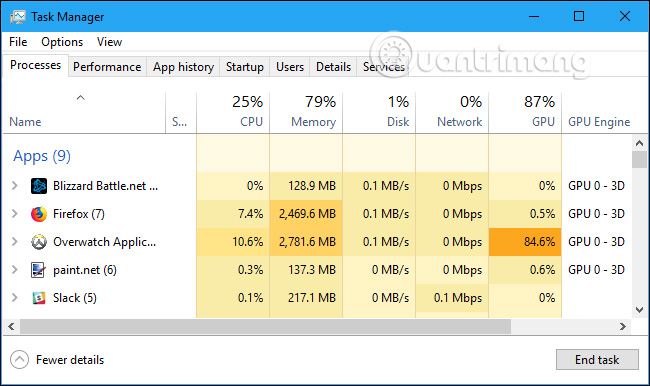
Cách xem mức sử dụng bộ nhớ video của ứng dụng
Nếu muốn biết lượng bộ nhớ video mà ứng dụng sử dụng, bạn có thể chuyển sang tab Details trong Task Manager. Trên tab này, click vào bất cứ tiêu đề cột nào và sau đó click vào tùy chọn “Select Columns”, cuộn xuống và chọn các cột "GPU,” “GPU Engine,” “Dedicated GPU Memory,” và “Shared GPU Memory”. Hai cột đầu tiên có trong tab Processes nhưng hai tùy chọn bộ nhớ sau chỉ có trong bảng Details.

Cột “Dedicated GPU Memory” hiển thị lượng bộ nhớ mà ứng dụng đang sử dụng trên GPU. Nếu máy tính của bạn có card đồ họa NVIDIA hoặc AMD rời, đây là mức sử dụng VRAM của nó, tức là bộ nhớ vật lý trên card đồ họa mà ứng dụng sử dụng. Nếu có đồ họa tích hợp, một phần của RAM trên hệ thống bình thường được dành riêng cho phần cứng đồ họa. Nó sẽ hiển thị lượng bộ nhớ dành riêng mà ứng dụng đang sử dụng.
Ngoài ra, Windows cũng cho phép ứng dụng lưu trữ một số dữ liệu trên bộ nhớ DRAM thông thường của hệ thống. Cột Shared GPU Memory hiển thị lượng bộ nhớ mà một ứng dụng hiện đang sử dụng cho các tính năng video trên RAM hệ thống bình thường của máy tính.
Bạn có thể click vào bất cứ cột nào để sắp xếp và xem ứng dụng nào sử dụng nhiều tài nguyên nhất. Ví dụ, để xem các ứng dụng sử dụng nhiều bộ nhớ video nhất trên GPU, click vào cột Dedicated GPU Memory.

Cách theo dõi việc sử dụng tài nguyên GPU tổng thể
Để theo dõi số liệu thống kê sử dụng tài nguyên GPU tổng thể, hãy click vào tab "Performance" và tìm tùy chọn "GPU" trong thanh bên (bạn có thể phải cuộn xuống để xem nó). Nếu máy tính có nhiều GPU, bạn sẽ thấy nhiều tùy chọn GPU ở đây.
Nếu có nhiều GPU được liên kết (sử dụng một tính năng như NVIDIA SLI hoặc AMD Crossfire), bạn sẽ thấy chúng được xác định bằng "Link #”" trong tên của chúng.
Ví dụ, trong ảnh chụp màn hình dưới đây, hệ thống có ba GPU. “GPU 0” là một GPU đồ họa tích hợp của Intel. “GPU 1” và “GPU 2” là GPU NVIDIA GeForce được liên kết với nhau bằng NVIDIA SLI. “Link 0” có nghĩa là cả hai đều là một phần của Link 0.

Windows hiển thị việc sử dụng GPU theo thời gian thực ở đây. Theo mặc định, Task Manager hiển thị bốn công cụ thú vị nhất theo những gì đang diễn ra trên hệ thống của bạn. Bạn sẽ thấy các đồ thị khác nhau tùy thuộc vào việc bạn đang chơi trò chơi 3D hay mã hóa video chẳng hạn. Tuy nhiên, bạn có thể click vào bất kỳ tên nào bên trên biểu đồ và chọn công cụ khác xuất hiện.
Tên GPU cũng xuất hiện trong thanh bên và ở đầu cửa sổ này, giúp bạn dễ dàng kiểm tra phần cứng đồ họa mà PC đã cài đặt.

Bạn cũng sẽ thấy các đồ thị về việc sử dụng bộ nhớ GPU riêng biệt và dùng chung. Mức sử dụng bộ nhớ GPU riêng biệt đề cập đến lượng bộ nhớ riêng của GPU đang được sử dụng. Trên GPU rời, đó là RAM trên card đồ họa. Đối với các đồ họa tích hợp, đó là lượng bộ nhớ hệ thống dành riêng cho đồ họa thực sự được sử dụng.
Mức sử dụng bộ nhớ GPU dùng chung đề cập đến lượng bộ nhớ tổng thể của hệ thống được sử dụng cho các tác vụ GPU. Bộ nhớ này có thể được sử dụng cho các tác vụ hệ thống thông thường và tác vụ video.
Ở cuối cửa sổ, bạn sẽ thấy thông tin như số phiên bản của driver video đã cài đặt, dữ liệu driver video đã được tạo và vị trí thực của GPU trong hệ thống của bạn.

Nếu muốn xem thông tin này trên cửa số nhỏ hơn để dễ dàng xem trên màn hình, click đúp vào đâu đó bên trong chế độ xem GPU hoặc click chuột phải vào bất cứ đâu bên trong nó và chọn tùy chọn “Graph Summary View”. Nếu muốn trở loại chế độ xem ban đầu, click đúp vào bảng hoặc click chuột phải vào nó và bỏ tùy chọn Graph Summary View.
Ngoài ra, bạn cũng có thể click chuột phải vào biểu đồ và chọn Change Graph To > Single Engine để chỉ xem một biểu đồ công cụ GPU.

Để luôn hiển thị cửa sổ này trên màn hình của bạn, hãy click vào Options > Always on top.
Click đúp vào bên trong bảng GPU một lần nữa và bạn sẽ có một cửa sổ nổi nhỏ và định vị ở bất cứ đâu trên màn hình.

Xem thêm:
 Công nghệ
Công nghệ  Windows
Windows  iPhone
iPhone  Android
Android  Học CNTT
Học CNTT  Download
Download  Tiện ích
Tiện ích  Khoa học
Khoa học  Game
Game  Làng CN
Làng CN  Ứng dụng
Ứng dụng 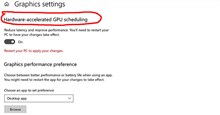








 Windows 11
Windows 11  Windows 10
Windows 10  Windows 7
Windows 7  Windows 8
Windows 8  Cấu hình Router/Switch
Cấu hình Router/Switch 









 Linux
Linux  Đồng hồ thông minh
Đồng hồ thông minh  macOS
macOS  Chụp ảnh - Quay phim
Chụp ảnh - Quay phim  Phần cứng
Phần cứng  Thủ thuật SEO
Thủ thuật SEO  Kiến thức cơ bản
Kiến thức cơ bản  Dịch vụ ngân hàng
Dịch vụ ngân hàng  Lập trình
Lập trình  Dịch vụ công trực tuyến
Dịch vụ công trực tuyến  Dịch vụ nhà mạng
Dịch vụ nhà mạng  Quiz công nghệ
Quiz công nghệ  Microsoft Word 2016
Microsoft Word 2016  Microsoft Word 2013
Microsoft Word 2013  Microsoft Word 2007
Microsoft Word 2007  Microsoft Excel 2019
Microsoft Excel 2019  Microsoft Excel 2016
Microsoft Excel 2016  Microsoft PowerPoint 2019
Microsoft PowerPoint 2019  Google Sheets
Google Sheets  Học Photoshop
Học Photoshop  Lập trình Scratch
Lập trình Scratch  Bootstrap
Bootstrap  Ứng dụng văn phòng
Ứng dụng văn phòng  Tải game
Tải game  Tiện ích hệ thống
Tiện ích hệ thống  Ảnh, đồ họa
Ảnh, đồ họa  Internet
Internet  Bảo mật, Antivirus
Bảo mật, Antivirus  Họp, học trực tuyến
Họp, học trực tuyến  Video, phim, nhạc
Video, phim, nhạc  Giao tiếp, liên lạc, hẹn hò
Giao tiếp, liên lạc, hẹn hò  Hỗ trợ học tập
Hỗ trợ học tập  Máy ảo
Máy ảo  Điện máy
Điện máy  Tủ lạnh
Tủ lạnh  Tivi
Tivi  Điều hòa
Điều hòa  Máy giặt
Máy giặt  Quạt các loại
Quạt các loại  Cuộc sống
Cuộc sống  Kỹ năng
Kỹ năng  Món ngon mỗi ngày
Món ngon mỗi ngày  Làm đẹp
Làm đẹp  Nuôi dạy con
Nuôi dạy con  Chăm sóc Nhà cửa
Chăm sóc Nhà cửa  Du lịch
Du lịch  DIY - Handmade
DIY - Handmade  Mẹo vặt
Mẹo vặt  Giáng sinh - Noel
Giáng sinh - Noel  Quà tặng
Quà tặng  Giải trí
Giải trí  Là gì?
Là gì?  Nhà đẹp
Nhà đẹp  TOP
TOP  Ô tô, Xe máy
Ô tô, Xe máy  Giấy phép lái xe
Giấy phép lái xe  Tấn công mạng
Tấn công mạng  Chuyện công nghệ
Chuyện công nghệ  Công nghệ mới
Công nghệ mới  Trí tuệ nhân tạo (AI)
Trí tuệ nhân tạo (AI)  Trí tuệ Thiên tài
Trí tuệ Thiên tài  Bình luận công nghệ
Bình luận công nghệ