Quản Trị Mạng - Vì lý do nào đó, bảng tính Excel của bạn xuất hiện những dòng, cột dữ liệu trống xen kẽ những hàng, cột có dữ liệu, khiến bảng tính bị cách quãng, mất thẩm mỹ khi xem.
Trong bài viết dưới đây, chúng tôi sẽ hướng dẫn với các bạn một số thao tác cơ bản để xóa ô trống trong bảng tính Excel 2007 hoặc 2010.
Trước tiên, các bạn mở bảng tính và nhấn Ctrl + A để chọn toàn bộ, hoặc chọn phần dữ liệu nhất định cần áp dụng:
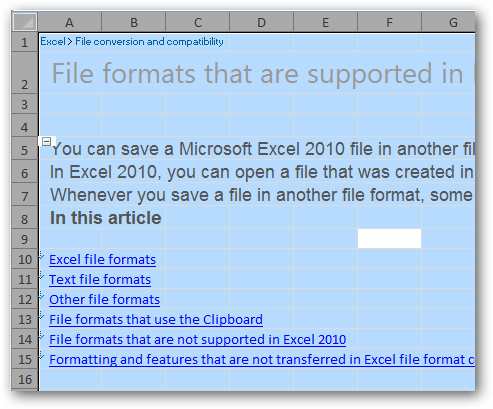
Tiếp theo, nhấn F5, menu Go To sẽ hiển thị, nhấn tiếp Special:
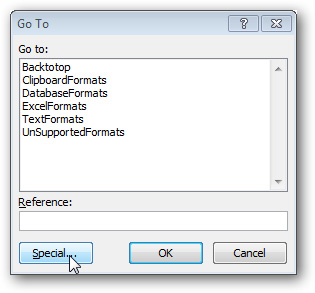
Cửa sổ Go To Special tiếp theo xuất hiện, chúng ta chọn Blanks và nhấn OK:
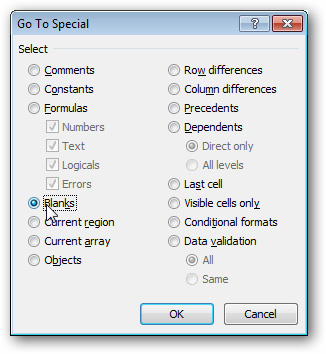
Sau đó, Excel sẽ lựa chọn tất cả các ô dữ liệu trống trong bảng tính, và để xóa bỏ thì các bạn nhấn Ctrl -, cửa sổ Delete sẽ hiển thị, chọn tiếp Entire Row (để xóa toàn bộ hàng chứa ô trống) hoặc Entire Column (để xóa toàn bộ cột chứa ô trống):
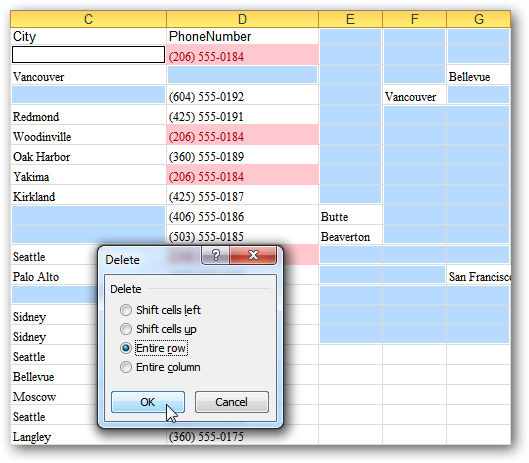
Lưu ý khi sử dụng tính năng xóa ô trống: Nếu dữ liệu của bạn có những dòng chứa ô trống xen kẽ các ô không trống, bạn phải cẩn thận khi thực hiện thao tác xóa này vì nếu chọn xóa theo hàng (entire row) hay cột (entire column) sẽ khiến cả hàng/cột đó bị xóa và làm mất dữ liệu, chọn shift cells left (dồn các ô sang trái sau khi xóa) hoặc shift cells up (dồn các ô lên trên sau khi xóa) sẽ khiến dữ liệu bị lệch, lộn xộn.
Bạn chỉ nên sử dụng tính năng này khi dữ liệu tồn tại cả dòng hoặc cả cột trống, hoặc dữ liệu nằm trên các dòng, cột sẽ bị xóa không quan trọng.
Chúc các bạn thành công!
 Công nghệ
Công nghệ  AI
AI  Windows
Windows  iPhone
iPhone  Android
Android  Học IT
Học IT  Download
Download  Tiện ích
Tiện ích  Khoa học
Khoa học  Game
Game  Làng CN
Làng CN  Ứng dụng
Ứng dụng 


























 Linux
Linux  Đồng hồ thông minh
Đồng hồ thông minh  macOS
macOS  Chụp ảnh - Quay phim
Chụp ảnh - Quay phim  Thủ thuật SEO
Thủ thuật SEO  Phần cứng
Phần cứng  Kiến thức cơ bản
Kiến thức cơ bản  Lập trình
Lập trình  Dịch vụ ngân hàng
Dịch vụ ngân hàng  Dịch vụ nhà mạng
Dịch vụ nhà mạng  Dịch vụ công trực tuyến
Dịch vụ công trực tuyến  Quiz công nghệ
Quiz công nghệ  Microsoft Word 2016
Microsoft Word 2016  Microsoft Word 2013
Microsoft Word 2013  Microsoft Word 2007
Microsoft Word 2007  Microsoft Excel 2019
Microsoft Excel 2019  Microsoft Excel 2016
Microsoft Excel 2016  Microsoft PowerPoint 2019
Microsoft PowerPoint 2019  Google Sheets
Google Sheets  Học Photoshop
Học Photoshop  Lập trình Scratch
Lập trình Scratch  Bootstrap
Bootstrap  Văn phòng
Văn phòng  Tải game
Tải game  Tiện ích hệ thống
Tiện ích hệ thống  Ảnh, đồ họa
Ảnh, đồ họa  Internet
Internet  Bảo mật, Antivirus
Bảo mật, Antivirus  Doanh nghiệp
Doanh nghiệp  Video, phim, nhạc
Video, phim, nhạc  Mạng xã hội
Mạng xã hội  Học tập - Giáo dục
Học tập - Giáo dục  Máy ảo
Máy ảo  AI Trí tuệ nhân tạo
AI Trí tuệ nhân tạo  ChatGPT
ChatGPT  Gemini
Gemini  Điện máy
Điện máy  Tivi
Tivi  Tủ lạnh
Tủ lạnh  Điều hòa
Điều hòa  Máy giặt
Máy giặt  Cuộc sống
Cuộc sống  TOP
TOP  Kỹ năng
Kỹ năng  Món ngon mỗi ngày
Món ngon mỗi ngày  Nuôi dạy con
Nuôi dạy con  Mẹo vặt
Mẹo vặt  Phim ảnh, Truyện
Phim ảnh, Truyện  Làm đẹp
Làm đẹp  DIY - Handmade
DIY - Handmade  Du lịch
Du lịch  Quà tặng
Quà tặng  Giải trí
Giải trí  Là gì?
Là gì?  Nhà đẹp
Nhà đẹp  Giáng sinh - Noel
Giáng sinh - Noel  Hướng dẫn
Hướng dẫn  Ô tô, Xe máy
Ô tô, Xe máy  Tấn công mạng
Tấn công mạng  Chuyện công nghệ
Chuyện công nghệ  Công nghệ mới
Công nghệ mới  Trí tuệ Thiên tài
Trí tuệ Thiên tài