Đối với một thiết bị giá cả phải chăng, Raspberry Pi có thể làm được rất nhiều điều. Một trong những cách đơn giản và hữu ích nhất là sử dụng Pi như một giải pháp thay thế chi phí thấp cho Roku hoặc Fire TV.
Bạn có thể load các chương trình như Plex và Kodi lên Raspberry Pi để tạo một thiết bị media center giá cả phải chăng, nhưng ngay cả những dự án đơn giản đó cũng không thực sự cần thiết nếu bạn chỉ muốn xem Netflix trên Raspberry Pi.
Mặc dù Pi không thể hoàn thành công việc ngay lập tức, nhưng việc cung cấp cho Pi khả năng phát trực tuyến Netflix khá đơn giản. Dưới đây là cách xem Netflix trên Raspberry Pi.
Những gì bài viết sẽ làm là sử dụng hệ điều hành Raspbian để chạy trình duyệt Chromium và mở Netflix trong Chromium trên Raspberry Pi.
Rất tiếc, Chrome và Chromium không hoàn toàn giống nhau, do đó bạn không thể xem Netflix bằng Chromium ngay lập tức. Nếu cố thử, bạn sẽ được chào đón bằng một màn hình như sau:

Lỗi cho biết rằng bạn đang thiếu một thành phần bắt buộc để xem Netflix. Thành phần đó được gọi là Widevine Content Decryption Module.
Điều đó nghe có vẻ giống như một số plugin kỳ lạ của bên thứ ba, nhưng không phải vậy - nó thực sự được bao gồm trong Chrome. Nếu bạn đã từng sử dụng Chrome để phát trực tuyến Netflix, thì bạn đã sử dụng plugin này mà không hay biết. Chỉ là mặc dù plugin này là chuẩn với Chrome, nhưng không chuẩn với Chromium.
Vì vậy, những gì cần làm là tải phiên bản Chromium bao gồm plugin Chrome này.
Cách xem Netflix trên Raspberry Pi
Bước 1: Cài đặt Raspbian
Tham khảo: Cách cài đặt một hệ điều hành cho Raspberry Pi để biết thêm chi tiết.
Bước 2: Cài đặt Chromium với Widevine Support
Những gì cần làm là tải xuống và cài đặt phiên bản Chromium đã được biên dịch với Widevine Support. Mở cửa sổ dòng lệnh trong Raspbian và nhập hai dòng sau theo thứ tự:
wget https://github.com/kusti8/chromium-build/releases/download/netflix-1.0.0/chromium-browser_56.0.2924.84-0ubuntu0.14.04.1.1011.deb
sudo dpkg -i chromium-browser_56.0.2924.84-0ubuntu0.14.04.1.1011.debRất dễ dàng, phải không?
Bước 3: Làm cho plugin hoạt động
Bạn đã cài đặt plugin, nhưng nó có hoạt động ngay lập tức không? Không nhanh như vậy đâu. Hãy thử phát thứ gì đó trên Netflix và bạn sẽ gặp lỗi này:

Phải thực hiện thêm một bước nữa và cài đặt một tiện ích mở rộng Chrome có tên User-Agent Switcher for Chrome. Đó là bởi vì bạn cần “nói dối” Netflix một chút và để nó tin rằng bạn đang sử dụng Chrome OS.
Vì vậy, hãy truy cập Chrome Webstore và cài đặt tiện ích mở rộng User-Agent Switcher for Chrome. Tiếp theo, bạn chỉ cần nhập một số giá trị vào tiện ích.
Bước 4: Tạo chuỗi user-agent mới
Sau khi cài đặt, hãy mở các tùy chọn của tiện ích và tạo một chuỗi user-agent mới như sau:
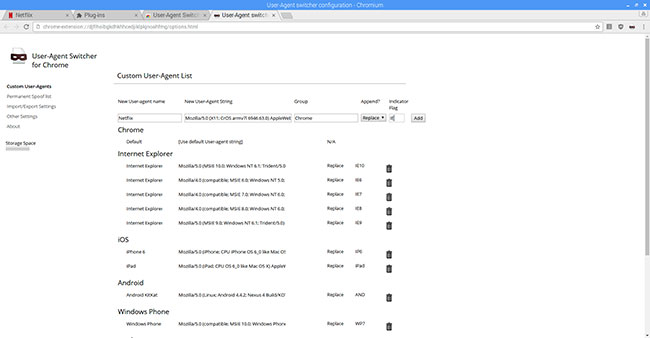
New user-agent name:
Netflix
New user-agent string:
Mozilla/5.0 (X11; CrOS armv7l 6946.63.0) AppleWebKit/537.36 (KHTML, like Gecko) Chrome/47.0.2526.106 Safari/537.36
Group:
Chrome
Append?
Replace
Indicator flag:
IESau đó, nhấp vào biểu tượng của tiện ích và chọn Chrome > Netflix.
Bây giờ bạn sẽ có thể xem Netflix mà không gặp sự cố.
Tùy chọn
Nếu bạn mở Netflix từ Terminal bằng chromium-browser https://www.netflix.com, bạn có thể thấy thông báo lỗi như “Failed to call method: org.freedesktop.UPower.EnumerateDevices”. Để khắc phục điều này, bạn có thể cài đặt UPower, một phần mềm trung gian có chức năng quản lý nguồn trên hệ thống Linux. Để cài đặt UPower, chỉ cần quay lại Terminal và nhập:
sudo apt-get install upowerXem thêm:
 Công nghệ
Công nghệ  AI
AI  Windows
Windows  iPhone
iPhone  Android
Android  Học IT
Học IT  Download
Download  Tiện ích
Tiện ích  Khoa học
Khoa học  Game
Game  Làng CN
Làng CN  Ứng dụng
Ứng dụng 


















 Linux
Linux  Đồng hồ thông minh
Đồng hồ thông minh  macOS
macOS  Chụp ảnh - Quay phim
Chụp ảnh - Quay phim  Thủ thuật SEO
Thủ thuật SEO  Phần cứng
Phần cứng  Kiến thức cơ bản
Kiến thức cơ bản  Lập trình
Lập trình  Dịch vụ ngân hàng
Dịch vụ ngân hàng  Dịch vụ nhà mạng
Dịch vụ nhà mạng  Dịch vụ công trực tuyến
Dịch vụ công trực tuyến  Quiz công nghệ
Quiz công nghệ  Microsoft Word 2016
Microsoft Word 2016  Microsoft Word 2013
Microsoft Word 2013  Microsoft Word 2007
Microsoft Word 2007  Microsoft Excel 2019
Microsoft Excel 2019  Microsoft Excel 2016
Microsoft Excel 2016  Microsoft PowerPoint 2019
Microsoft PowerPoint 2019  Google Sheets
Google Sheets  Học Photoshop
Học Photoshop  Lập trình Scratch
Lập trình Scratch  Bootstrap
Bootstrap  Văn phòng
Văn phòng  Tải game
Tải game  Tiện ích hệ thống
Tiện ích hệ thống  Ảnh, đồ họa
Ảnh, đồ họa  Internet
Internet  Bảo mật, Antivirus
Bảo mật, Antivirus  Doanh nghiệp
Doanh nghiệp  Video, phim, nhạc
Video, phim, nhạc  Mạng xã hội
Mạng xã hội  Học tập - Giáo dục
Học tập - Giáo dục  Máy ảo
Máy ảo  AI Trí tuệ nhân tạo
AI Trí tuệ nhân tạo  ChatGPT
ChatGPT  Gemini
Gemini  Điện máy
Điện máy  Tivi
Tivi  Tủ lạnh
Tủ lạnh  Điều hòa
Điều hòa  Máy giặt
Máy giặt  Cuộc sống
Cuộc sống  TOP
TOP  Kỹ năng
Kỹ năng  Món ngon mỗi ngày
Món ngon mỗi ngày  Nuôi dạy con
Nuôi dạy con  Mẹo vặt
Mẹo vặt  Phim ảnh, Truyện
Phim ảnh, Truyện  Làm đẹp
Làm đẹp  DIY - Handmade
DIY - Handmade  Du lịch
Du lịch  Quà tặng
Quà tặng  Giải trí
Giải trí  Là gì?
Là gì?  Nhà đẹp
Nhà đẹp  Giáng sinh - Noel
Giáng sinh - Noel  Hướng dẫn
Hướng dẫn  Ô tô, Xe máy
Ô tô, Xe máy  Tấn công mạng
Tấn công mạng  Chuyện công nghệ
Chuyện công nghệ  Công nghệ mới
Công nghệ mới  Trí tuệ Thiên tài
Trí tuệ Thiên tài