Lưu trữ đám mây là một phần thiết yếu của cuộc sống hiện đại. Nhược điểm là dữ liệu của bạn được lưu trữ trên các máy chủ từ xa bởi một công ty vô danh mà bạn phải tin tưởng để trao quyền riêng tư và bảo mật của các tài liệu và ảnh quý giá của mình.
Tuy nhiên, có một tùy chọn khác: Host file của bạn trên máy chủ đám mây của riêng bạn, chạy trên máy tính ở nhà hoặc văn phòng do bạn sở hữu. Một trong những dịch vụ phổ biến nhất để đạt được điều này là Nextcloud.
Bài viết sau đây sẽ chỉ cho bạn cách cài đặt Nextcloud trên Raspberry Pi, gắn bộ nhớ ngoài và chọn case phù hợp.
1. Cài đặt Nextcloud
Có hai phương pháp chính để cài đặt Nextcloud trên Raspberry Pi 4 (hoặc model Pi khác). Đầu tiên là sử dụng Nextcloud Ubuntu Appliance cho Raspberry Pi. Điều này yêu cầu bạn mở tài khoản Ubuntu SSO và cũng để tạo SSH key để truy cập từ xa và khởi động máy chủ Nextcloud mới của mình.
Ngoài ra, NextCloudPi là phiên bản đặc biệt của Nextcloud được thiết kế để chạy trên Raspberry Pi 3 hoặc 4. Đó là phương pháp bài viết đang sử dụng ở đây.
Trước tiên, hãy tải xuống file image hệ điều hành NextCloudPi mới nhất từ repo GitHub. Chọn phiên bản cho Raspberry Pi. Sau khi tải xuống, hãy giải nén file bằng công cụ giải nén (ví dụ, WinRAR hoặc 7-Zip cho Windows) trên máy tính; bây giờ, bạn sẽ có một thư mục chứa file IMG.
Như thường lệ khi cài đặt hệ điều hành trên Raspberry Pi, bài viết sẽ sử dụng ứng dụng Raspberry Pi Imager để flash file (image hệ điều hành) này vào thẻ nhớ microSD đã lắp - thẻ có dung lượng 8GB trở lên được khuyến nghị. Để sử dụng công cụ này:
- Nhấp vào Choose OS.
- Chọn Use custom và duyệt đến file NextCloudPi IMG.
- Nhấp vào Choose Storage và chọn thẻ nhớ microSD của bạn (thường được gọi là "Generic Storage Device").
- Nhấp vào Write, rồi đợi nó được ghi và xác minh.
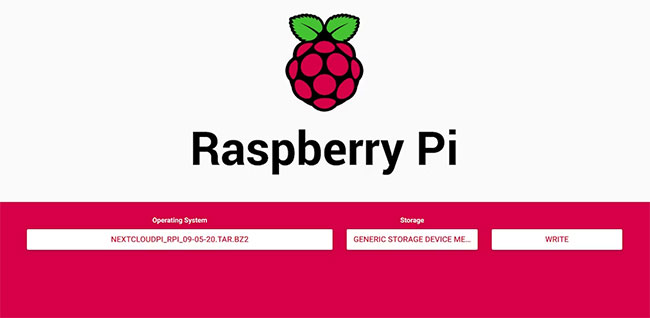
2. Khởi động Nextcloud trên Raspberry Pi
Đặt thẻ nhớ microSD vào Raspberry Pi và bật nguồn. Sau vài giây hiển thị trình tự khởi động (nhiều văn bản cuộn), bạn sẽ được nhắc đăng nhập. Tên người dùng mặc định là pi và mật khẩu là raspberry. Vì lý do bảo mật, bạn nên thay đổi mật khẩu Raspberry Pi sau đó.
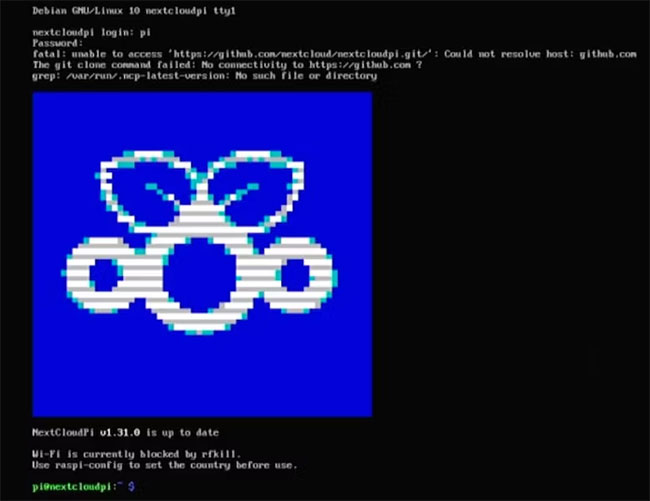
3. Kết nối WiFi
Nhập sudo raspi-config và chọn 2 Network Options, sau đó chọn N2 Wireless LAN. Chọn quốc gia, theo sau là SSID (tên) và mật khẩu của router. Chọn Finish để quay lại dòng lệnh.
Để khám phá địa chỉ IP của Raspberry Pi, hãy nhập:
ip addrGhi lại địa chỉ inet dưới wlan0: Đây là địa chỉ IP của Raspberry Pi. Một số router sẽ dành cùng một địa chỉ cho nó mỗi khi nó khởi động. Nếu không, bạn sẽ muốn thiết lập một địa chỉ IP tĩnh cho Raspberry Pi của mình.
Tại thời điểm này, bạn cũng có thể bật SSH để truy cập từ xa từ một máy tính khác nếu không muốn giữ Raspberry Pi của mình kết nối với màn hình trong khi tiếp tục thiết lập. Để làm như vậy, sử dụng lệnh:
sudo service ssh startTừ dòng lệnh hoặc terminal của một máy tính khác, sau đó bạn có thể nhập ssh pi@[địa chỉ IP của Pi] để truy cập dòng lệnh của Raspberry Pi.
4. Kích hoạt giao diện web Nextcloud
Nhập sudo ncp-config và chọn Yes nếu được nhắc cập nhật. Trong menu tiếp theo, chọn CONFIG và sử dụng mũi tên xuống để cuộn xuống cuối danh sách.
Tại đây chọn nc-webui, sau đó xóa no và gõ yes. Nhấn Enter rồi nhấn phím bất kỳ. Chọn Back and Finish để thoát khỏi công cụ cấu hình.
5. Kích hoạt và cấu hình Nextcloud
Trong trình duyệt web trên một máy tính khác, hãy nhập địa chỉ https://[địa chỉ IP của Pi]:4443.
Nếu bạn thấy cảnh báo rằng kết nối của bạn không riêng tư hoặc an toàn, hãy chọn bỏ qua cảnh báo đó (bằng cách chọn Advanced trong Chrome hoặc Firefox) và tiếp tục truy cập trang web.
Bạn sẽ được nhắc đăng nhập. Tên người dùng mặc định là ncp và mật khẩu là ownyourbits.
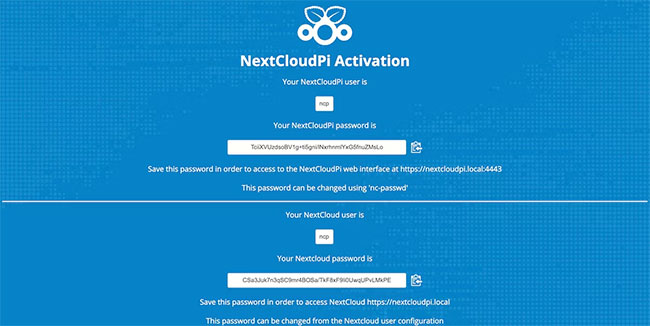
Màn hình kích hoạt NextCloudPi hiển thị hai mật khẩu mà bạn cần sao chép và dán vào tài liệu để lưu giữ an toàn. Đầu tiên là mật khẩu cho web panel NextCloudPi cho phép bạn cấu hình cài đặt máy chủ. Thứ hai là dành cho chính giao diện web Nextcloud. Bạn có thể thay đổi các mật khẩu này sau nếu muốn.
Với những mật khẩu được ghi lại, hãy chọn Activate. Sau vài giây, bạn sẽ được nhắc đăng nhập vào web panel NextCloudPi. Tuy nhiên, bây giờ hãy bỏ qua điều đó và đăng nhập vào giao diện web Nextcloud.
6. Truy cập giao diện web Nextcloud
Truy cập https://[địa chỉ IP của Pi] (không có hậu tố :4443) và đăng nhập bằng tên người dùng ncp và mật khẩu thứ hai mà bạn đã ghi lại.
Sau khi tiếp tục qua màn hình chào mừng, bạn sẽ thấy bảng điều khiển web chính. Đây là máy chủ đám mây Raspberry Pi 4 của riêng bạn!
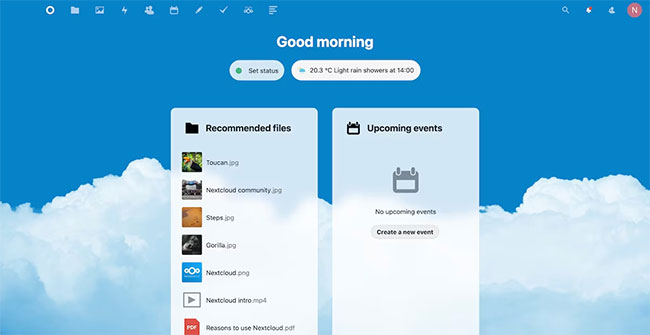
Nhấp vào N ở trên cùng bên phải để truy cập menu drop-down với các tùy chọn cho Settings (toàn bộ - cá nhân và quản trị viên), Users (bạn có thể thêm và quản lý người dùng) và Apps để cài đặt (chẳng hạn như bộ ứng dụng office Collabora Online và máy chủ ARM64).
Trong thanh công cụ trên cùng là các biểu tượng cho những phần như Files, Photos, Contacts, Calendar và Tasks. Ngoài ra còn có một biểu tượng NextCloudPi đưa bạn đến web panel. Nhấp vào nó và bạn sẽ được nhắc đăng nhập bằng tên người dùng ncp và mật khẩu đầu tiên bạn đã ghi lại.
Một trình hướng dẫn sẽ xuất hiện với các tùy chọn để cấu hình bộ lưu trữ USB và quyền truy cập bên ngoài qua Internet.
7. Thêm bộ nhớ ngoài USB
Thẻ nhớ microSD của bạn sẽ có dung lượng hạn chế, vì vậy tốt nhất bạn nên thêm bộ lưu trữ USB cho máy chủ Nextcloud Raspberry Pi của mình. Kết nối thiết bị lưu trữ của bạn với một trong các cổng USB của Raspberry Pi.
Trước khi tiếp tục, bạn cần tạo một thư mục cho nó trong dòng lệnh trên Raspberry Pi (hoặc qua SSH). Nhập lệnh sau:
sudo mkdir /media/USBdriveTruy cập web panel NextCloudPi trong trình duyệt web trên máy tính khác của bạn. Trong trình hướng dẫn xuất hiện (bạn có thể mở nó bằng biểu tượng cây đũa phép ở thanh công cụ trên cùng), chọn USB Configuration. Trả lời Yes cho câu hỏi đầu tiên, sau đó nhấp vào Continue.
Sau đó, bạn sẽ được hỏi có muốn format USB không. Nếu bạn chắc chắn không có file quan trọng nào trên đó mà bạn muốn giữ lại, hãy chọn Format USB. Cuối cùng, nhấn Move data to USB.
8. Thêm quyền truy cập bên ngoài qua Internet
Cho đến nay, bạn chỉ có thể truy cập máy chủ Nextcloud từ mạng cục bộ của riêng mình, điều này hơi hạn chế. Để truy cập máy chủ Nextcloud của bạn qua Internet từ bất kỳ vị trí nào, yêu cầu sử dụng chuyển tiếp cổng và dịch vụ DNS động.
9. Chọn một case cho máy chủ Nextcloud

Chạy máy chủ Nextcloud của bạn trên bo mạch Raspberry Pi trần không lý tưởng vì nó sẽ tích tụ bụi theo thời gian. Có rất nhiều loại case dành cho các model Raspberry Pi 3 và 4 kích thước tiêu chuẩn.
Thay vì vỏ nhựa rẻ tiền, bài viết khuyên dùng thứ gì đó chắc chắn hơn, chẳng hạn như DeskPi Pro. Tùy chọn này có đủ chỗ bên trong cho ổ lưu trữ SATA và được cung cấp cùng với bộ chuyển đổi M.2 sang SATA. Để ngăn Raspberry Pi của bạn quá nóng, nó cũng có hệ thống làm mát và tản nhiệt ICE Tower.
Một lựa chọn tốt khác là vỏ Argon ONE M.2, cho phép bạn sử dụng ổ M.2 SATA có kích thước bất kỳ. Ngoài ra, bạn có thể chọn một vỏ chắc chắn cho riêng Raspberry Pi và cắm ổ lưu trữ USB ngoài tiêu chuẩn.
Xin chúc mừng, giờ bạn đã thiết lập máy chủ đám mây trên Raspberry Pi của mình bằng NextCloudPi. Bạn có thể truy cập trang tổng quan của nó bằng trình duyệt web trên thiết bị khác. Thậm chí còn có một ứng dụng Nextcloud dành cho iOS và Android mà bạn có thể sử dụng.
 Công nghệ
Công nghệ  AI
AI  Windows
Windows  iPhone
iPhone  Android
Android  Học IT
Học IT  Download
Download  Tiện ích
Tiện ích  Khoa học
Khoa học  Game
Game  Làng CN
Làng CN  Ứng dụng
Ứng dụng 




























 Linux
Linux  Đồng hồ thông minh
Đồng hồ thông minh  macOS
macOS  Chụp ảnh - Quay phim
Chụp ảnh - Quay phim  Thủ thuật SEO
Thủ thuật SEO  Phần cứng
Phần cứng  Kiến thức cơ bản
Kiến thức cơ bản  Lập trình
Lập trình  Dịch vụ ngân hàng
Dịch vụ ngân hàng  Dịch vụ nhà mạng
Dịch vụ nhà mạng  Dịch vụ công trực tuyến
Dịch vụ công trực tuyến  Quiz công nghệ
Quiz công nghệ  Microsoft Word 2016
Microsoft Word 2016  Microsoft Word 2013
Microsoft Word 2013  Microsoft Word 2007
Microsoft Word 2007  Microsoft Excel 2019
Microsoft Excel 2019  Microsoft Excel 2016
Microsoft Excel 2016  Microsoft PowerPoint 2019
Microsoft PowerPoint 2019  Google Sheets
Google Sheets  Học Photoshop
Học Photoshop  Lập trình Scratch
Lập trình Scratch  Bootstrap
Bootstrap  Văn phòng
Văn phòng  Tải game
Tải game  Tiện ích hệ thống
Tiện ích hệ thống  Ảnh, đồ họa
Ảnh, đồ họa  Internet
Internet  Bảo mật, Antivirus
Bảo mật, Antivirus  Doanh nghiệp
Doanh nghiệp  Video, phim, nhạc
Video, phim, nhạc  Mạng xã hội
Mạng xã hội  Học tập - Giáo dục
Học tập - Giáo dục  Máy ảo
Máy ảo  AI Trí tuệ nhân tạo
AI Trí tuệ nhân tạo  ChatGPT
ChatGPT  Gemini
Gemini  Điện máy
Điện máy  Tivi
Tivi  Tủ lạnh
Tủ lạnh  Điều hòa
Điều hòa  Máy giặt
Máy giặt  Cuộc sống
Cuộc sống  TOP
TOP  Kỹ năng
Kỹ năng  Món ngon mỗi ngày
Món ngon mỗi ngày  Nuôi dạy con
Nuôi dạy con  Mẹo vặt
Mẹo vặt  Phim ảnh, Truyện
Phim ảnh, Truyện  Làm đẹp
Làm đẹp  DIY - Handmade
DIY - Handmade  Du lịch
Du lịch  Quà tặng
Quà tặng  Giải trí
Giải trí  Là gì?
Là gì?  Nhà đẹp
Nhà đẹp  Giáng sinh - Noel
Giáng sinh - Noel  Hướng dẫn
Hướng dẫn  Ô tô, Xe máy
Ô tô, Xe máy  Tấn công mạng
Tấn công mạng  Chuyện công nghệ
Chuyện công nghệ  Công nghệ mới
Công nghệ mới  Trí tuệ Thiên tài
Trí tuệ Thiên tài