Ứng dụng Weather trên Windows 10 được tích hợp sẵn trong hệ điều hành và cung cấp thông tin chi tiết liên quan đến thời tiết cho dù bạn ở đâu. Giao diện đơn giản của ứng dụng cung cấp dữ liệu về dự báo và thời tiết trong quá khứ, hiện tại và tương lai cũng như tin tức về thời tiết quốc tế.
Hơn nữa, nếu đi du lịch nhiều, bạn có thể cấu hình ứng dụng Weather trên Windows 10 để hiển thị nhiệt độ ở các địa điểm yêu thích. Đọc hướng dẫn này để tìm hiểu cách khai thác tối đa ứng dụng Weather trong Windows 10 nhé!
Mở ứng dụng Weather trên Windows 10
Ứng dụng Weather đi kèm với Windows 10 và nó được ghim vào Start theo mặc định. Vì vậy, cách dễ nhất để mở ứng dụng là nhấp hoặc nhấn vào tile ứng dụng trong menu Start. Bạn cũng có thể khởi chạy nó từ shortcut Start Menu.
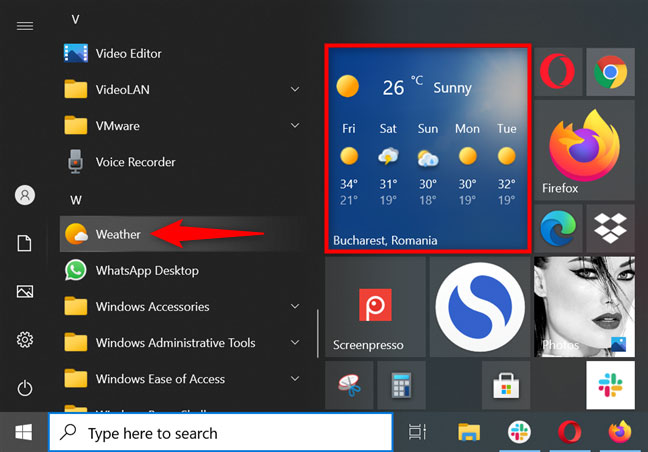
MẸO: Bạn có thể thay đổi kích thước tile của ứng dụng Weather để bao gồm nhiều hơn hoặc ít hơn dữ liệu trong menu Start, tùy thuộc vào những gì bạn muốn.
Ngoài ra, bạn có thể tìm ứng dụng Weather trong trường tìm kiếm của thanh tác vụ, sau đó nhấp vào kết quả có liên quan.
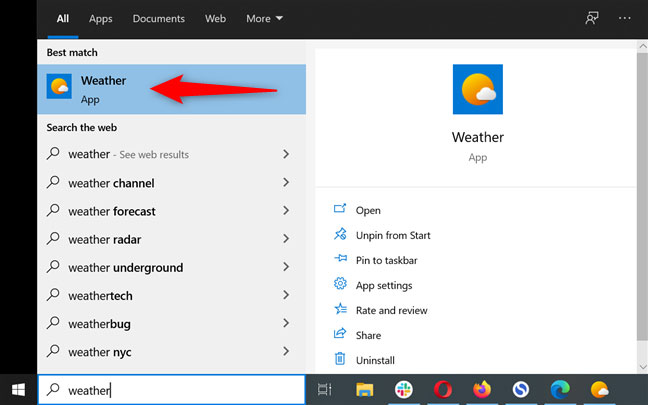
1. Đặt vị trí hiện tại của bạn
Khi bạn khởi chạy ứng dụng Weather trên Windows 10 lần đầu tiên, vị trí mặc định của ứng dụng này được đặt thành Washington, DC, như hình dưới đây. Để thay đổi vị trí thành vị trí hiện tại của bạn, trước tiên, hãy nhấp vào Settings ở góc dưới cùng bên trái.
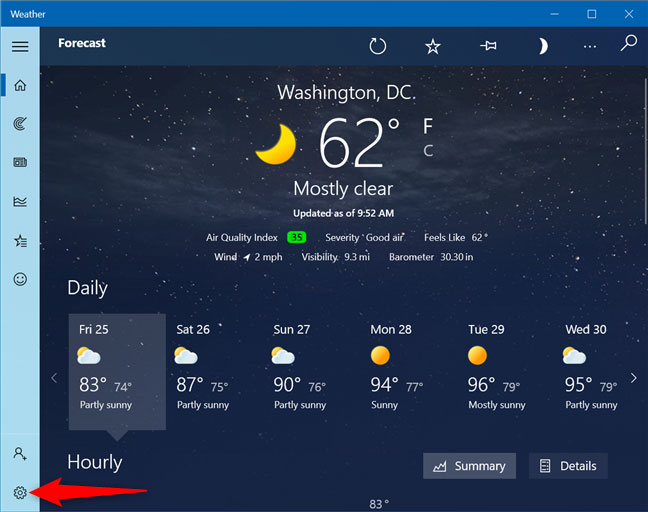
Trong phần Launch Location ở dưới cùng, bạn có thể sử dụng trường Default Location để chèn vị trí của mình.
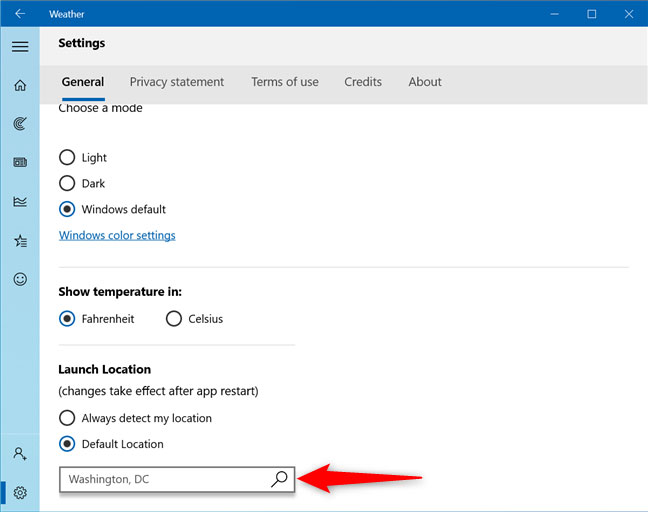
Ngay sau khi bạn bắt đầu nhập, ứng dụng sẽ bắt đầu hiển thị các đề xuất cho vị trí của bạn. Nhấp hoặc nhấn vào một trong những vị trí bạn đang tìm kiếm.
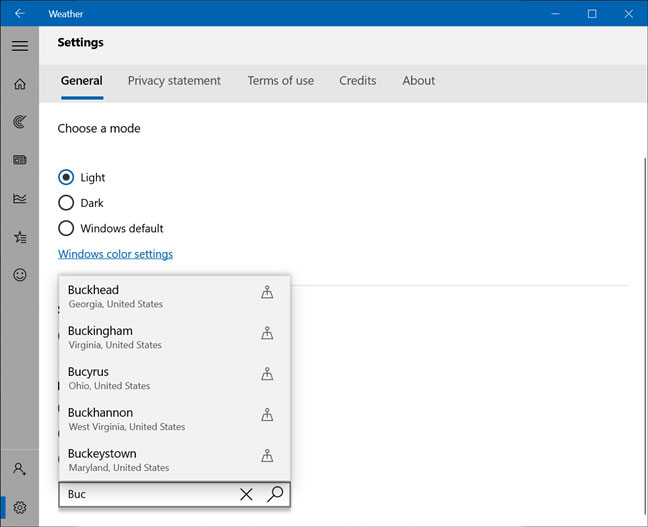
Ngoài ra, nếu bạn đi du lịch nhiều và muốn có sẵn thông tin dự báo thời tiết cho dù bạn ở đâu, hãy nhấp vào “Always detect my location”.
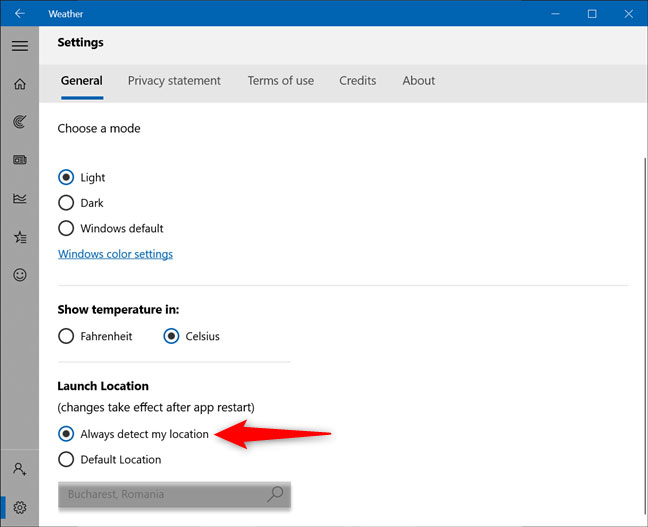
2. Chuyển đổi giữa độ F (°F) hoặc độ C (°C)
Ứng dụng Weather trên Windows 10 có thể hiển thị nhiệt độ theo độ F (°F) hoặc độ C (°C). Chỉ cần một cú nhấp chuột để chuyển đổi giữa hai loại nhiệt độ. Khởi chạy ứng dụng và nhấp vào C hoặc F trên màn hình chính của ứng dụng, bên cạnh nhiệt độ hiện tại.
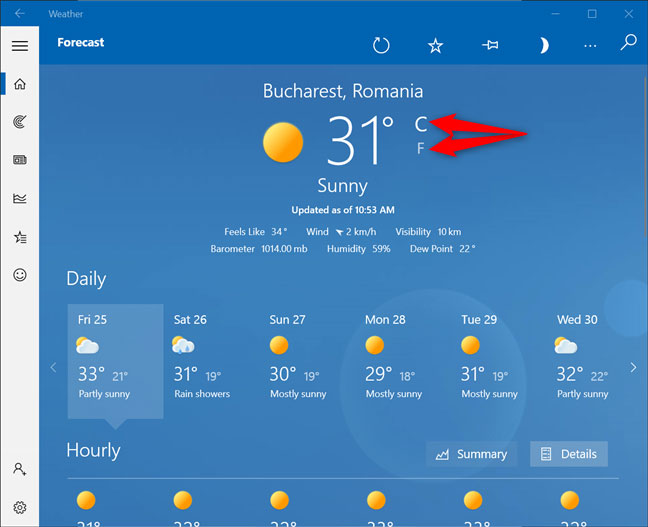
Ngoài ra, hãy mở phần Settings của ứng dụng, như đã thấy trong phần trước. Sau đó, trong phần “Show temperature in:”, chọn độ F hoặc độ C.
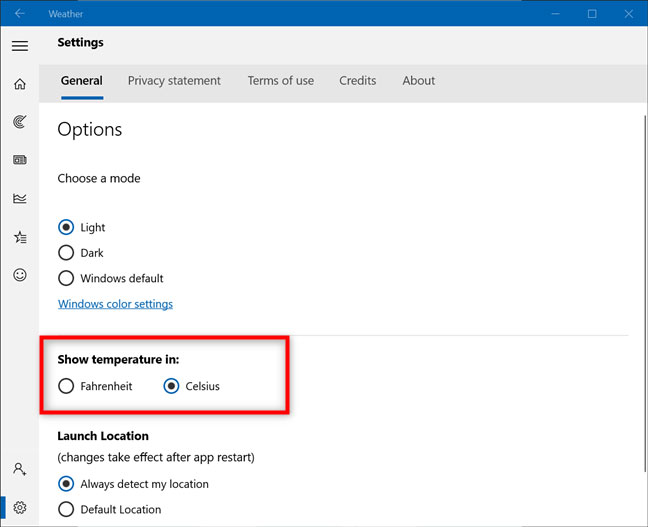
Thời tiết được hiển thị ngay lập tức theo sở thích của bạn.
3. Thêm các vị trí yêu thích vào ứng dụng Weather trên Windows 10
Nếu bạn muốn theo dõi nhiều vị trí, hãy truy cập tab Favorites từ thanh bên trái.
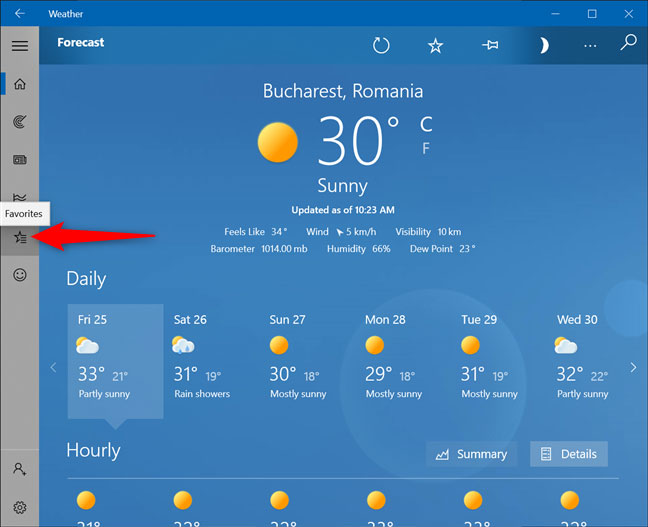
Ở trên cùng, bạn có thể thấy Launch Location được thảo luận trong phần đầu tiên. Nhấp vào biểu tượng + (dấu cộng) trong Favorite Places.
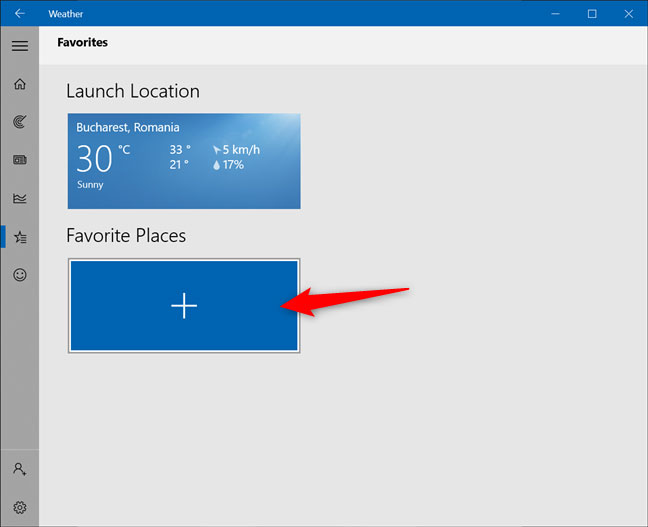
Trên màn hình tiếp theo, sử dụng trường tìm kiếm để bắt đầu nhập vị trí bạn muốn thêm. Sau đó, nhấp hoặc nhấn vào nó từ các đề xuất có sẵn.
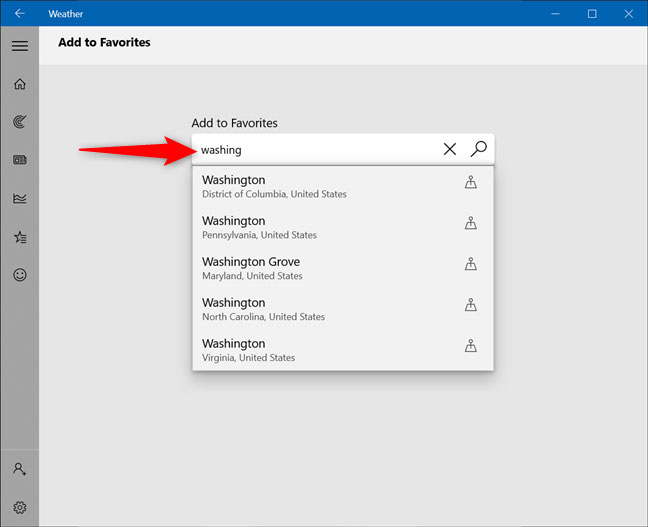
Ngay sau khi chọn một vị trí, bạn sẽ được quay lại phần Favorites, nơi bạn có thể thấy vị trí đó được thêm vào trong Favorite Places.
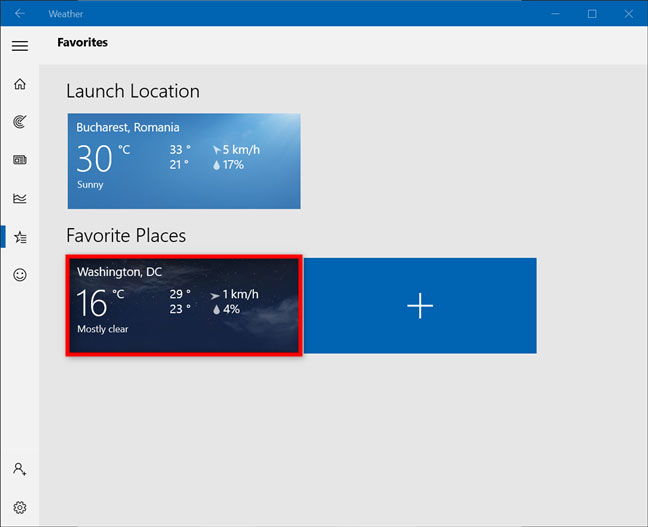
Lặp lại quy trình để có cái nhìn tổng quan về thời tiết cho các địa điểm bạn cần.
4. Xem bản đồ thời tiết
Nếu bạn dự định thực hiện một chuyến đi đường bộ trong khu vực của mình hoặc muốn biết tình hình thời tiết ở quốc gia của bạn trong 24 giờ tới, bạn có thể hưởng lợi từ tab Maps động. Chỉ cần nhấp hoặc nhấn vào Maps từ thanh bên trái để mở và xem dự báo thời tiết.
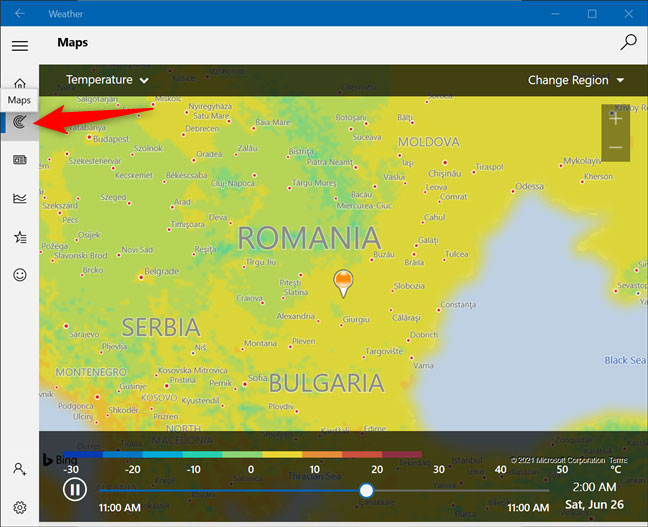
Mặc dù thao tác này chỉ hiển thị thời tiết cho vị trí hiện tại của bạn, nhưng bạn luôn có thể thay đổi khu vực từ góc trên bên phải, như hình dưới đây.
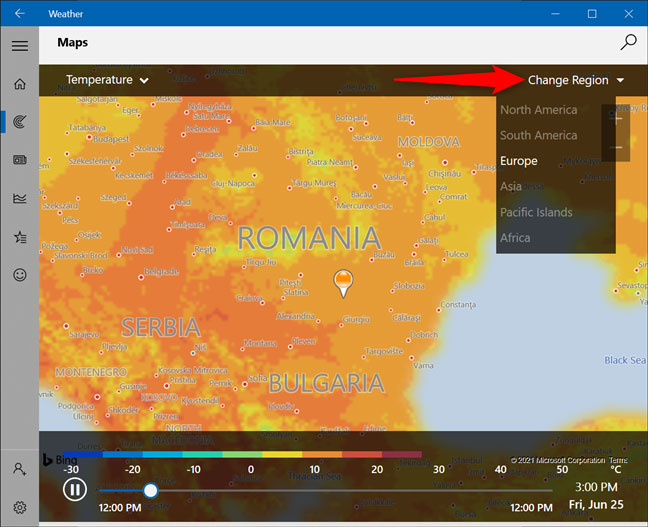
Ở góc trên bên trái, nhấp vào Temperature để mở danh sách drop-down và chọn các loại bản đồ khác cho Precipitation, Satellite và Cloud (Lượng mưa, Vệ tinh và Đám mây).
5. Nhận dữ liệu lịch sử về thời tiết
Nếu bạn tò mò về các kiểu nhiệt độ ở vị trí của mình, ứng dụng Weather trên Windows 10 bao gồm dữ liệu lịch sử. Truy cập tab Historical Weather để xem thêm dữ liệu cho tháng hiện tại, chẳng hạn như nhiệt độ trung bình và kỷ lục.
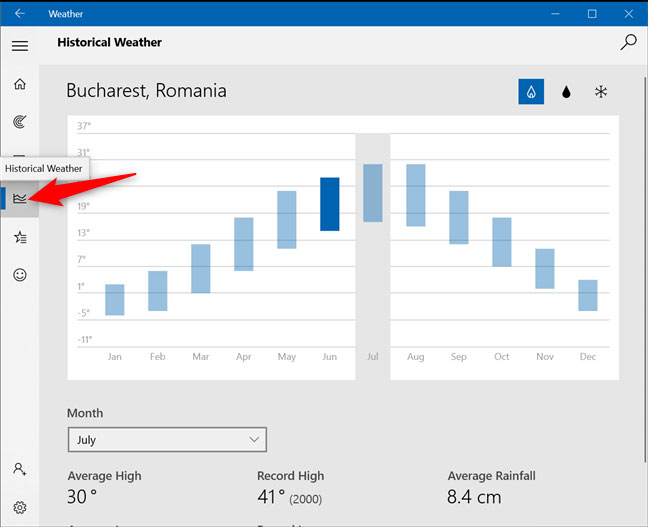
Bạn có thể sử dụng trường Month để nhận các giá trị giống nhau cho thời điểm khác trong năm hoặc chỉ cần nhấp vào tháng phù hợp từ biểu đồ.
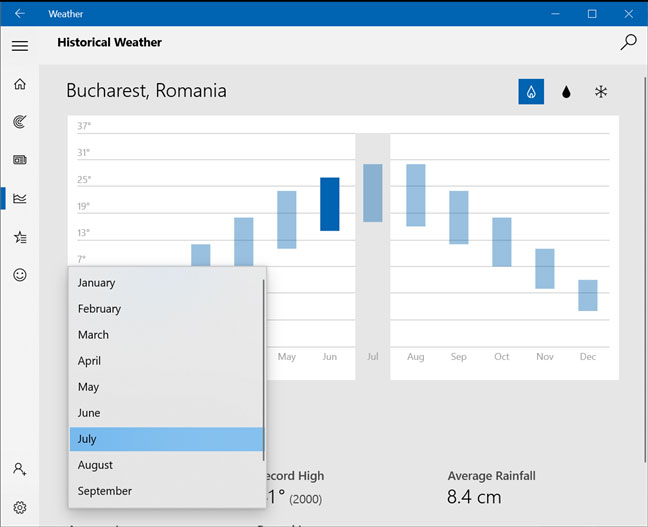
Ngoài ra, bạn có thể chọn xem biểu đồ cho nhiệt độ trung bình, lượng mưa hoặc tuyết từ góc trên bên phải.
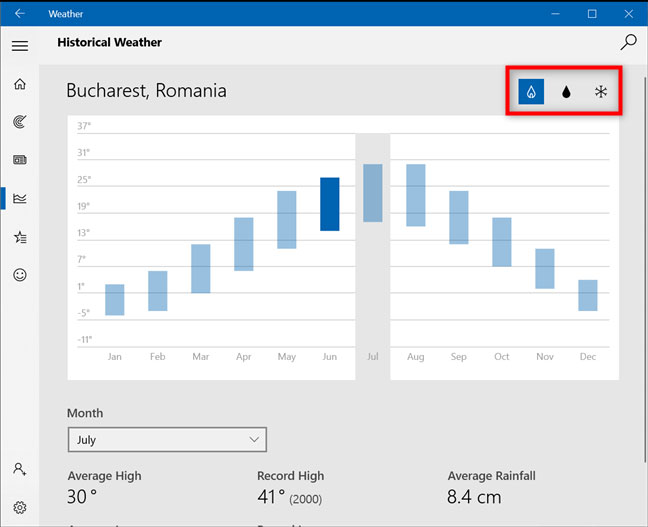
6. Nhận tin tức thời tiết mới nhất bên trong ứng dụng
Nếu bạn lo lắng về sự nóng lên toàn cầu hoặc chỉ muốn biết điều gì đang xảy ra với thời tiết trên toàn thế giới, hãy chuyển đến tab News. Bạn có thể đọc các bài báo thời tiết quốc tế từ các trang web phổ biến về tình trạng thời tiết hiện tại ngay bên trong ứng dụng. Chỉ cần nhấp hoặc nhấn vào bất kỳ câu chuyện nào bạn quan tâm để xem thêm.
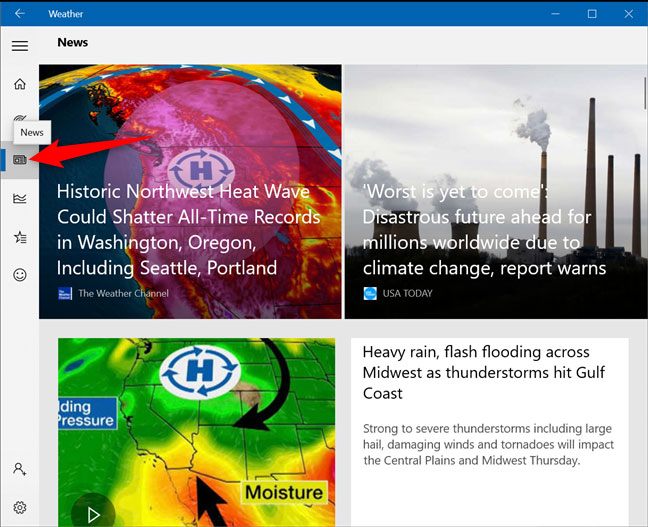
 Công nghệ
Công nghệ  AI
AI  Windows
Windows  iPhone
iPhone  Android
Android  Học IT
Học IT  Download
Download  Tiện ích
Tiện ích  Khoa học
Khoa học  Game
Game  Làng CN
Làng CN  Ứng dụng
Ứng dụng 








 Windows 11
Windows 11  Windows 10
Windows 10  Windows 7
Windows 7  Windows 8
Windows 8  Cấu hình Router/Switch
Cấu hình Router/Switch 









 Linux
Linux  Đồng hồ thông minh
Đồng hồ thông minh  macOS
macOS  Chụp ảnh - Quay phim
Chụp ảnh - Quay phim  Thủ thuật SEO
Thủ thuật SEO  Phần cứng
Phần cứng  Kiến thức cơ bản
Kiến thức cơ bản  Lập trình
Lập trình  Dịch vụ ngân hàng
Dịch vụ ngân hàng  Dịch vụ nhà mạng
Dịch vụ nhà mạng  Dịch vụ công trực tuyến
Dịch vụ công trực tuyến  Quiz công nghệ
Quiz công nghệ  Microsoft Word 2016
Microsoft Word 2016  Microsoft Word 2013
Microsoft Word 2013  Microsoft Word 2007
Microsoft Word 2007  Microsoft Excel 2019
Microsoft Excel 2019  Microsoft Excel 2016
Microsoft Excel 2016  Microsoft PowerPoint 2019
Microsoft PowerPoint 2019  Google Sheets
Google Sheets  Học Photoshop
Học Photoshop  Lập trình Scratch
Lập trình Scratch  Bootstrap
Bootstrap  Văn phòng
Văn phòng  Tải game
Tải game  Tiện ích hệ thống
Tiện ích hệ thống  Ảnh, đồ họa
Ảnh, đồ họa  Internet
Internet  Bảo mật, Antivirus
Bảo mật, Antivirus  Doanh nghiệp
Doanh nghiệp  Video, phim, nhạc
Video, phim, nhạc  Mạng xã hội
Mạng xã hội  Học tập - Giáo dục
Học tập - Giáo dục  Máy ảo
Máy ảo  AI Trí tuệ nhân tạo
AI Trí tuệ nhân tạo  ChatGPT
ChatGPT  Gemini
Gemini  Điện máy
Điện máy  Tivi
Tivi  Tủ lạnh
Tủ lạnh  Điều hòa
Điều hòa  Máy giặt
Máy giặt  Cuộc sống
Cuộc sống  TOP
TOP  Kỹ năng
Kỹ năng  Món ngon mỗi ngày
Món ngon mỗi ngày  Nuôi dạy con
Nuôi dạy con  Mẹo vặt
Mẹo vặt  Phim ảnh, Truyện
Phim ảnh, Truyện  Làm đẹp
Làm đẹp  DIY - Handmade
DIY - Handmade  Du lịch
Du lịch  Quà tặng
Quà tặng  Giải trí
Giải trí  Là gì?
Là gì?  Nhà đẹp
Nhà đẹp  Giáng sinh - Noel
Giáng sinh - Noel  Hướng dẫn
Hướng dẫn  Ô tô, Xe máy
Ô tô, Xe máy  Tấn công mạng
Tấn công mạng  Chuyện công nghệ
Chuyện công nghệ  Công nghệ mới
Công nghệ mới  Trí tuệ Thiên tài
Trí tuệ Thiên tài