Có vẻ như cho dù bạn sử dụng bản phân phối nào thì trình giả lập Terminal vẫn là thứ nhàm chán nhất. Điều tốt là bạn có thể làm là giúp nó trông đẹp hơn một chút với nhiều tùy chọn tùy chỉnh. Tại đây, bạn sẽ tìm hiểu cách tùy chỉnh Linux Terminal theo cách mang lại cho nó một chút tinh tế.
Tùy chỉnh Terminal trong GNOME
Nếu bạn sử dụng Ubuntu, Fedora, Pop!_OS, Rocky Linux, AlmaLinux hoặc SUSE, tất cả chúng đều đi kèm với môi trường desktop GNOME được cài đặt sẵn với Terminal GNOME. Để bắt đầu tùy chỉnh Terminal này, hãy nhấp vào menu hamburger (ba dòng ở góc trên bên phải) và nhấp vào Preferences.
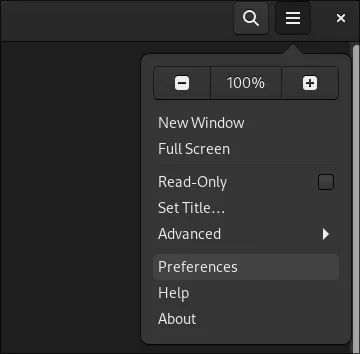
Ở bên trái trong Profiles, chọn Unnamed. Cấu hình mặc định trong trình giả lập Terminal GNOME có sẵn luôn được gắn nhãn theo cách này.
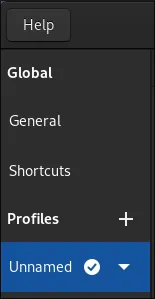
Cửa sổ bạn điều hướng đến có các tab được chỉ định cho “chủ đề” của Terminal. Theo mặc định, tab đầu tiên bạn truy cập sẽ là Text.
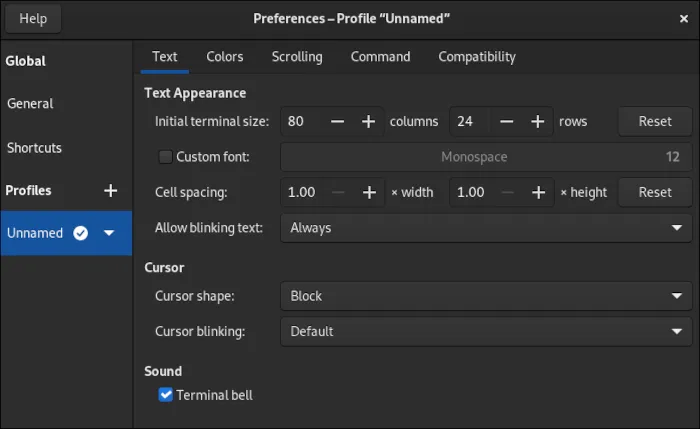
Tùy chỉnh văn bản
Tại đây, bạn có thể thiết lập các tùy chọn tùy chỉnh khác nhau, chẳng hạn như kích thước của Terminal theo đơn vị biểu thị số lượng khối văn bản phù hợp trong các cột và hàng hoặc liệu bạn có muốn trao đổi khối nhấp nháy mặc định biểu thị vị trí của bạn trong lời nhắc bằng nội dung khác hay không.
Nhấp vào menu drop-down Cursor shape: và chọn Underline. Bây giờ, bạn có thể điều hướng quay lại Terminal của mình mà không cần thoát khỏi màn hình tùy chọn bạn đã mở và kiểm tra những gì đã thay đổi.

Con trỏ gạch chân ít xâm phạm hơn và thường được những người làm việc nhiều với Linux Terminal ưa thích. I-Beam là một lựa chọn thay thế thú vị khác. Vì các thay đổi được áp dụng trực tiếp nên bạn có thể thử nghiệm bất kỳ cài đặt nào bạn muốn tại đây cho đến khi Terminal phù hợp với kiểu văn bản ưa thích của bạn.
Tùy chỉnh màu sắc
Trên tab Colors, bạn sẽ tìm thấy nhiều tùy chọn khác nhau cho phép bạn thiết lập toàn bộ bảng màu mà Terminal sử dụng.
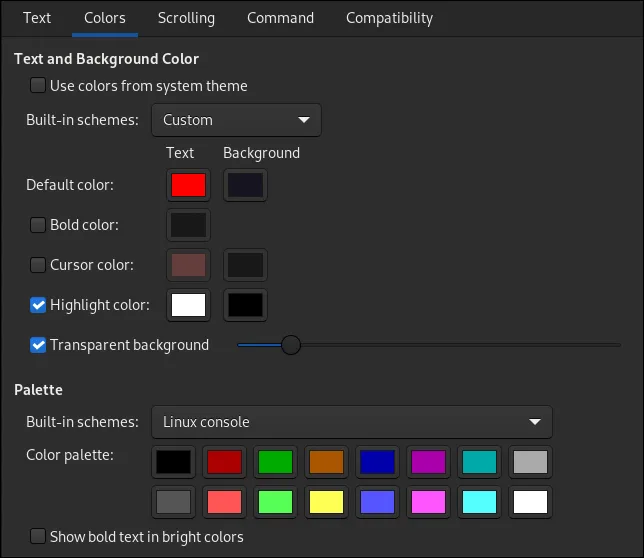
Ngoài cài đặt màu sắc, bạn có thể đặt nền trong suốt tại đây bằng cách bật tùy chọn và di chuyển thanh trượt cho phù hợp với sở thích của mình. Giá trị thấp hơn trong thanh trượt làm tăng độ mờ.
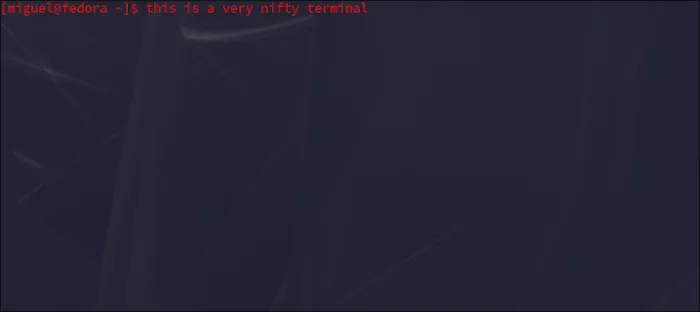
Nếu bạn không gặp nhiều may mắn khi thiết lập màu sắc hoặc không muốn tự mình chọn mọi thứ, hãy thử một số cách phối màu tích hợp có sẵn cho bạn trong menu drop-down. Bạn cũng có thể thiết lập chế độ sáng hoặc tối bằng cách nhấp vào chúng ở đó.
Tùy chỉnh thao tác cuộn
Mặc dù bạn có thể bỏ qua tab này, nhưng nó chứa một tùy chọn khá mạnh mẽ: Nó có thể làm cho Terminal của bạn trông rất bóng bẩy bằng cách loại bỏ thanh cuộn. Xóa dấu kiểm bên cạnh Show scrollbar là xong!
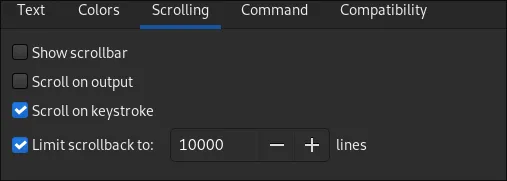
Tùy chọn Limit scrollback to: kiểm soát số dòng văn bản bạn có thể cuộn lại trong đầu ra của Terminal. Việc xóa giới hạn có thể hữu ích khi bạn muốn có toàn quyền truy cập vào mọi dòng nhật ký của mình khi bạn đang làm một việc gì đó rất phức tạp.
Nếu bạn đặt một giới hạn và chọn dừng ở một điểm nhất định trên đầu ra của Terminal để đọc nó, nó sẽ buộc bạn phải vượt qua giới hạn đó khi đạt đến giới hạn dòng.
Tab Command
Phần cấu hình này cho phép bạn tùy chỉnh cách Terminal tương tác với hệ thống của bạn thông qua shell của nó. Nói chung, việc tương tác với menu này không quan trọng, đặc biệt nếu bạn là người mới sử dụng shell script.
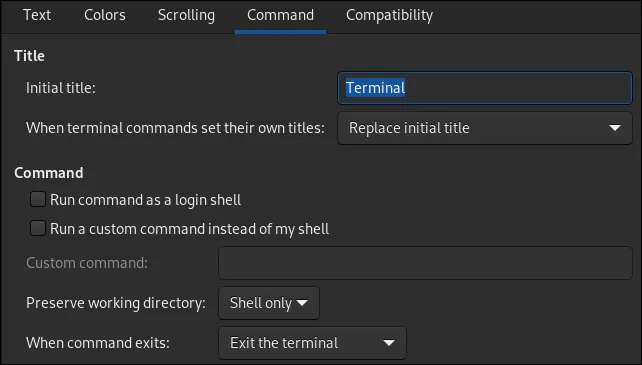
Phần Title đã tự giải thích chức năng của nó. Tuy nhiên, cài đặt Initial title là thứ bạn sẽ không bao giờ thấy trừ khi bạn thay đổi những gì lệnh terminal có thể thực hiện đối với tiêu đề. Menu drop-down ngay bên dưới cho phép bạn hướng tiêu đề đến đâu.
Run command as a login shell đề cập đến cấu hình nào nó sẽ đọc từ đó. Theo mặc định, shell của bạn sẽ đọc thông tin từ file .bashrc trong thư mục chính của bạn. Thay vào đó, việc bật tùy chọn này sẽ cố gắng đọc từ .bash_profile hoặc .profile ở cùng một vị trí.
Run a custom command instead of my shell cho phép bạn thực thi một cái gì đó ngoài shell mặc định cho tài khoản của mình. Đây có thể là một shell khác như zsh, fish, sh hoặc dash. Thông thường, tốt hơn hết bạn nên thay đổi toàn bộ shell mặc định để nó mở trong mọi Terminal mà bạn từng cài đặt trên hệ thống của mình. Tuy nhiên, nếu bạn chỉ muốn sử dụng một shell thay thế trong Terminal GNOME thì đây là cách dễ nhất để thực hiện điều đó!
Tab Compatibility
Tab này được sử dụng để thay đổi cách Terminal hoạt động với đầu vào bàn phím của bạn và trong một số trường hợp, cách nó hiển thị đầu ra. Bạn có thể thay đổi hành vi của phím Backspace và Delete. Chỉ cần lưu ý rằng nó sẽ thay đổi hoàn toàn hoạt động của Terminal.
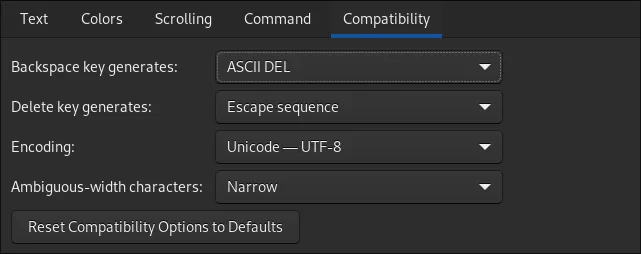
Nếu bạn bị choáng ngợp với các tùy chọn này, luôn có nút reset bên dưới tất cả các tùy chọn khác cho phép bạn khôi phục mọi thứ trở lại như cũ một cách kỳ diệu.
Tùy chỉnh Terminal trong KDE
Nếu bạn đang sử dụng desktop KDE, hệ thống của bạn sẽ đi kèm với Konsole. Konsole là một Terminal có khả năng tùy biến cao, nhưng nó sẽ không giành được bất kỳ giải thưởng nào về khả năng điều hướng dễ dàng qua các menu của nó.
Để tùy chỉnh Konsole, bạn không thể chỉnh sửa cấu hình mặc định. Thay vào đó, bạn phải tạo một cái mới, cái này sẽ tự động sao chép các cài đặt từ cái trước.
Nhấp vào menu hamburger ở phía bên phải, di chuột qua Settings và nhấp vào Configure Konsole…
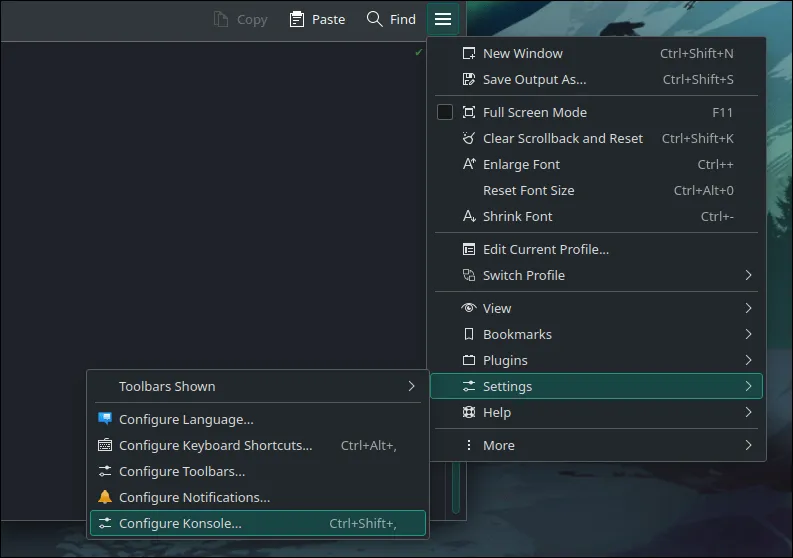
Điều hướng đến Profiles và nhấp vào New. Thao tác này sẽ mở cửa sổ chỉnh sửa profile nơi bạn có thể điều chỉnh profile của mình theo ý muốn.
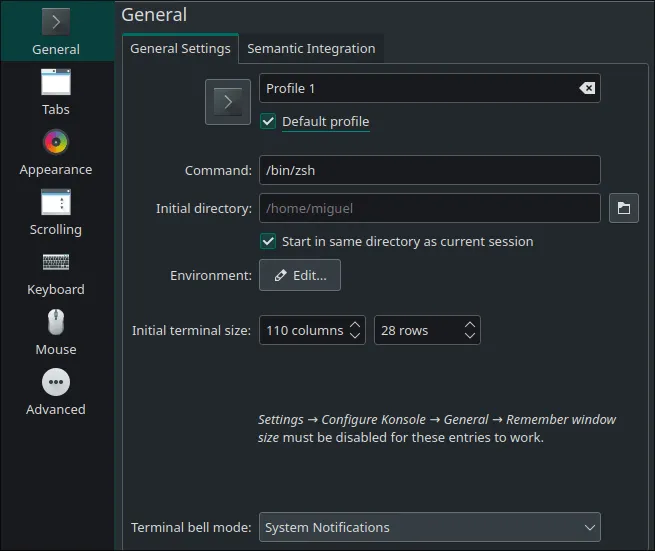
Đảm bảo bạn nhấp vào Default profile để thực hiện bất kỳ thay đổi nào đối với profile này áp dụng cho Terminal ngay lập tức.
Tùy chỉnh các tab
Vì Konsole là trình giả lập Terminal theo tab (nhấn Ctrl + Shift + T sẽ mở một tab mới), bạn có thể tùy chỉnh cách các tab hiển thị trong phần Tabs.
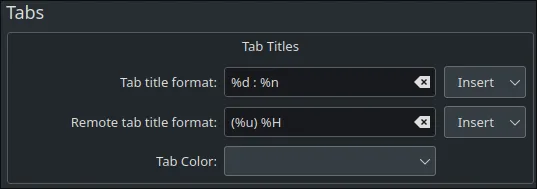
Nhấn menu drop-down Insert để xem bạn có thể đặt những gì vào tiêu đề tab và thử nghiệm định dạng một cách thoải mái.
Tùy chỉnh giao diện
Tại đây, bạn sẽ tìm thấy tất cả các theme bạn có thể đưa vào Terminal của mình. Nút Get New cho phép bạn tải xuống các theme từ kho lưu trữ của cộng đồng KDE. Một số theme được cài đặt sẵn sẽ có cả phiên bản sáng và tối.
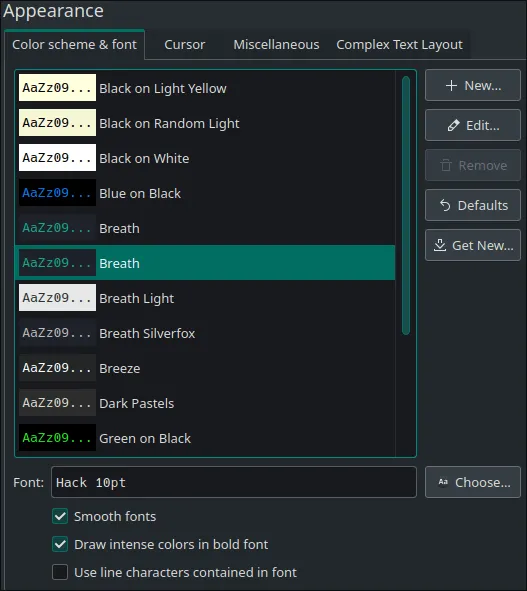
Để tùy chỉnh theme hiện tại, chỉ cần nhấp vào nút Edit.
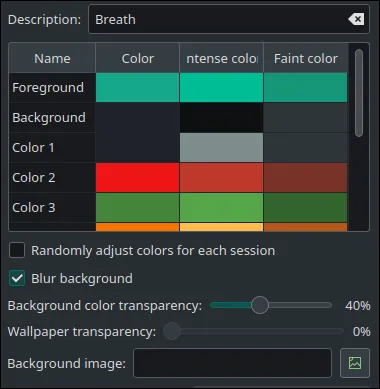
Bạn có thể thêm hiệu ứng thú vị bằng cách đánh dấu vào Blur background và đặt độ trong suốt của màu ngay bên dưới tùy chọn.
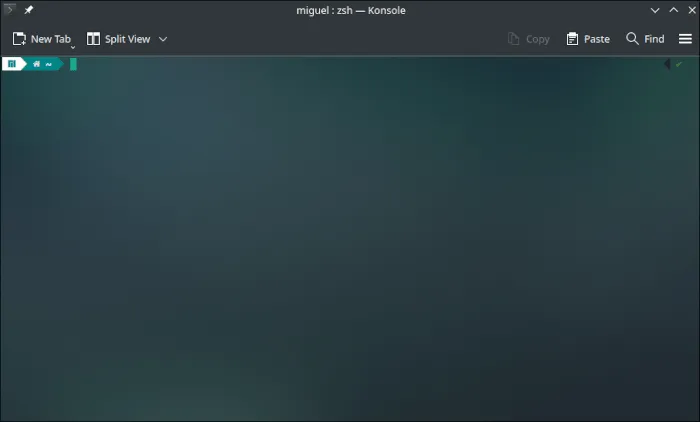
Ngoài việc làm mờ nền của Terminal với bất kỳ thứ gì đằng sau nó, trình chỉnh sửa theme còn cho phép bạn đặt hình nền tùy chỉnh với mức độ trong suốt của riêng nó.
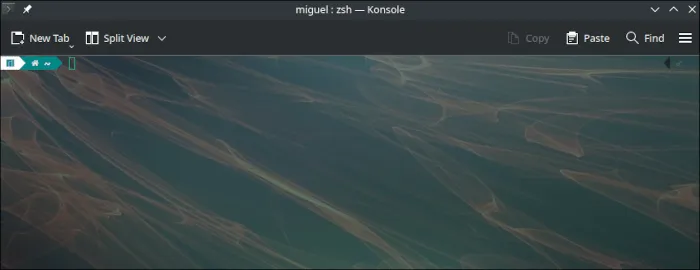
Tùy chỉnh thao tác cuộn
Menu Scrolling rất giống với menu được tìm thấy trong GNOME.
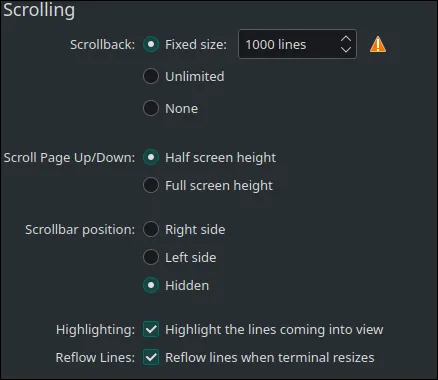
Bạn có thể ẩn thanh cuộn của mình bằng cách chọn Hidden trong Scrollbar position. Tùy chọn Scrollback cho phép bạn đặt số lượng dòng đầu ra mà Terminal của bạn được phép giữ lại.
Sự khác biệt thực sự duy nhất so với GNOME là bạn có thể chỉ định xem bạn muốn tăng nửa màn hình hay toàn màn hình khi nhấn Page Down hoặc Page Up.
Tùy chọn Reflow các dòng khi thay đổi kích thước Terminal sẽ tự động định dạng văn bản trong Konsole để vừa với màn hình và ngắt dòng thành một dòng mới nếu cần. Việc tắt tính năng này khiến Terminal khó điều hướng nhưng có thể hữu ích nếu bạn chỉ muốn một đầu ra trên mỗi dòng.
 Công nghệ
Công nghệ  AI
AI  Windows
Windows  iPhone
iPhone  Android
Android  Học IT
Học IT  Download
Download  Tiện ích
Tiện ích  Khoa học
Khoa học  Game
Game  Làng CN
Làng CN  Ứng dụng
Ứng dụng 


















 Linux
Linux  Đồng hồ thông minh
Đồng hồ thông minh  macOS
macOS  Chụp ảnh - Quay phim
Chụp ảnh - Quay phim  Thủ thuật SEO
Thủ thuật SEO  Phần cứng
Phần cứng  Kiến thức cơ bản
Kiến thức cơ bản  Lập trình
Lập trình  Dịch vụ ngân hàng
Dịch vụ ngân hàng  Dịch vụ nhà mạng
Dịch vụ nhà mạng  Dịch vụ công trực tuyến
Dịch vụ công trực tuyến  Quiz công nghệ
Quiz công nghệ  Microsoft Word 2016
Microsoft Word 2016  Microsoft Word 2013
Microsoft Word 2013  Microsoft Word 2007
Microsoft Word 2007  Microsoft Excel 2019
Microsoft Excel 2019  Microsoft Excel 2016
Microsoft Excel 2016  Microsoft PowerPoint 2019
Microsoft PowerPoint 2019  Google Sheets
Google Sheets  Học Photoshop
Học Photoshop  Lập trình Scratch
Lập trình Scratch  Bootstrap
Bootstrap  Văn phòng
Văn phòng  Tải game
Tải game  Tiện ích hệ thống
Tiện ích hệ thống  Ảnh, đồ họa
Ảnh, đồ họa  Internet
Internet  Bảo mật, Antivirus
Bảo mật, Antivirus  Doanh nghiệp
Doanh nghiệp  Video, phim, nhạc
Video, phim, nhạc  Mạng xã hội
Mạng xã hội  Học tập - Giáo dục
Học tập - Giáo dục  Máy ảo
Máy ảo  AI Trí tuệ nhân tạo
AI Trí tuệ nhân tạo  ChatGPT
ChatGPT  Gemini
Gemini  Điện máy
Điện máy  Tivi
Tivi  Tủ lạnh
Tủ lạnh  Điều hòa
Điều hòa  Máy giặt
Máy giặt  Cuộc sống
Cuộc sống  TOP
TOP  Kỹ năng
Kỹ năng  Món ngon mỗi ngày
Món ngon mỗi ngày  Nuôi dạy con
Nuôi dạy con  Mẹo vặt
Mẹo vặt  Phim ảnh, Truyện
Phim ảnh, Truyện  Làm đẹp
Làm đẹp  DIY - Handmade
DIY - Handmade  Du lịch
Du lịch  Quà tặng
Quà tặng  Giải trí
Giải trí  Là gì?
Là gì?  Nhà đẹp
Nhà đẹp  Giáng sinh - Noel
Giáng sinh - Noel  Hướng dẫn
Hướng dẫn  Ô tô, Xe máy
Ô tô, Xe máy  Tấn công mạng
Tấn công mạng  Chuyện công nghệ
Chuyện công nghệ  Công nghệ mới
Công nghệ mới  Trí tuệ Thiên tài
Trí tuệ Thiên tài