Windows cung cấp một loạt công cụ trên Control Panel để người dùng có thể dễ dàng tùy chỉnh hầu hết các cài đặt. Tuy nhiên đôi khi việc truy cập Control Panel khá mất thời gian và bạn có thể sử dụng một cách khác nhanh hơn là thông qua lệnh Run.

Lưu ý: Trong trường hợp không biết mở hộp thoại Run, bạn nhấn tổ hợp phím Windows + R để mở hộp thoại Run. Sau đó bạn có thể nhập các lệnh trong bài viết dưới đây của Quản trị mạng.

1. Lệnh "\" : Sử dụng lệnh này để mở ổ đĩa hệ thống (ổ chứa hệ điều hành của bạn - thường là ổ C).
Trên cửa sổ hộp thoại Run, bạn nhập lệnh "\" sau đó nhấn Enter để mở ổ đĩa C. Đây là cách nhanh nhất để mở ổ đĩa C.
2. Lệnh "." : Sử dụng lệnh này để truy cập vào thư mục của người dùng, nằm trong thư mục User chứa những thư mục khác như Downloads, My Documents, Desktop, Pictures...
3. Lệnh ".." Để mở thư mục Users nằm trực tiếp trên ổ đĩa C.
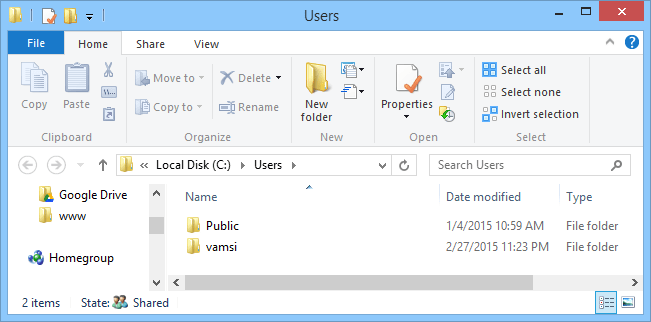
4. Lệnh calc: Mở ứng dụng máy tính bỏ túi trên Windows. Bạn chỉ cần nhập từ khóa calc vào hộp thoại Run là xong.
5. Lệnh cmd: Lệnh này để mở Command Prompt (không phải dưới quyền Admin).

6. Lệnh powershell: Nếu các lệnh Command Prompt đã quá cũ với bạn, bạn có thể sử dụng Powershell. Sử dụng lệnh Powershell để mở PowerShell (không phải dưới quyền Admin).
7. Lệnh netplwiz: Lệnh này sẽ mở cửa sổ User Accounts bao gồm các thiết lập sâu hơn cho các tài khoản trên máy tính của bạn.
Nếu bạn muốn dùng Authorization Manager, hãy gõ lệnh azman.msc.
8. Lệnh gpedit.msc: Group Policy Editor trong Windows cho phép bạn thay đổi và thiết lập các quy tắc của Windows. Group Policy Editor là một công cụ được ẩn trên Windows, do đó bạn có thể sử dụng lệnh này để mở Group Policy Editor nhanh nhất.
9. Lệnh lusrmgr.msc: Sử dụng lệnh này để mở Local Users and Groups Manager. Tại Local Users and Groups Manager bạn có thể chỉnh sửa thuộc tính của người dùng và các nhóm người dùng.
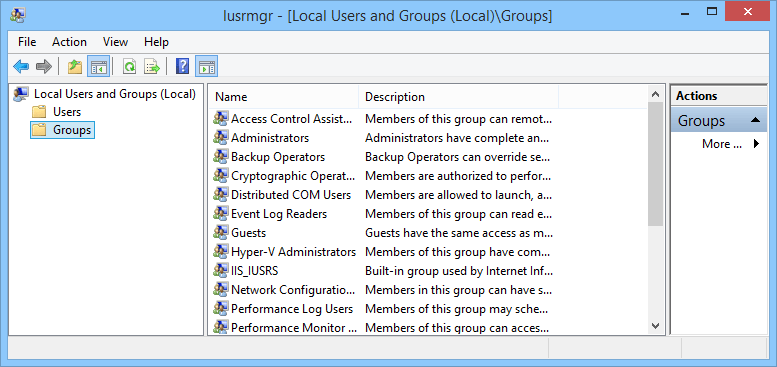
10. Lệnh mrt: Mỗi tháng Windows sẽ phát hành một phiên bản Microsoft Windows Malicious Software Removal Tool mới thông qua Windows Update. Công cụ miễn phí này sẽ giúp bạn xóa một số phần mềm độc hại phổ biến trên máy tính. Công cụ này chạy ngầm trên nền hệ thống, tuy nhiên nếu bạn muốn chạy công cụ này theo cách thông thường thì có thể sử dụng lệnh Run này.

11. Lệnh ncpa.cpl: Việc sử dụng Internet đồng nghĩa với việc đôi khi bạn phải giải quyết các vấn đề liên quan đến hệ thống mạng, và một trong những cách để khắc phục sự cố kết nối mạng là truy cập Network Adapter. Để truy cập vào Network Adapter, bạn có thể sử dụng lệnh Run này .
12. Lệnh perfmon.msc: Nếu muốn theo dõi hiệu suất máy tính Windows của bạn và tác động của các chương trình đang chạy bạn có thể sử dụng Performance Monitor. Để truy cập vào Performance Monitor bạn có thể sử dụng lệnh này.
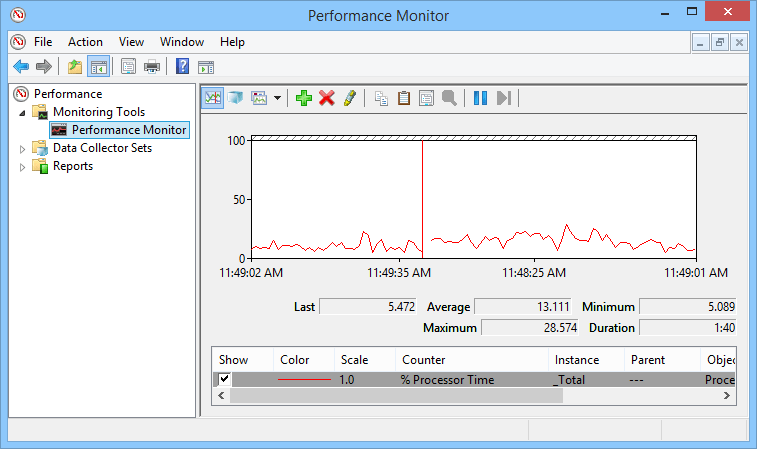
13. Lệnh powercfg.cpl: Windows cung cấp một loạt các tùy chọn liên quan đến năng lượng để khắc phục các vấn đề liên quan đến việc sử dụng năng lượng trên máy tính của bạn. Bạn có thể truy cập vào tất cả các tùy chọn Power Options thông qua lệnh này.

14. Lệnh appwiz.cpl: Lệnh này sử dụng để mở cửa sổ Programs and Features - nơi bạn có thể nhanh chóng cài đặt hoặc gỡ bỏ bất kỳ một chương trình nào đó.
15. Lệnh devmgmt.msc: Windows Device Manager là nơi bạn có thể quản lý tất cả các thiết bị phần cứng. Bạn có thể sử dụng lệnh devmgmt.msc để nhanh chóng truy cập Windows Device Manager.
Ngoài ra, bạn cũng có thể sử dụng lệnh hdwwiz.cpl để truy cập Windows Device Manager.
16. Lệnh regedit: Sử dụng lệnh này để truy cập Windows Registry. Windows Registry là cơ sở dữ liệu phân cấp tổ chức tất cả các cấu hình và cài đặt của hệ điều hành và cài đặt các chương trình.
17. Lệnh msconfig: Windows System Configuration là nơi bạn có thể chỉnh sửa các tùy chọn khác nhau như các tùy chọn Boot, Startup, Services... Bạn có thể sử dụng lệnh Run này để truy cập vào cửa sổ System Configuration.
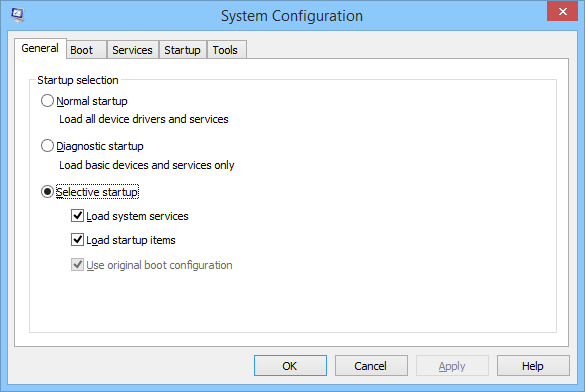
18. Lệnh sysdm.cpl: Sử dụng lệnh này nếu bạn muốn truy cập vào cửa sổ System Properties.
19. Lệnh firewall.cpl: Lệnh này dùng để mở cửa sổ quản lý hoặc cấu hình tường lửa Windows (Windows Firewall) của bạn.
20. Lệnh wuapp: Lệnh này được sử dụng để kiểm tra, quản lý và cấu hình tất cả các cài đặt liên quan đến Windows Update.
Bạn có thể tham khảo thêm một số bài viết dưới đây:
Xoá file rác trong windows
Mở nhanh các công cụ trong Control Panel với Run
Cách hủy lệnh in trong Windows 8
Chúc các bạn ngày mới vui vẻ!
 Công nghệ
Công nghệ  AI
AI  Windows
Windows  iPhone
iPhone  Android
Android  Học IT
Học IT  Download
Download  Tiện ích
Tiện ích  Khoa học
Khoa học  Game
Game  Làng CN
Làng CN  Ứng dụng
Ứng dụng 








 Windows 11
Windows 11  Windows 10
Windows 10  Windows 7
Windows 7  Windows 8
Windows 8  Cấu hình Router/Switch
Cấu hình Router/Switch 









 Linux
Linux  Đồng hồ thông minh
Đồng hồ thông minh  macOS
macOS  Chụp ảnh - Quay phim
Chụp ảnh - Quay phim  Thủ thuật SEO
Thủ thuật SEO  Phần cứng
Phần cứng  Kiến thức cơ bản
Kiến thức cơ bản  Lập trình
Lập trình  Dịch vụ ngân hàng
Dịch vụ ngân hàng  Dịch vụ nhà mạng
Dịch vụ nhà mạng  Dịch vụ công trực tuyến
Dịch vụ công trực tuyến  Quiz công nghệ
Quiz công nghệ  Microsoft Word 2016
Microsoft Word 2016  Microsoft Word 2013
Microsoft Word 2013  Microsoft Word 2007
Microsoft Word 2007  Microsoft Excel 2019
Microsoft Excel 2019  Microsoft Excel 2016
Microsoft Excel 2016  Microsoft PowerPoint 2019
Microsoft PowerPoint 2019  Google Sheets
Google Sheets  Học Photoshop
Học Photoshop  Lập trình Scratch
Lập trình Scratch  Bootstrap
Bootstrap  Văn phòng
Văn phòng  Tải game
Tải game  Tiện ích hệ thống
Tiện ích hệ thống  Ảnh, đồ họa
Ảnh, đồ họa  Internet
Internet  Bảo mật, Antivirus
Bảo mật, Antivirus  Doanh nghiệp
Doanh nghiệp  Video, phim, nhạc
Video, phim, nhạc  Mạng xã hội
Mạng xã hội  Học tập - Giáo dục
Học tập - Giáo dục  Máy ảo
Máy ảo  AI Trí tuệ nhân tạo
AI Trí tuệ nhân tạo  ChatGPT
ChatGPT  Gemini
Gemini  Điện máy
Điện máy  Tivi
Tivi  Tủ lạnh
Tủ lạnh  Điều hòa
Điều hòa  Máy giặt
Máy giặt  Cuộc sống
Cuộc sống  TOP
TOP  Kỹ năng
Kỹ năng  Món ngon mỗi ngày
Món ngon mỗi ngày  Nuôi dạy con
Nuôi dạy con  Mẹo vặt
Mẹo vặt  Phim ảnh, Truyện
Phim ảnh, Truyện  Làm đẹp
Làm đẹp  DIY - Handmade
DIY - Handmade  Du lịch
Du lịch  Quà tặng
Quà tặng  Giải trí
Giải trí  Là gì?
Là gì?  Nhà đẹp
Nhà đẹp  Giáng sinh - Noel
Giáng sinh - Noel  Hướng dẫn
Hướng dẫn  Ô tô, Xe máy
Ô tô, Xe máy  Tấn công mạng
Tấn công mạng  Chuyện công nghệ
Chuyện công nghệ  Công nghệ mới
Công nghệ mới  Trí tuệ Thiên tài
Trí tuệ Thiên tài