Zinc là một bản phân phối Linux dựa trên Ubuntu vượt xa ý tưởng đơn giản kết hợp các yếu tố trong một môi trường desktop thay thế. Các nhà phát triển của Zinc đã nghiên cứu kỹ lưỡng, mày mò, tinh chỉnh và thay đổi một số chức năng cơ bản của Ubuntu, đồng thời đưa ra một trải nghiệm thách thức người dùng phải suy nghĩ lại chính xác Ubuntu có thể làm gì.
Mặc dù người dùng yêu thích Ubuntu vì tính ổn định của nó, nhưng nhiều người lại thấy trải nghiệm người dùng hơi kém. Nếu bạn cũng thấy như vậy, thì Zinc có thể là bản phân phối sẽ khiến bạn thay đổi suy nghĩ.
Điều gì làm cho Zinc Linux trở nên đặc biệt?
Zinc dựa trên phiên bản hỗ trợ dài hạn (LTS) mới nhất của Ubuntu. XFCE đóng vai trò là môi trường desktop mặc định của bản phân phối. Bạn có thể nghĩ rằng: “Nếu muốn Ubuntu với XFCE, tôi chỉ cần tải xuống bản phối lại chính thức của Xubfox”. Nếu đó là tất cả những gì bạn muốn, bạn đúng rồi đó. Tuy nhiên, vấn đề là, Zinc không chỉ là một bản sao gốc của Ubuntu chạy XFCE.
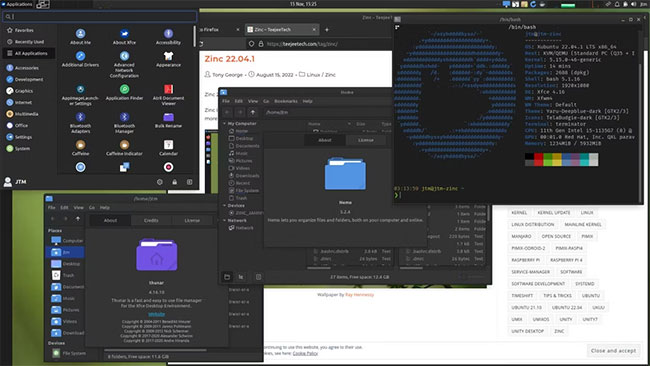
Những người tạo ra Zinc đã thêm một số cải tiến nổi bật như:
- Ứng dụng quản lý file đa năng
- Hỗ trợ Linux AppImage tích hợp
- Trình quản lý gói phần mềm tùy chỉnh Nala
- Trình cài đặt gói deb-get
- Hệ thống file mặc định BTRFS
- Phân vùng home bị cô lập và nén
Tất nhiên, bản thân desktop XFCE cũng được tùy chỉnh để cung cấp chức năng trực quan mà không cản trở công việc của bạn. Trình khởi chạy ứng dụng nằm ở cạnh trái của thanh trên cùng. Đồng hồ nằm ở trung tâm. Bạn có thể truy cập một số tiện ích hệ thống và chức năng người dùng ở bên phải.
Ở phía bên trái của desktop là một bảng điều khiển mỏng khác chứa các biểu tượng khởi chạy nhanh và cũng đóng vai trò là thanh tác vụ.
Hai trình quản lý file giúp tăng gấp đôi sức mạnh
Thoạt nghe có vẻ như quá mức cần thiết, nhưng Zinc đi kèm với hai trình quản lý file được cài đặt. Đầu tiên, bạn có trình quản lý file Thunar tiêu chuẩn, là trình quản lý mặc định cho XFCE. Ngoài ra, còn có trình quản lý file Nemo, ban đầu được thiết kế cho môi trường desktop Cinnamon.
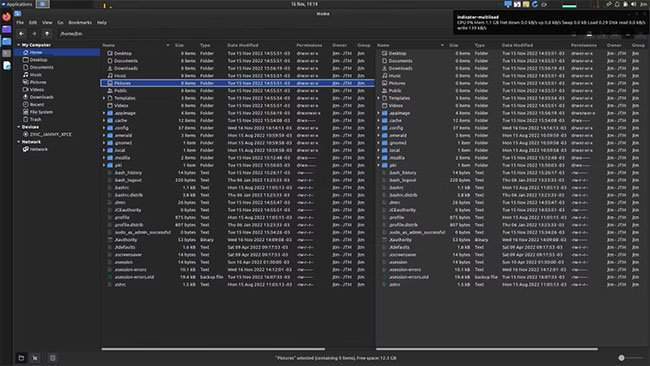
Thunar sẽ hoạt động như bất kỳ trình quản lý file nào khác. Tuy nhiên, Nemo được cấu hình sẵn với giao diện hai bảng độc đáo. Cấu hình này cho phép bạn mở một thư mục ở bên trái và một thư mục khác ở bên phải. Sau đó, bạn có thể di chuyển các file qua lại bằng các cử chỉ kéo và thả đơn giản.
Điều này nghe có vẻ không phải là vấn đề lớn, nhưng bạn sẽ ngạc nhiên bởi tốc độ nhanh chóng mà điều này mang lại sau khi sử dụng.
Zinc tích hợp đầy đủ Linux AppImages
Một trong những tính năng thú vị nhất của Zinc là tích hợp đầy đủ Linux AppImages. Zinc ủng hộ định dạng AppImage phân phối trung tính hơn các định dạng Snap và Flatpak đang gây tranh cãi gay gắt. Tuy nhiên, bạn có thể bật hỗ trợ cho cả hai định dạng ứng dụng này theo cách thủ công.
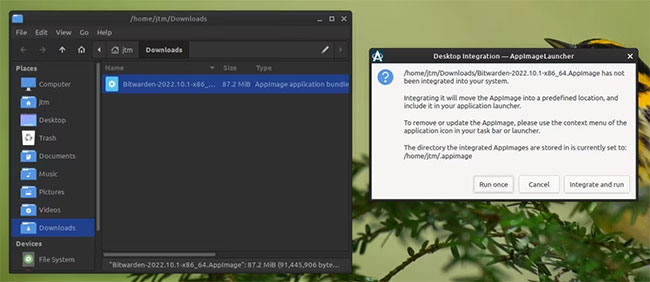
Lần đầu tiên bạn chạy AppImage, Zinc sẽ mở hộp thoại và hỏi xem bạn muốn chạy ứng dụng một lần hay tích hợp hoàn toàn vào hệ thống. Nếu bạn chọn Run once, ứng dụng sẽ chạy và thoát bình thường mà không có thay đổi nào được thực hiện đối với hệ thống của bạn.
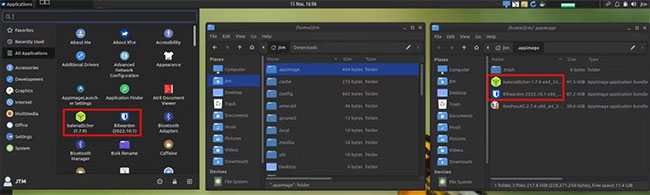
Nếu bạn chọn Integrate and run, hệ thống sẽ di chuyển file ứng dụng vào một thư mục ẩn trong thư mục chính có tên là .appimage và tự động tạo shortcut cho app launcher.
Từ thời điểm đó, bạn sẽ có thể khởi chạy ứng dụng trực tiếp từ app launcher giống như bạn làm với bất kỳ ứng dụng được cài đặt gốc nào khác. Mỗi khi bạn chạy một AppImage mới, quy trình sẽ lặp lại, hệ thống sẽ thu thập và sắp xếp tất cả các AppImage của bạn trong thư mục đặc biệt.
Cập nhật và quản lý phần mềm tiên tiến
Ngoài Ubuntu Software Center tiêu chuẩn và trình quản lý gói APT quen thuộc, Zinc còn đi kèm với ứng dụng quản lý phần mềm dòng lệnh Nala của riêng nó cũng như hệ thống cập nhật và cài đặt deb-get chuyên dụng.
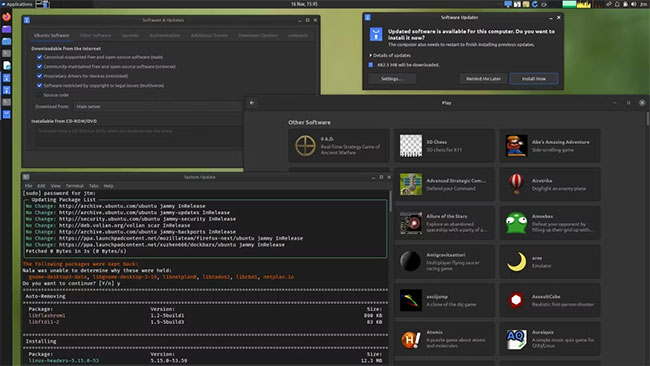
Trình quản lý gói Nala của Zinc chỉ hoạt động từ dòng lệnh và ít nhiều là phiên bản nâng cao của trình quản lý gói APT. Bạn có thể hiển thị danh sách khá ngắn các lệnh có sẵn bằng cách nhập nala -help tại terminal prompt.
Mặc dù ban đầu được thiết kế để cung cấp tất cả chức năng của APT, nhưng Nala cũng thêm một số đặc điểm bắt chước DNF của Fedora, một trong số đó là tải xuống song song để tăng tốc độ cài đặt/cập nhật.
Đừng lo lắng nếu bạn không cảm thấy thoải mái với dòng lệnh. Bạn cũng có thể nhấp vào biểu tượng cập nhật đặc biệt ở phía bên phải của bảng trên cùng. Biểu tượng này sẽ tự động mở một terminal và kích hoạt Nala chạy bản cập nhật toàn bộ hệ thống.
Hệ thống deb-get là một trình quản lý gói chuyên dụng được thiết kế để loại bỏ quy trình đôi khi khó hiểu khi thêm kho phần mềm của bên thứ ba - thường được gọi là PPA - được yêu cầu để cài đặt một số phần mềm như trình duyệt web hoặc trình chỉnh sửa đa phương tiện.
Với deb-get, bạn có thể cài đặt phần mềm phổ biến nhất bằng cách mở một terminal và đưa ra lệnh cài đặt. deb-get sau đó sẽ tự động cập nhật PPA của hệ thống, tải xuống gói và cài đặt phần mềm.
Trên hết, một khi bạn cài đặt thứ gì đó, deb-get sẽ đưa nó vào quy trình cập nhật thường xuyên của hệ thống. Để xem danh sách phần mềm có sẵn thông qua deb-get, chỉ cần mở terminal và gõ:
deb-get listNếu thấy thứ gì đó bạn muốn cài đặt, hãy nhập thông tin sau:
deb-get install <package name>Đừng để tất cả các tùy chọn ở đây áp đảo bạn. Bạn chỉ cần sử dụng các trình quản lý phần mềm khác nhau nếu muốn. Nếu muốn đơn giản, bạn có thể cài đặt những gì mình cần từ Software Center và chỉ cho phép hệ thống cập nhật khi hệ thống cho bạn biết có bản cập nhật. Hệ thống của bạn sẽ hoạt động tốt mà không cần bất kỳ sự can thiệp nào khác.
Cách tải xuống và cài đặt Zinc Linux
Zinc có sẵn dưới dạng image ISO và được tải xuống miễn phí. Bạn có thể tìm thấy bản sao của phiên bản mới nhất trên trang web chính thức của Zinc.
Nhà phát triển theo dõi các phiên bản mới thông qua những bài đăng trên blog. Vì vậy, nếu bạn không thấy liên kết tải xuống, hãy nhấp để mở chế độ xem đầy đủ của bài đăng blog mới nhất và bạn sẽ thấy liên kết tải xuống ở phía dưới.
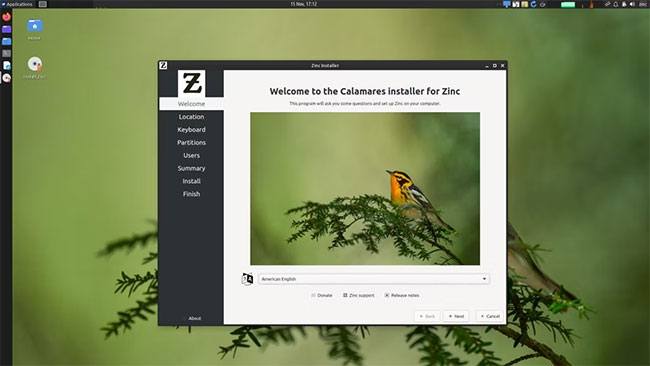
Sau khi tải xuống ISO, bạn sẽ cần tạo USB hoặc DVD boot từ image. Khởi động từ image sẽ đưa bạn vào một phiên Zinc trực tiếp, nơi bạn có thể xem trước và khám phá hệ thống. Từ đó, tất cả những gì bạn cần làm là nhấp vào biểu tượng trình cài đặt trên desktop để bắt đầu quá trình cài đặt.
Như bạn mong đợi từ một bản phân phối Linux dựa trên Ubuntu, Zinc sẽ chỉ hỏi một số câu hỏi nhanh và sau đó trình cài đặt sẽ xử lý mọi thứ cho bạn.
Với tất cả các tính năng tương thích được tích hợp sẵn, bạn sẽ không gặp khó khăn khi cài đặt bất kỳ phần mềm yêu thích nào trên hệ thống Zinc mới của mình.
Phần mềm gốc, gói của bên thứ ba và AppImages, không gì là bạn không thể làm với Zinc Linux.
 Công nghệ
Công nghệ  AI
AI  Windows
Windows  iPhone
iPhone  Android
Android  Học IT
Học IT  Download
Download  Tiện ích
Tiện ích  Khoa học
Khoa học  Game
Game  Làng CN
Làng CN  Ứng dụng
Ứng dụng 


















 Linux
Linux  Đồng hồ thông minh
Đồng hồ thông minh  macOS
macOS  Chụp ảnh - Quay phim
Chụp ảnh - Quay phim  Thủ thuật SEO
Thủ thuật SEO  Phần cứng
Phần cứng  Kiến thức cơ bản
Kiến thức cơ bản  Dịch vụ ngân hàng
Dịch vụ ngân hàng  Lập trình
Lập trình  Dịch vụ công trực tuyến
Dịch vụ công trực tuyến  Dịch vụ nhà mạng
Dịch vụ nhà mạng  Quiz công nghệ
Quiz công nghệ  Microsoft Word 2016
Microsoft Word 2016  Microsoft Word 2013
Microsoft Word 2013  Microsoft Word 2007
Microsoft Word 2007  Microsoft Excel 2019
Microsoft Excel 2019  Microsoft Excel 2016
Microsoft Excel 2016  Microsoft PowerPoint 2019
Microsoft PowerPoint 2019  Google Sheets
Google Sheets  Học Photoshop
Học Photoshop  Lập trình Scratch
Lập trình Scratch  Bootstrap
Bootstrap  Văn phòng
Văn phòng  Tải game
Tải game  Tiện ích hệ thống
Tiện ích hệ thống  Ảnh, đồ họa
Ảnh, đồ họa  Internet
Internet  Bảo mật, Antivirus
Bảo mật, Antivirus  Doanh nghiệp
Doanh nghiệp  Video, phim, nhạc
Video, phim, nhạc  Mạng xã hội
Mạng xã hội  Học tập - Giáo dục
Học tập - Giáo dục  Máy ảo
Máy ảo  AI Trí tuệ nhân tạo
AI Trí tuệ nhân tạo  ChatGPT
ChatGPT  Gemini
Gemini  Điện máy
Điện máy  Tivi
Tivi  Tủ lạnh
Tủ lạnh  Điều hòa
Điều hòa  Máy giặt
Máy giặt  Cuộc sống
Cuộc sống  TOP
TOP  Kỹ năng
Kỹ năng  Món ngon mỗi ngày
Món ngon mỗi ngày  Nuôi dạy con
Nuôi dạy con  Mẹo vặt
Mẹo vặt  Phim ảnh, Truyện
Phim ảnh, Truyện  Làm đẹp
Làm đẹp  DIY - Handmade
DIY - Handmade  Du lịch
Du lịch  Quà tặng
Quà tặng  Giải trí
Giải trí  Là gì?
Là gì?  Nhà đẹp
Nhà đẹp  Giáng sinh - Noel
Giáng sinh - Noel  Hướng dẫn
Hướng dẫn  Ô tô, Xe máy
Ô tô, Xe máy  Tấn công mạng
Tấn công mạng  Chuyện công nghệ
Chuyện công nghệ  Công nghệ mới
Công nghệ mới  Trí tuệ Thiên tài
Trí tuệ Thiên tài  Bình luận công nghệ
Bình luận công nghệ