Jellyfin là một media server để truyền phát (stream) và sắp xếp hình ảnh, video, cũng như file âm thanh. Không giống như các giải pháp khác trên thị trường, Jellyfin hoàn toàn miễn phí, không có bất kỳ tính năng trả phí hoặc gói nâng cấp cao cấp nào và cho phép người dùng có toàn quyền kiểm soát media của mình. Bất kỳ thiết bị nào có trình duyệt web hiện đại đều có thể truy cập và phát trực tuyến từ Jellyfin. Jellyfin có các ứng dụng cho Android, Android TV và Amazon Fire TV.
Sau đây là cách bạn có thể thiết lập media server của riêng mình với Jellyfin.
Hướng dẫn thiết lập media server với Jellyfin trên Ubuntu
Trước khi bắt đầu
Bạn sẽ cần một thiết bị 64 bit chạy phiên bản Ubuntu 18.04 desktop hoặc server. Đây có thể là bất cứ thứ gì từ một máy tính xách tay cũ đang nằm đâu đó trong nhà đến một socket server kép cao cấp, nhưng hãy đảm bảo bạn có đủ dung lượng lưu trữ cho tất cả các file media của mình. Để có hiệu suất tốt hơn, hãy sử dụng kết nối mạng có dây thay vì WiFi.
Bạn cũng sẽ cần đặt một địa chỉ IP tĩnh trên máy Ubuntu của mình.
Cài đặt Jellyfin
Bắt đầu bằng cách cập nhật hệ thống Ubuntu:
sudo apt update && sudo apt -y upgradeCài đặt curl (HTTP client) và apt-transport-https, cho phép hỗ trợ HTTPS cho APT:
sudo apt install -y curl apt-transport-httpsKích hoạt kho lưu trữ Ubuntu:
sudo add-apt-repository universeThêm kho phần mềm Jellyfin:
echo "deb [arch=$( dpkg --print-architecture )] https://repo.jellyfin.org/ubuntu $( lsb_release -c -s ) main" | sudo tee /etc/apt/sources.list.d/jellyfin.listSigning key (khóa ký ứng dụng) GPG được sử dụng để đảm bảo rằng các file đã tải xuống không bị giả mạo. Thêm signing key Jellyfin:
curl https://repo.jellyfin.org/ubuntu/jellyfin_team.gpg.key | sudo apt-key add -Cập nhật danh sách gói:
sudo apt updateCài đặt Jellyfin:
sudo apt install -y jellyfinNếu bạn muốn Jellyfin tự động khởi động khi boot, hãy chạy:
sudo systemctl enable jellyfin.serviceKhởi động Jellyfin:
sudo systemctl start jellyfin.serviceSử dụng trình hướng dẫn cài đặt
Duyệt đến http://IP_ADDRESS:8096, trong đó, “IP_ADDRESS” là địa chỉ tĩnh mà bạn đã cấu hình.
Chọn một ngôn ngữ mặc định và nhấp vào Next.
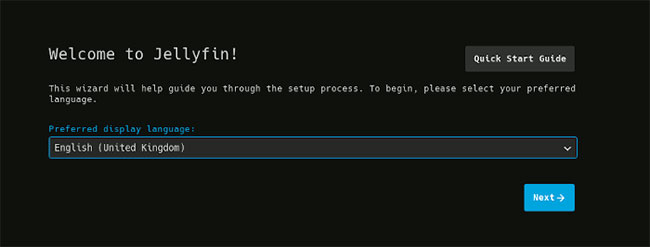
Nhập tên và mật khẩu để tạo tài khoản admin rồi nhấp vào Next.
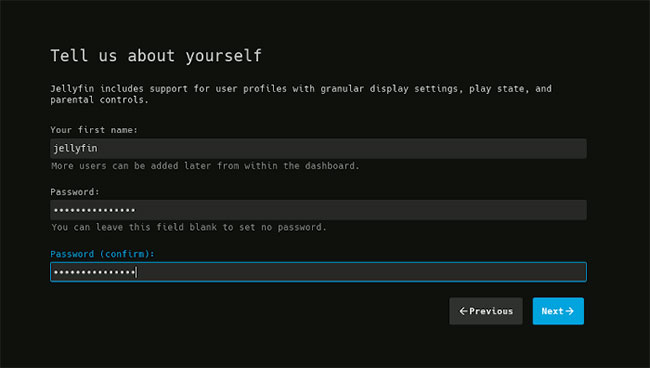
Bạn có thể thêm các thư viện sau, vì vậy hãy bỏ qua bước này ngay bây giờ bằng cách nhấp vào Next.
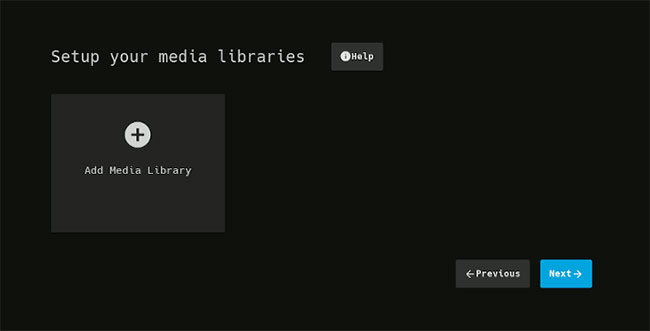
Siêu dữ liệu bao gồm nhiều thông tin và dữ liệu khác nhau, chẳng hạn như xếp hạng theo tuổi, tổng quan, poster, v.v... Hãy chọn ngôn ngữ và quốc gia, sau đó nhấp vào Next.
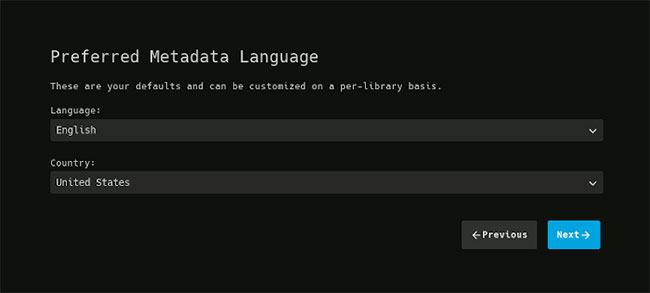
Nếu bạn có kế hoạch phát trực tuyến từ Jellyfin ra bên ngoài ngôi nhà, hãy bật các tùy chọn này. Nếu không, bỏ chọn chúng. Nhấn Next và Finish để thoát khỏi trình hướng dẫn cài đặt.
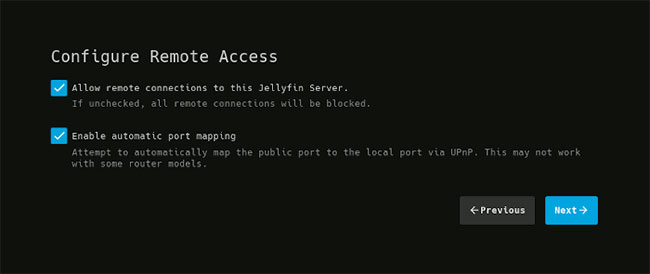
Thêm thư viện
Jellyfin sử dụng các thư viện tùy biến để tổ chức các file media. Để tạo thư viện đầu tiên, hãy đăng nhập vào Jellyfin tại http://IP_ADDRESS:8096/ và mở bảng điều khiển quản trị bằng cách nhấp vào biểu tượng trên cùng bên phải. Trên thanh bên trái, bên dưới Server, nhấp vào Libraries và sau đó nhấn “Add Media Library”.
Chọn loại nội dung và đặt tên cho thư viện, sau đó nhấp vào dấu cộng để thêm thư mục.
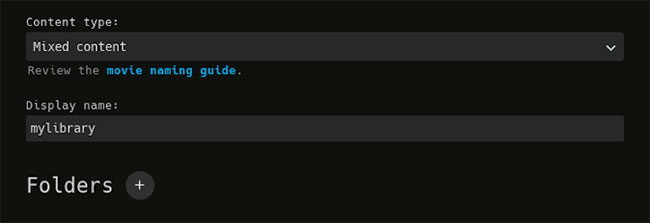
Nhập đường dẫn đầy đủ đến thư mục nơi bạn sẽ lưu trữ file cho thư viện này và sau đó nhấp vào OK. Lặp lại quy trình này cho các thư mục khác, nếu có. Bạn không phải thay đổi cài đặt thư viện khác, vì tùy chọn mặc định hoạt động tốt trong hầu hết các trường hợp.
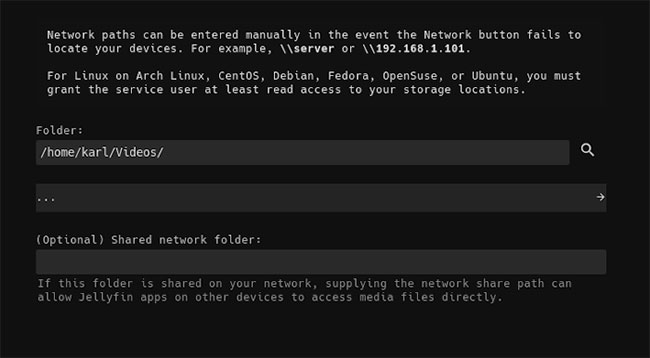
Khi muốn thêm media mới, chỉ cần thêm nó vào một trong các thư mục bạn đã chọn. Jellyfin thường xuyên quét các thư mục này và cập nhật thư viện.
Thêm người dùng
Tài khoản người dùng mặc định được tạo bởi trình hướng dẫn cài đặt có quyền truy cập admin và do đó không nên chia sẻ. Thay vào đó, bạn có thể tạo các tài khoản Jellyfin khác cho các thành viên gia đình, bạn bè, v.v...
Từ bảng điều khiển admin, bên dưới Server, nhấp vào Users và sau đó là dấu cộng để thêm tài khoản người dùng.
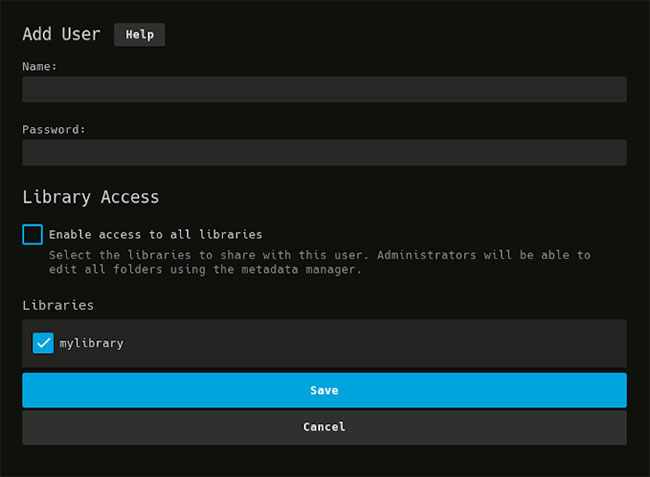
Nhập tên và mật khẩu. Nếu bạn không muốn người dùng này có quyền truy cập vào tất cả các thư viện của mình, hãy bỏ tích ở hộp kiểm “Enable access to all libraries”. Nhấp vào Save để tạo tài khoản.
Cài đặt plugin Jellyfin
Để thêm chức năng, bạn có thể cài đặt các plugin, chẳng hạn như plugin OpenSubtitle phổ biến tự động tải phụ đề.
Từ bảng điều khiển admin, trong mục Advanced, nhấp vào Plugin và sau đó là tab Catalog.
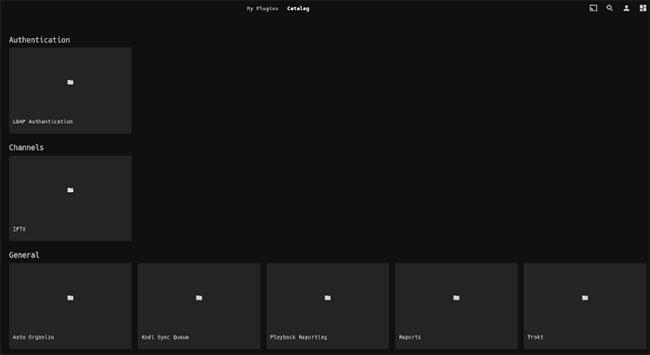
Nhấp vào plugin bạn muốn cài đặt.
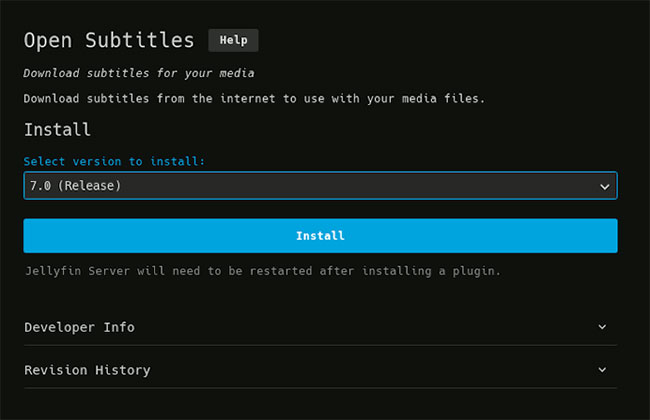
Nếu bạn muốn có một phiên bản cụ thể, hãy chọn nó. Nếu không, chọn phiên bản mới nhất và nhấp Install. Khi bạn thấy thông báo “The plugin has been successfully installed”, hãy khởi động lại Jellyfin từ trang chính của bảng điều khiển quản trị bằng cách nhấp vào Restart.
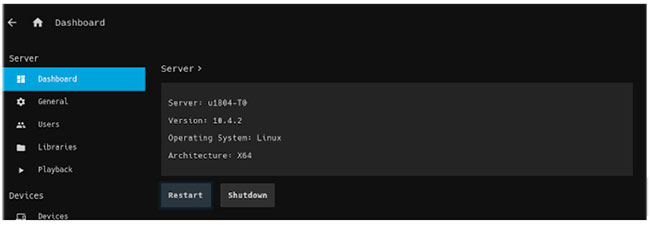
Sau khi khởi động lại Jellyfin, các plugin đã sẵn sàng để sử dụng.
Bây giờ, bạn đã có một media server để thỏa sức stream rồi.
Chúc bạn thực hiện thành công!
 Công nghệ
Công nghệ  AI
AI  Windows
Windows  iPhone
iPhone  Android
Android  Học IT
Học IT  Download
Download  Tiện ích
Tiện ích  Khoa học
Khoa học  Game
Game  Làng CN
Làng CN  Ứng dụng
Ứng dụng 


















 Linux
Linux  Đồng hồ thông minh
Đồng hồ thông minh  macOS
macOS  Chụp ảnh - Quay phim
Chụp ảnh - Quay phim  Thủ thuật SEO
Thủ thuật SEO  Phần cứng
Phần cứng  Kiến thức cơ bản
Kiến thức cơ bản  Lập trình
Lập trình  Dịch vụ ngân hàng
Dịch vụ ngân hàng  Dịch vụ nhà mạng
Dịch vụ nhà mạng  Dịch vụ công trực tuyến
Dịch vụ công trực tuyến  Quiz công nghệ
Quiz công nghệ  Microsoft Word 2016
Microsoft Word 2016  Microsoft Word 2013
Microsoft Word 2013  Microsoft Word 2007
Microsoft Word 2007  Microsoft Excel 2019
Microsoft Excel 2019  Microsoft Excel 2016
Microsoft Excel 2016  Microsoft PowerPoint 2019
Microsoft PowerPoint 2019  Google Sheets
Google Sheets  Học Photoshop
Học Photoshop  Lập trình Scratch
Lập trình Scratch  Bootstrap
Bootstrap  Văn phòng
Văn phòng  Tải game
Tải game  Tiện ích hệ thống
Tiện ích hệ thống  Ảnh, đồ họa
Ảnh, đồ họa  Internet
Internet  Bảo mật, Antivirus
Bảo mật, Antivirus  Doanh nghiệp
Doanh nghiệp  Video, phim, nhạc
Video, phim, nhạc  Mạng xã hội
Mạng xã hội  Học tập - Giáo dục
Học tập - Giáo dục  Máy ảo
Máy ảo  AI Trí tuệ nhân tạo
AI Trí tuệ nhân tạo  ChatGPT
ChatGPT  Gemini
Gemini  Điện máy
Điện máy  Tivi
Tivi  Tủ lạnh
Tủ lạnh  Điều hòa
Điều hòa  Máy giặt
Máy giặt  Cuộc sống
Cuộc sống  TOP
TOP  Kỹ năng
Kỹ năng  Món ngon mỗi ngày
Món ngon mỗi ngày  Nuôi dạy con
Nuôi dạy con  Mẹo vặt
Mẹo vặt  Phim ảnh, Truyện
Phim ảnh, Truyện  Làm đẹp
Làm đẹp  DIY - Handmade
DIY - Handmade  Du lịch
Du lịch  Quà tặng
Quà tặng  Giải trí
Giải trí  Là gì?
Là gì?  Nhà đẹp
Nhà đẹp  Giáng sinh - Noel
Giáng sinh - Noel  Hướng dẫn
Hướng dẫn  Ô tô, Xe máy
Ô tô, Xe máy  Tấn công mạng
Tấn công mạng  Chuyện công nghệ
Chuyện công nghệ  Công nghệ mới
Công nghệ mới  Trí tuệ Thiên tài
Trí tuệ Thiên tài