Cho dù đang bận rộn với công việc hay say sưa xem một chương trình truyền hình thì việc nhận được thông báo cứ sau vài phút có thể khiến bạn bực bội. May mắn thay, thật dễ dàng để tắt tiếng các thông báo đến trên máy Mac. Bạn có thể tắt hoàn toàn cảnh báo hoặc tắt thông báo từ những trang web.
Tắt thông báo cho các ứng dụng cụ thể thông qua Settings
Bạn có thể nhận thấy mình đang nhận được quá nhiều thông báo từ một ứng dụng cụ thể. Trong những tình huống như vậy, điều tốt nhất nên làm là tắt thông báo cho ứng dụng đó. Để làm đươc như vậy, hãy tuân theo những bước sau:
- Nhấp vào biểu tượng Apple ở góc trên bên trái của thanh menu và đi tới System Settings > Notifications.
- Tìm ứng dụng muốn tắt tiếng thông báo trong phần Application Notifications.
- Nếu muốn ngừng nhận thông báo âm thanh từ ứng dụng, hãy tắt nút chuyển đổi bên cạnh Play sound for notification. Tuy nhiên, nếu muốn ngừng hoàn toàn nhận thông báo từ ứng dụng, hãy tắt nút chuyển đổi bên cạnh Allow notifications.
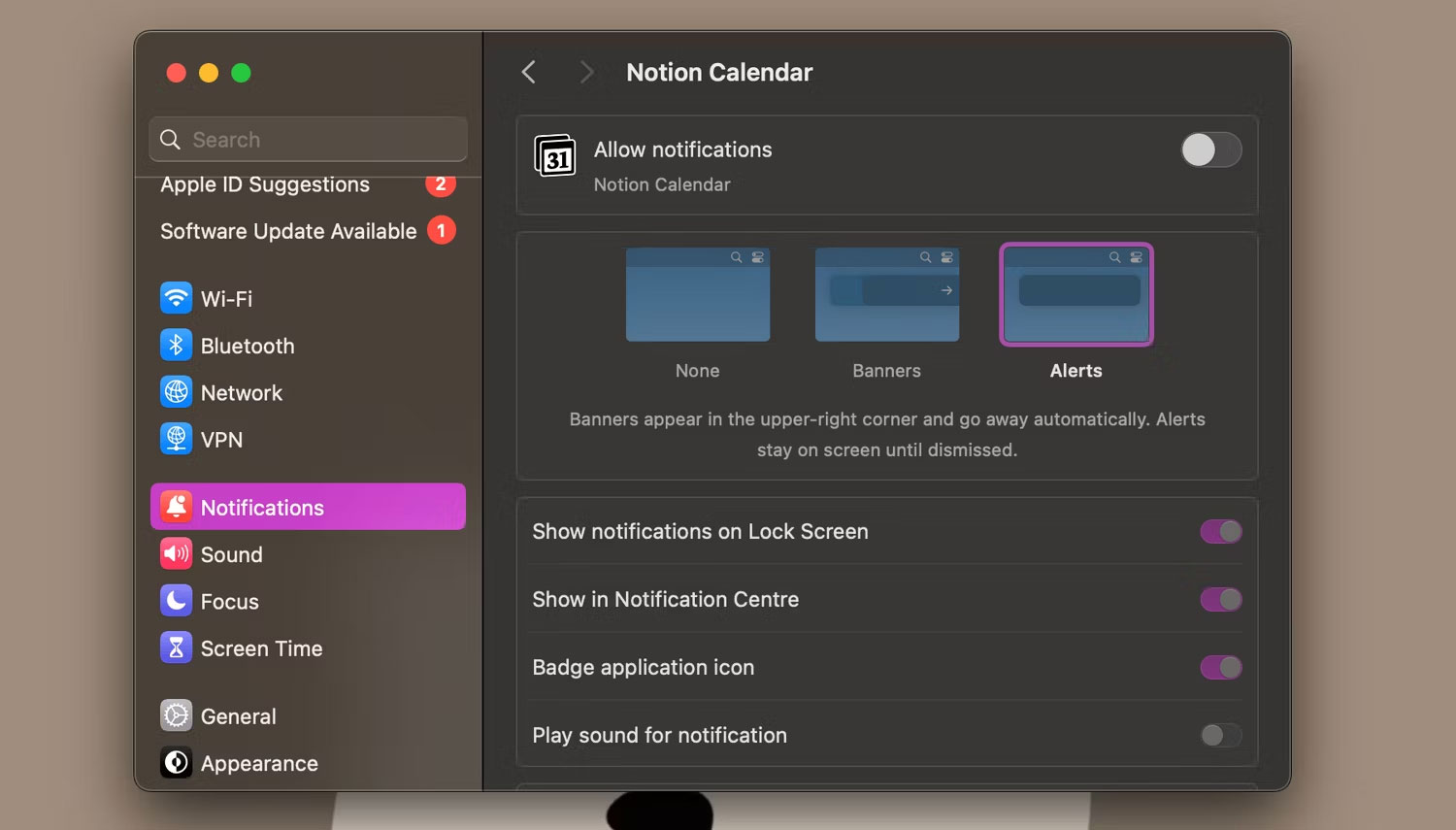
Tạm thời tắt thông báo dành riêng cho ứng dụng
Nếu muốn ngừng nhận thông báo từ một ứng dụng nhất định chỉ trong một khoảng thời gian cụ thể, macOS cũng cho phép bạn làm điều đó. Đây là những gì cần làm:
- Mở Notification Center bằng cách nhấp vào ngày và giờ ở góc trên bên phải của thanh menu.
- Giữ Control khi nhấp vào thông báo nhận được từ ứng dụng mà bạn muốn tạm thời tắt tiếng. Sau khi thực hiện, tùy thuộc vào khoảng thời gian muốn ẩn thông báo, hãy chọn Mute for 1 Hour hoặc Mute for Today.
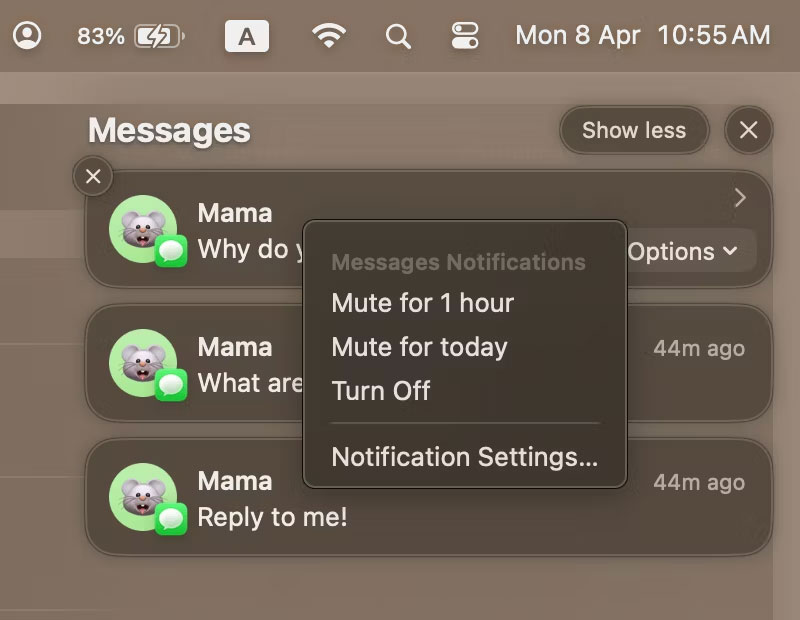
Tắt tiếng cuộc trò chuyện iMessage trên máy Mac
Nếu liên tục nhận được tin nhắn từ một trong những người bạn của mình khi đang bận làm việc, bạn cũng có thể tắt tiếng thông báo từ họ trực tiếp trong ứng dụng Messages giống như trên iPhone.
Để làm như vậy, hãy mở ứng dụng Messages và chọn cuộc trò chuyện với người muốn tắt tiếng. Nhấp vào nút Info (i) ở góc trên bên phải màn hình và chọn hộp bên cạnh Hide Alerts.
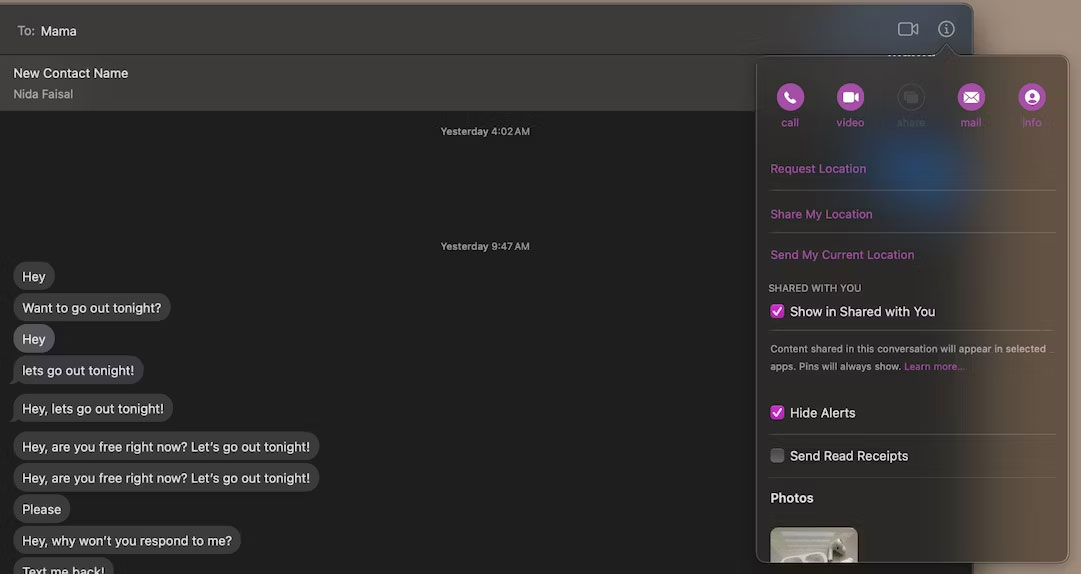
Ngoài ra, bạn có thể giữ Control khi nhấp vào chuỗi cuộc trò chuyện muốn tắt tiếng và chọn Hide Alerts từ menu.
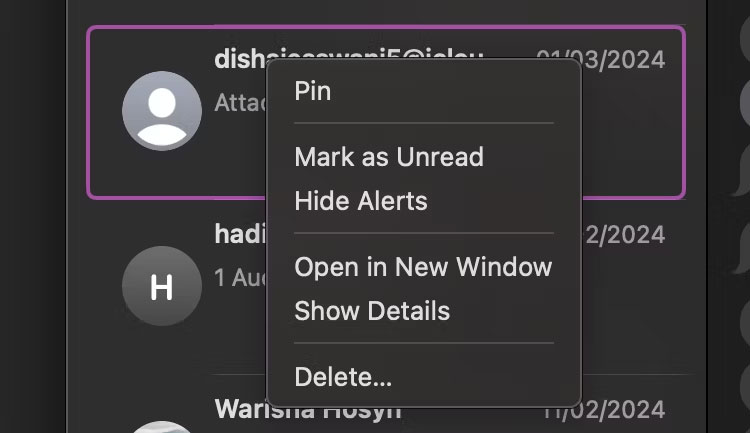
Nếu muốn ngừng hoàn toàn nhận thông báo từ ứng dụng Messages, hãy đi tới System Settings > Notifications > Messages và tắt công tắc bên cạnh Allow notifications.
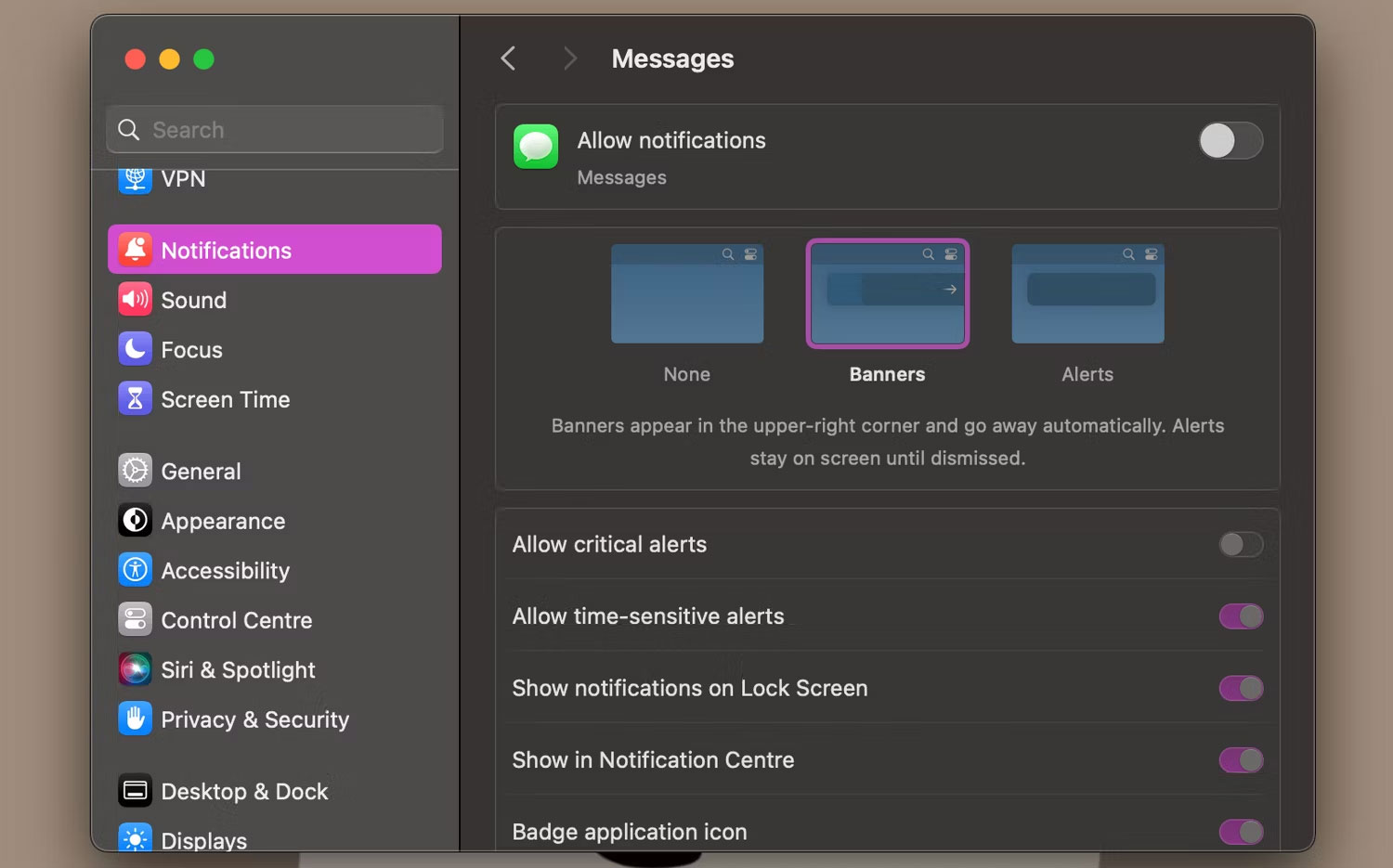
Tắt tiếng thông báo cho trang web trên máy Mac
Mặc dù có thể tắt hoàn toàn thông báo của trình duyệt bằng cách đi tới System Settings > Notifications > [Trình duyệt của bạn] và tắt nút chuyển đổi bên cạnh Allow notifications, nhưng nếu muốn ngừng nhận thông báo từ một trang web cụ thể thì sao? Trong trường hợp này, sẽ cần phải đi tới cài đặt trình duyệt của mình.
Safari
Dưới đây là cách tắt thông báo cho một trang web cụ thể trong Safari:
- Khởi chạy Safari và nhấp vào Safari trong thanh menu.
- Chọn Settings từ menu drop-down và đi tới phần Websites.
- Chọn Notifications từ thanh bên bên trái.
- Tìm trang web muốn tắt tiếng và nhấp vào tùy chọn bên cạnh tên trang web. Chọn Deny từ menu drop-down để thu hồi quyền của nó.
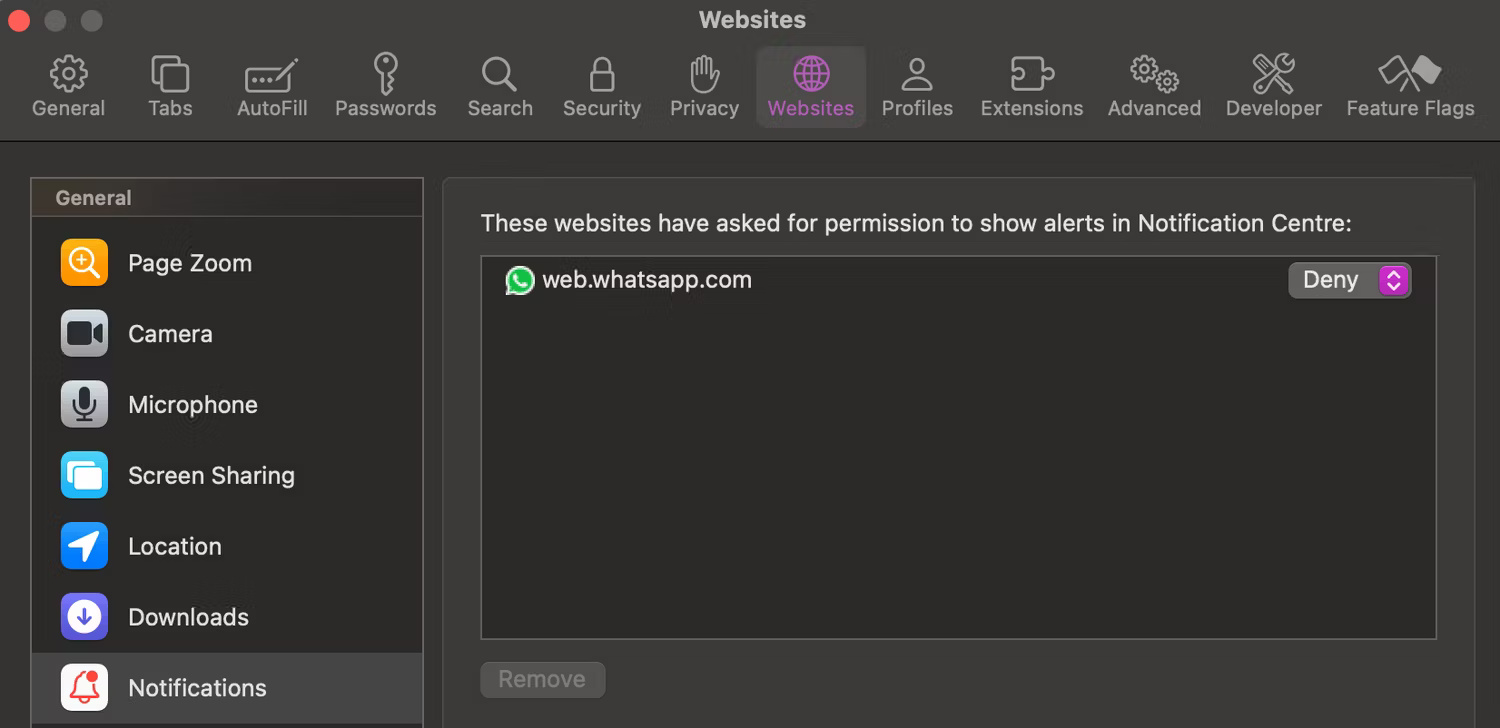
Google Chrome
Dưới đây là cách ngừng nhận thông báo từ một trang web trên Google Chrome:
- Khởi chạy Google Chrome và nhấp vào ba dấu chấm ở góc trên bên phải màn hình.
- Chọn Settings từ menu drop-down.
- Chọn Privacy and security ở thanh bên trái rồi nhấp vào Site settings ở bên phải.
- Bây giờ, cuộn xuống và nhấp vào Notifications trong phần Permissions.
- Tìm trang web muốn tắt tiếng trong phần Allowed to send notifications. Sau khi thực hiện xong, hãy nhấp vào ba dấu chấm bên cạnh tên trang web và chọn Block từ menu drop-down.
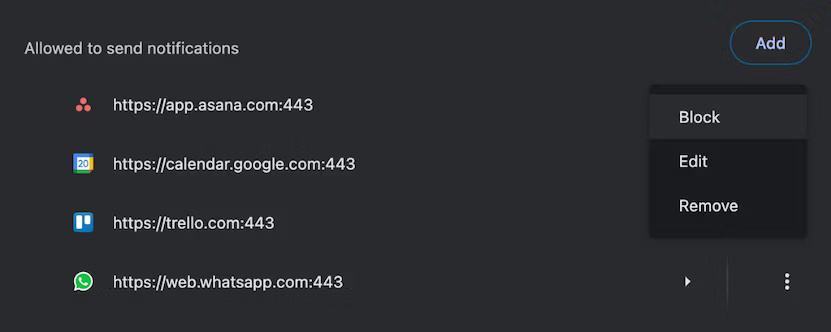
Mozilla Firefox
Dưới đây là cách ngừng nhận thông báo từ một trang web trên Mozilla Firefox:
- Khởi chạy Mozilla Firefox và nhấp vào biểu tượng ba dòng ở góc trên bên phải màn hình.
- Chọn Settings từ menu drop-down và chọn Privacy & Security từ thanh bên bên trái.
- Cuộn xuống cho đến khi thấy phần Permissions. Bây giờ, hãy nhấp vào nút Settings... bên cạnh Notifications.
- Tìm trang web muốn tắt tiếng và nhấp vào Allow trong Status. Cuối cùng, chọn Block từ menu drop-down.
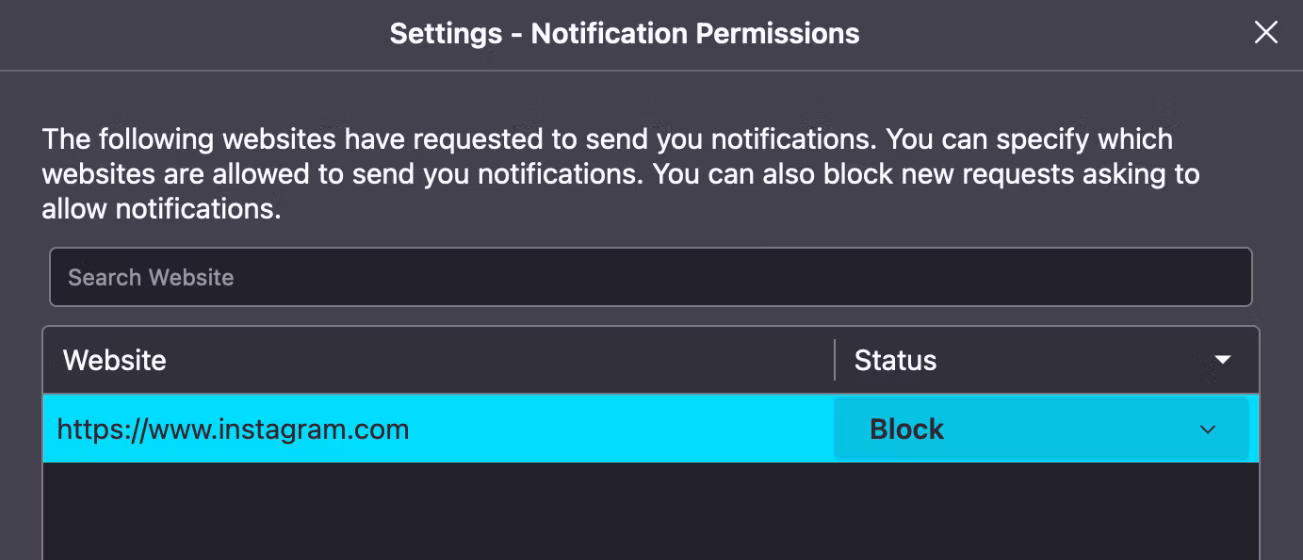
Tắt tiếng thông báo của máy Mac bằng Focus Mode
Một trong những cách tốt nhất để giảm thiểu phiền nhiễu trên máy Mac là sử dụng Focus Mode. Đây là cách để tạo Focus Mode:
- Đi tới System Settings > Focus từ thanh bên bên trái.
- Nhấn vào nút Add Focus... để tạo cài đặt preset Focus mới. Cũng có thể chọn một cái hiện có. Chọn Custom khi được nhắc chọn nội dung muốn tập trung vào.
- Nhập tên cho focus mode rồi chọn biểu tượng và màu sắc để tùy chỉnh. Khi đã hoàn tất, hãy nhấp vào OK.
- Bây giờ, nếu muốn tắt tiếng thông báo đến từ một người nhất định, hãy nhấp vào Allowed People trong phần Allow Notifications. Bây giờ, hãy nhấp vào tùy chọn bên cạnh Notifications và đặt thành Silence Some People.
- Nhấn vào biểu tượng dấu cộng (+) và chọn danh bạ. Nhấp vào Done khi đã chọn tất cả các liên hệ mà bạn muốn tắt tiếng.
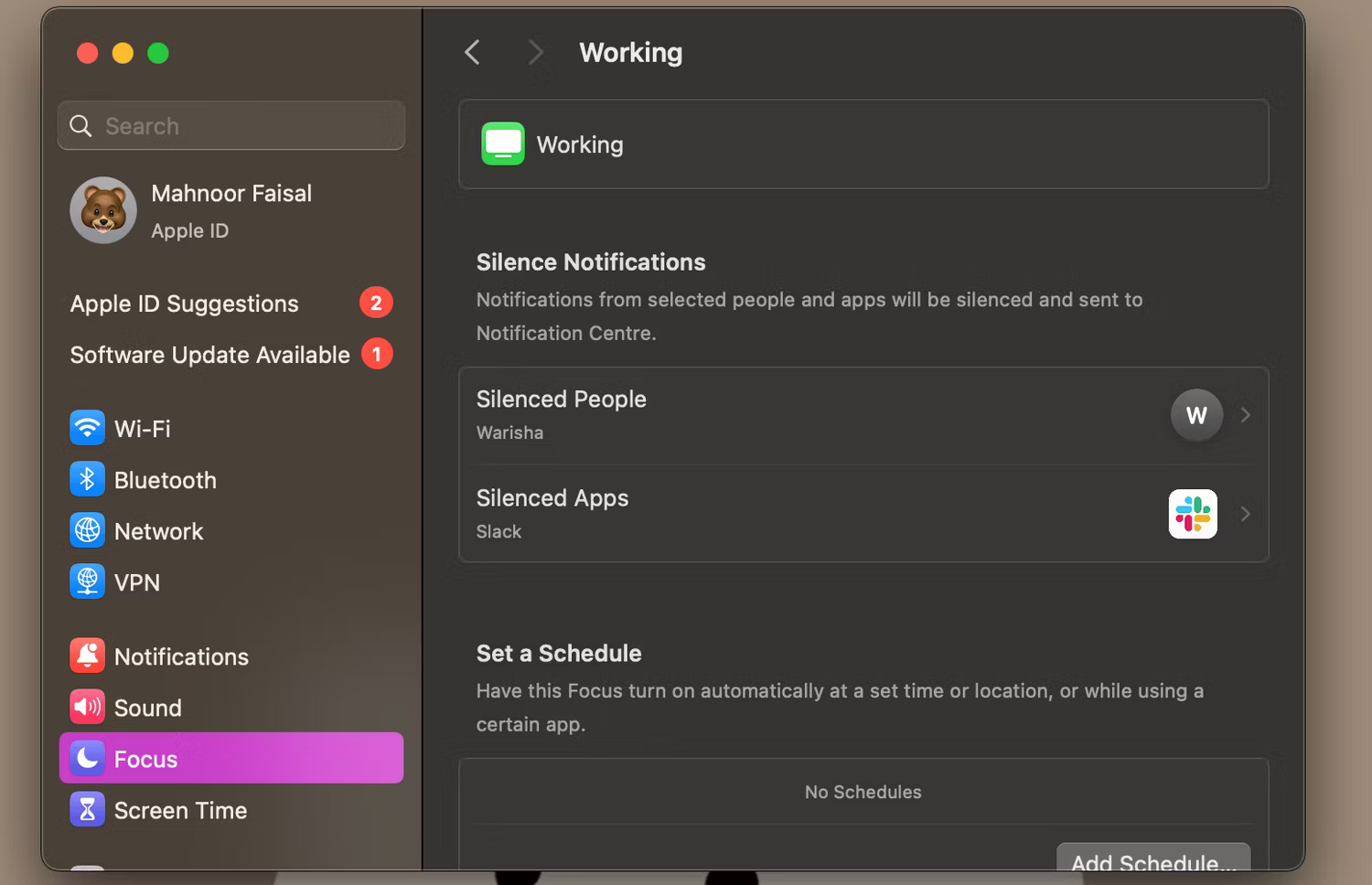
Tương tự, bạn cũng có thể chọn ngừng nhận thông báo từ các ứng dụng cụ thể. Nhấp vào Allowed Apps trong phần Allow Notifications, đặt Silence Some Apps cho tùy chọn bên cạnh Notifications, nhấp vào biểu tượng dấu cộng (+) bên dưới và chọn tất cả ứng dụng muốn tắt tiếng.
Bạn có thời gian cụ thể để tập trung vào nhiệm vụ không? Hoặc bạn có tập trung tốt hơn khi ở một địa điểm cụ thể, chẳng hạn như quán cà phê hoặc thư viện không? Nếu vậy, nên lên lịch bật Focus Mode tự động, tùy thuộc vào thời gian hoặc vị trí của bạn.
Để làm như vậy, hãy chọn Focus Mode vừa tạo và nhấp vào Add Schedule trong Set a Schedule.
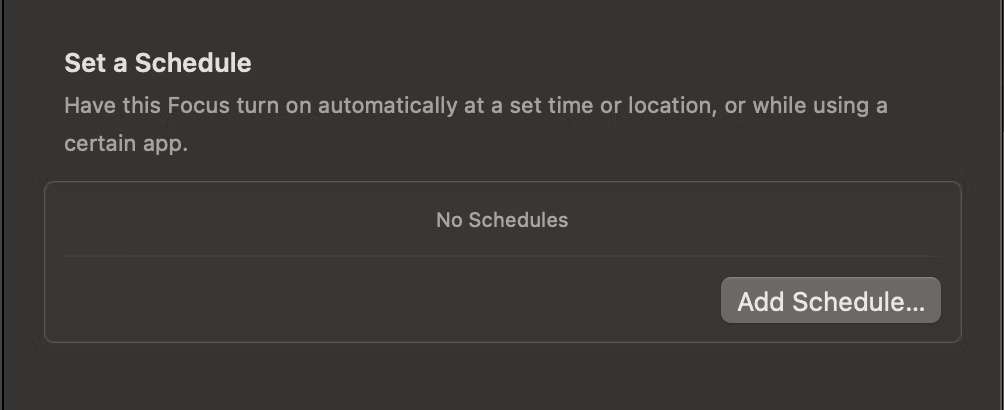
Nếu muốn bật Focus Mode vào một thời điểm được chỉ định, hãy chọn Time trên màn hình tiếp theo và nhập thời gian muốn bật và tắt Focus Mode.
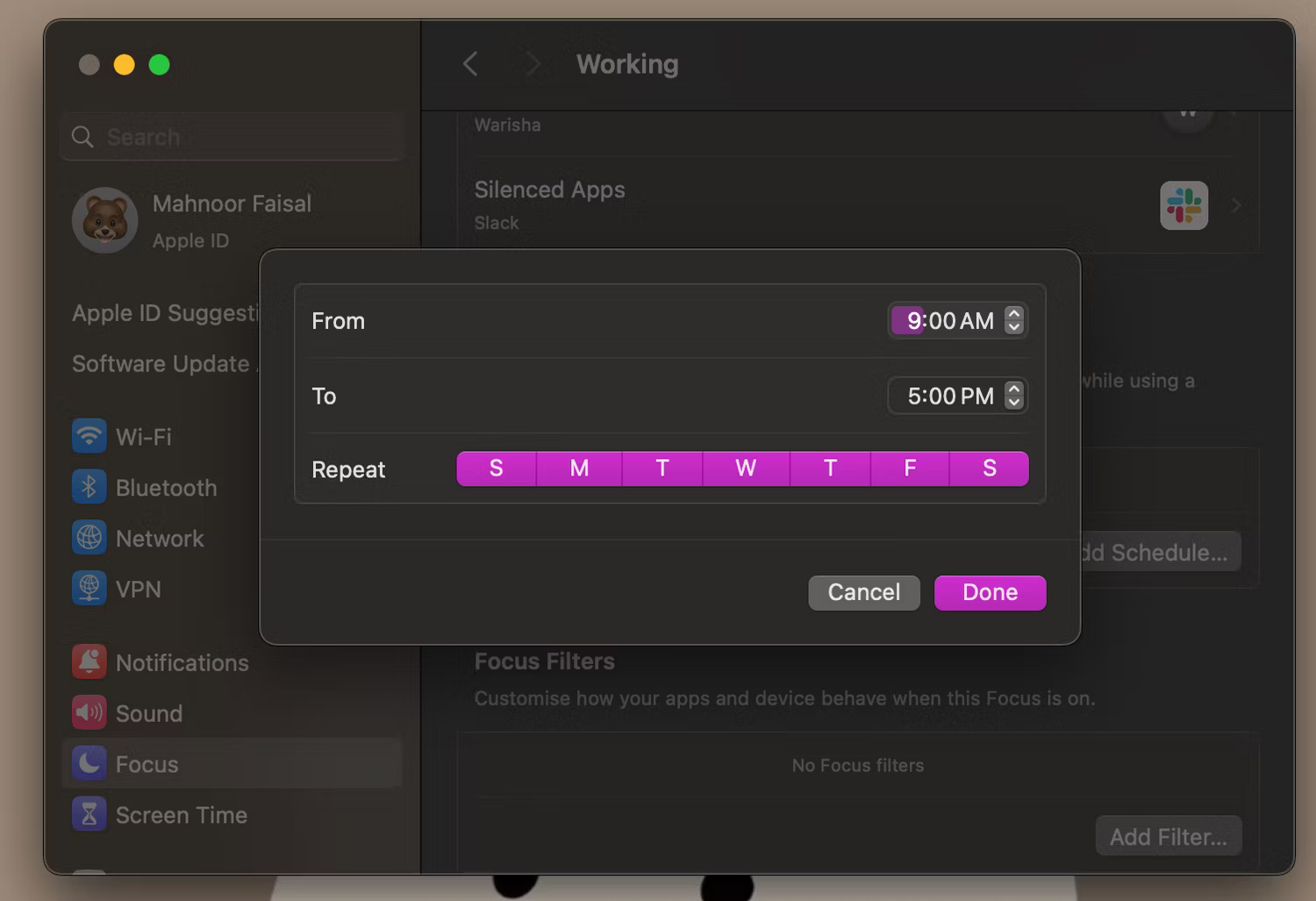
Nếu muốn bật Focus Mode khi đang ở một vị trí cụ thể, thay vào đó hãy chọn Location và nhập vị trí mong muốn vào thanh tìm kiếm trên màn hình tiếp theo.
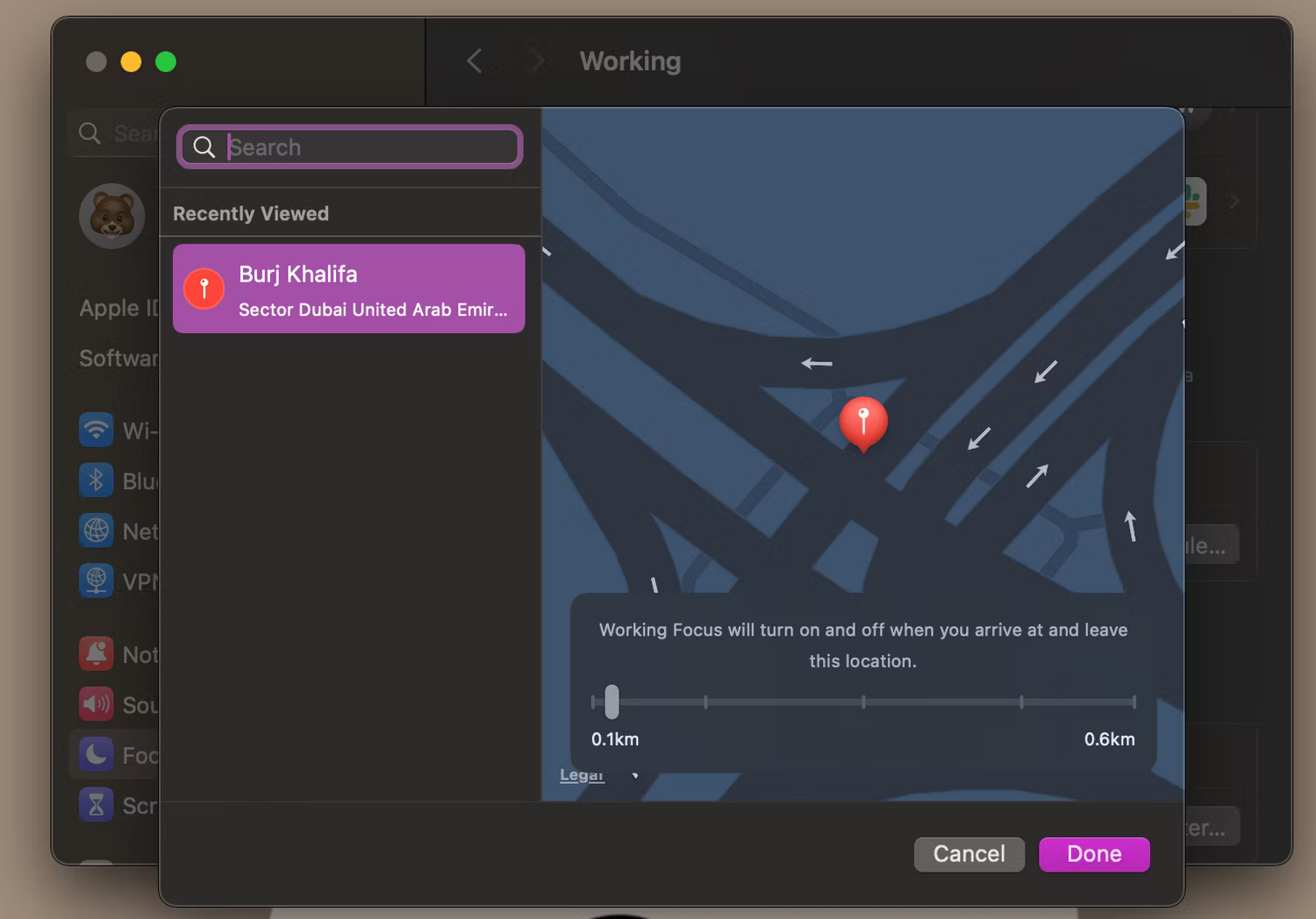
Tuy nhiên, nếu muốn bật và tắt Focus Mode theo cách thủ công khi cần tập trung, hãy nhấp vào biểu tượng Control Center trong thanh menu, chọn Focus và chọn Focus Mode muốn bật.
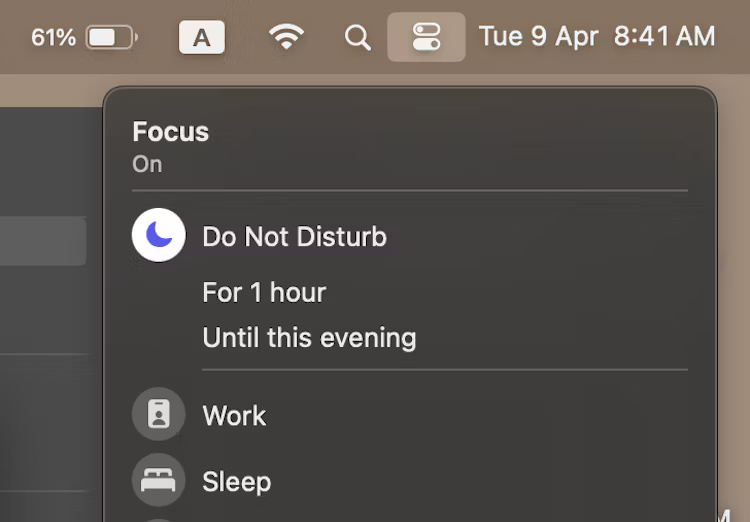
Một trong những lợi ích chính của việc sử dụng tính năng này là có thể đồng bộ Focus trên tất cả các thiết bị Apple khi đăng nhập vào cùng một Apple ID. Điều này có nghĩa là nếu bật Focus Mode trên máy Mac để tắt tiếng các thông báo đến từ một người cụ thể thì bạn cũng sẽ không nhận được thông báo từ người đó trên iPhone của mình.
Không giống như iPhone, máy Mac không có nút tắt tiếng hoặc nút Action chuyên dụng mà bạn có thể sử dụng để tắt tiếng thông báo ngay lập tức. May mắn thay, việc tắt thông báo trên máy Mac chỉ mất vài giây. Nếu muốn tắt tiếng thông báo trong một khoảng thời gian nhất định thay vì tắt chúng hoàn toàn, thì việc tạo chế độ Focus là lựa chọn tốt nhất cho bạn!
 Công nghệ
Công nghệ  AI
AI  Windows
Windows  iPhone
iPhone  Android
Android  Học IT
Học IT  Download
Download  Tiện ích
Tiện ích  Khoa học
Khoa học  Game
Game  Làng CN
Làng CN  Ứng dụng
Ứng dụng 








 macOS
macOS 









 Linux
Linux  Đồng hồ thông minh
Đồng hồ thông minh  Chụp ảnh - Quay phim
Chụp ảnh - Quay phim  Thủ thuật SEO
Thủ thuật SEO  Phần cứng
Phần cứng  Kiến thức cơ bản
Kiến thức cơ bản  Dịch vụ ngân hàng
Dịch vụ ngân hàng  Lập trình
Lập trình  Dịch vụ công trực tuyến
Dịch vụ công trực tuyến  Dịch vụ nhà mạng
Dịch vụ nhà mạng  Quiz công nghệ
Quiz công nghệ  Microsoft Word 2016
Microsoft Word 2016  Microsoft Word 2013
Microsoft Word 2013  Microsoft Word 2007
Microsoft Word 2007  Microsoft Excel 2019
Microsoft Excel 2019  Microsoft Excel 2016
Microsoft Excel 2016  Microsoft PowerPoint 2019
Microsoft PowerPoint 2019  Google Sheets
Google Sheets  Học Photoshop
Học Photoshop  Lập trình Scratch
Lập trình Scratch  Bootstrap
Bootstrap  Văn phòng
Văn phòng  Tải game
Tải game  Tiện ích hệ thống
Tiện ích hệ thống  Ảnh, đồ họa
Ảnh, đồ họa  Internet
Internet  Bảo mật, Antivirus
Bảo mật, Antivirus  Doanh nghiệp
Doanh nghiệp  Video, phim, nhạc
Video, phim, nhạc  Mạng xã hội
Mạng xã hội  Học tập - Giáo dục
Học tập - Giáo dục  Máy ảo
Máy ảo  AI Trí tuệ nhân tạo
AI Trí tuệ nhân tạo  ChatGPT
ChatGPT  Gemini
Gemini  Điện máy
Điện máy  Tivi
Tivi  Tủ lạnh
Tủ lạnh  Điều hòa
Điều hòa  Máy giặt
Máy giặt  Cuộc sống
Cuộc sống  TOP
TOP  Kỹ năng
Kỹ năng  Món ngon mỗi ngày
Món ngon mỗi ngày  Nuôi dạy con
Nuôi dạy con  Mẹo vặt
Mẹo vặt  Phim ảnh, Truyện
Phim ảnh, Truyện  Làm đẹp
Làm đẹp  DIY - Handmade
DIY - Handmade  Du lịch
Du lịch  Quà tặng
Quà tặng  Giải trí
Giải trí  Là gì?
Là gì?  Nhà đẹp
Nhà đẹp  Giáng sinh - Noel
Giáng sinh - Noel  Hướng dẫn
Hướng dẫn  Ô tô, Xe máy
Ô tô, Xe máy  Tấn công mạng
Tấn công mạng  Chuyện công nghệ
Chuyện công nghệ  Công nghệ mới
Công nghệ mới  Trí tuệ Thiên tài
Trí tuệ Thiên tài  Bình luận công nghệ
Bình luận công nghệ