Google Photos được cài đặt sẵn trên hầu hết các thiết bị Android. Sự gia tăng gần đây của các tính năng và công cụ AI đã khiến ứng dụng này trở nên hữu ích hơn bao giờ hết. Sau đây là 4 cách sử dụng Google Photos để tạo ra những hình ảnh đẹp hơn cho công việc hoặc chia sẻ với bạn bè.
1. Sử dụng Magic Editor để biến đổi ảnh
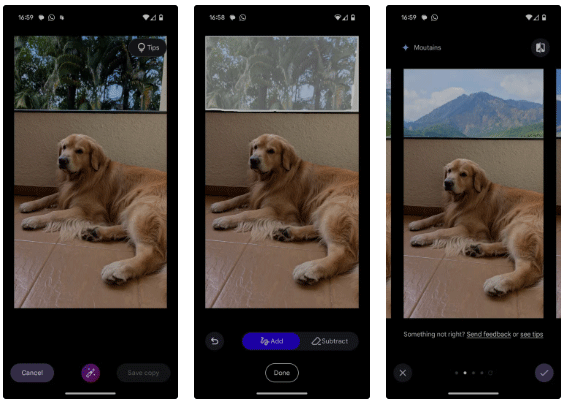
Khả năng sao lưu hình ảnh và cung cấp chúng trên các thiết bị của bạn một cách liền mạch là một yếu tố thu hút lớn đối với dịch vụ này. Magic Editor là một điểm cộng lớn hơn mang lại nhiều giá trị.
Tùy chọn Generative AI này cung cấp rất nhiều tính năng. Bạn có thể thay đổi kích thước, di chuyển hoặc xóa chủ thể khỏi ảnh của mình. Với sự trợ giúp của Reimagine - một trong nhiều tính năng AI mới được bổ sung vào Pixel 9 - bạn có thể biến đổi các khía cạnh như bầu trời hoặc nền của ảnh. Nếu các phần nhỏ của ảnh vẫn không ổn, bạn có thể điều chỉnh và đóng khung lại ảnh bằng sự trợ giúp của Generative Fill.
Tính năng này khả dụng cho tất cả người dùng Google Photos, nhưng nếu bạn không có thiết bị Google Pixel hoặc gói Google One cao cấp (2TB trở lên), bạn chỉ có thể lưu 10 ảnh Magic Editor mỗi tháng.
2. Sử dụng "Suggestions" để chỉnh sửa nhanh
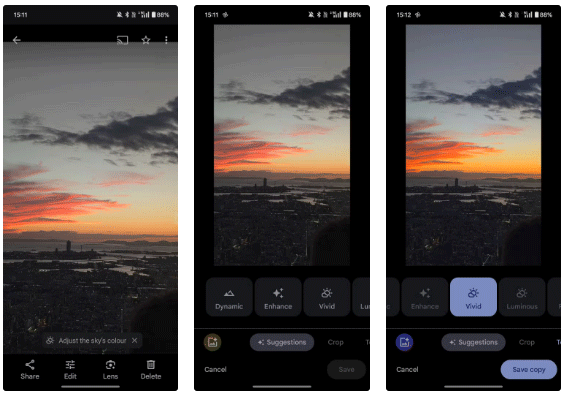
Nếu bạn không có nhiều thời gian, việc vào tab Adjust trong menu chỉnh sửa của Google Photos và cải thiện ảnh không phải lúc nào cũng khả thi. Nhưng với sự trợ giúp của Suggestions, bạn có thể nhanh chóng chỉnh sửa hình ảnh để có được diện mạo mong muốn.
Tab Suggestions trong Google Photos cung cấp các cài đặt preset để chỉnh sửa màu sắc, tông màu, độ phơi sáng, v.v... chỉ bằng một lần chạm. Tính năng này thực hiện hầu hết các công việc nặng nhọc trong quá trình chỉnh sửa và nếu bạn cảm thấy một số thay đổi thủ công sẽ hiệu quả hơn, bạn có thể chuyển sang tab Adjust và thực hiện các thay đổi đó. Tính năng này có thể giúp bạn tiết kiệm đáng kể thời gian chạy các phép hoán vị và kết hợp để có được bức ảnh hoàn hảo.
3. Sử dụng "Tools" để làm mờ nền, v.v...
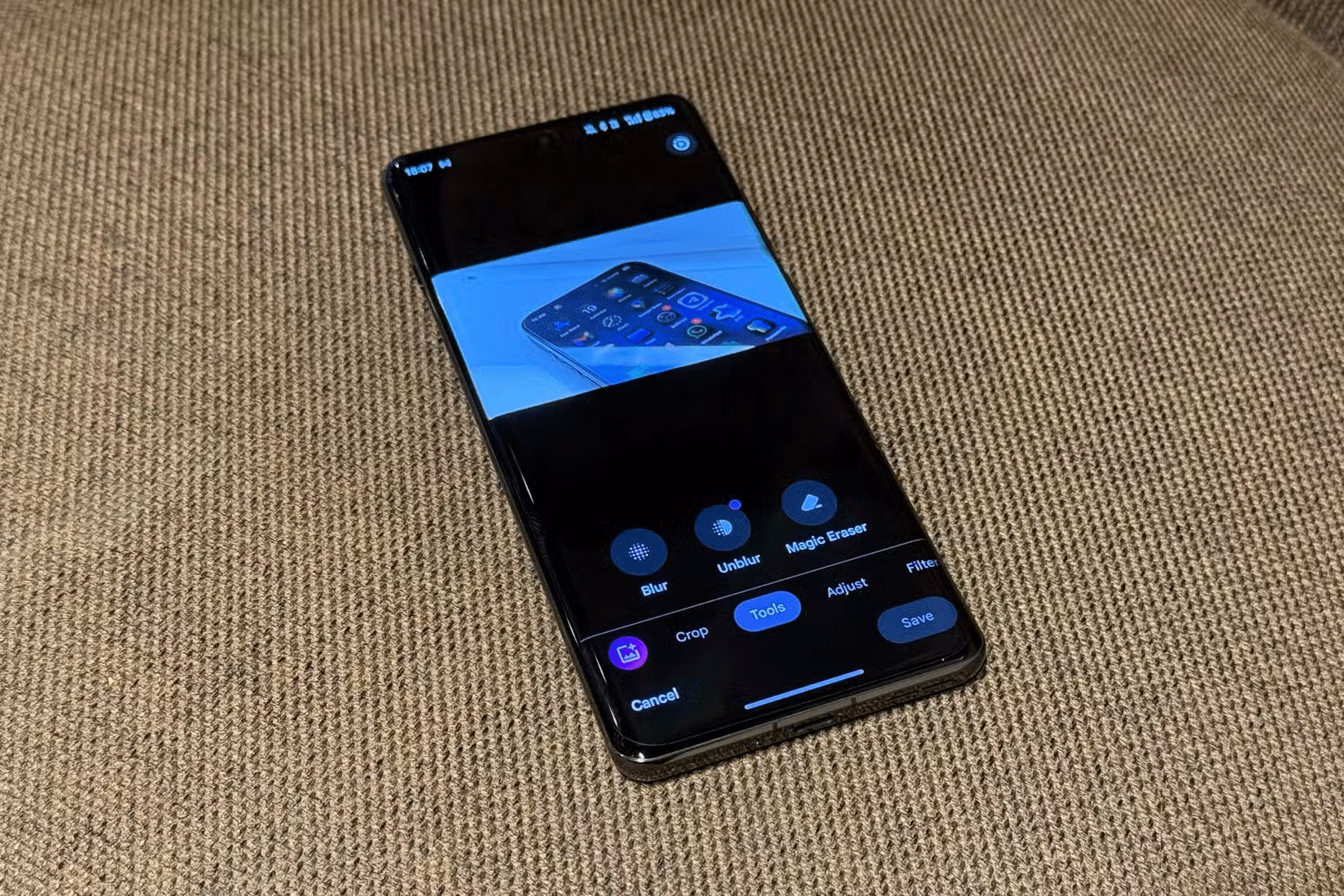
Trong menu chỉnh sửa Google Photos, ngay trước tab Adjust, là Tools. Menu này bao gồm một số tính năng bổ sung tốt nhất từng thấy cho trình chỉnh sửa Google Photos: Magic Eraser, Blur và Unblur.
Magic Eraser là một công cụ chỉnh sửa ảnh mạnh mẽ giúp xóa các đối tượng không mong muốn khỏi ảnh của bạn. Mặt khác, Blur và Unblur hữu ích để điều chỉnh hình ảnh.
Với công cụ Blur, bạn có thể thêm hiệu ứng bokeh vào ảnh của mình, bất kể bạn có chụp ảnh ở chế độ Portrait hay không. Nếu sử dụng đúng cách, tính năng này có thể thu hút sự chú ý vào chủ thể trong ảnh bằng cách thêm độ mờ vừa phải vào nền.
Công cụ Unblur là một cách đơn giản - và khá hiệu quả - để làm rõ nét những bức ảnh cũ từ album ảnh gia đình hoặc những bức ảnh bị mờ do xáo trộn vào phút chót. Ngoài ra còn có tùy chọn Sky trong tab Tool, một bộ lọc khác có thể thay đổi diện mạo bầu trời trong ảnh.
4. Sử dụng Markup cho chú thích
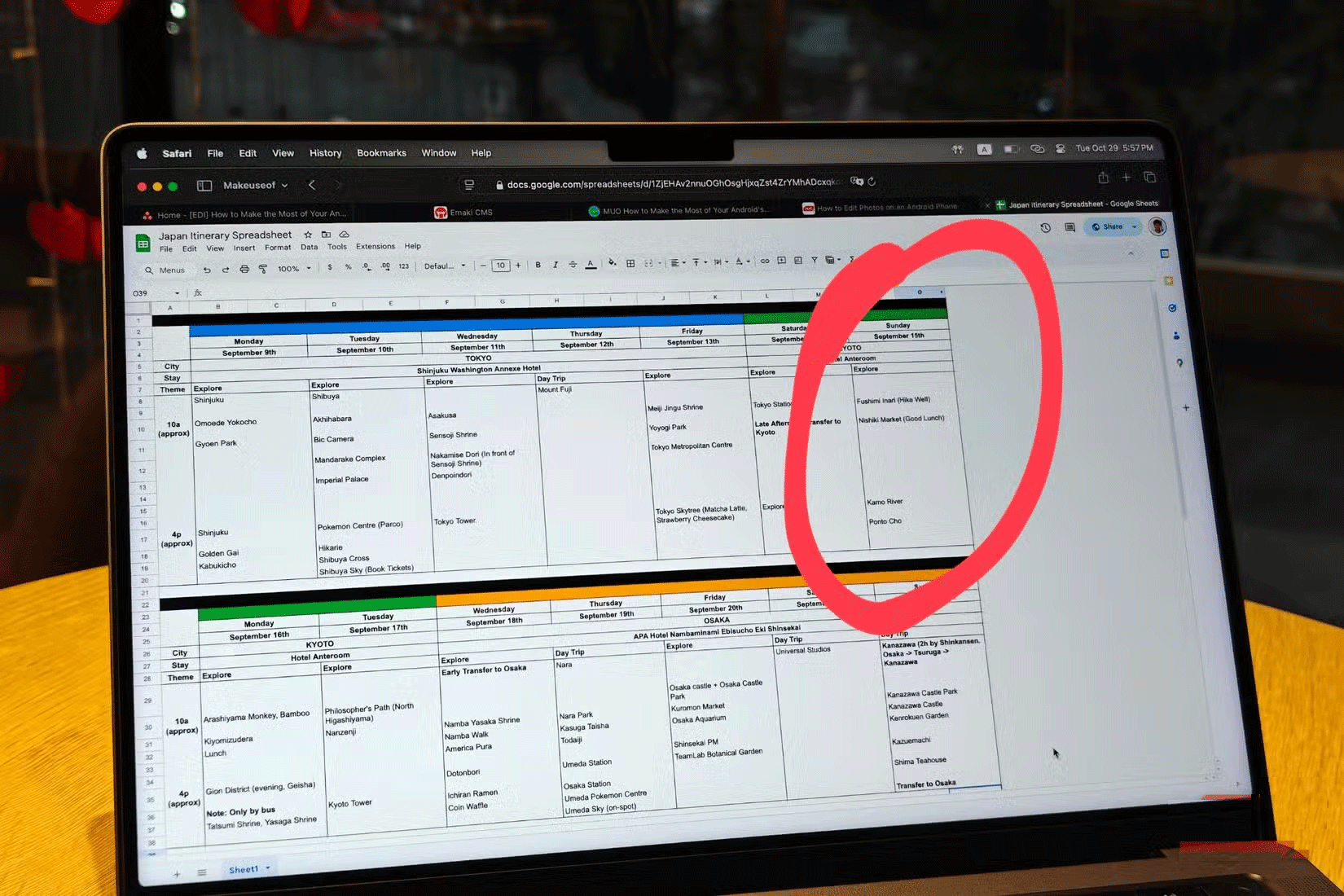
Markup là một tiện ích bổ sung năng suất khá đơn giản cho Google Photos. Bạn có thể sử dụng nó để đánh dấu hình ảnh bằng văn bản, hình dạng hoặc bút highlight. Vì vậy, chỉ cần chụp ảnh, nhấn chỉnh sửa và chọn công cụ Markup để chú thích điểm nhấn và gửi đi.
Những tính năng này trong ứng dụng Google Photos có thể khiến hình ảnh trong thư viện của bạn trở nên thú vị hơn nhiều hoặc hấp dẫn hơn về mặt thẩm mỹ. Hy vọng sẽ thấy nhiều bổ sung có giá trị hơn cho ứng dụng Photos khi Google tiếp tục phát triển bộ tính năng AI và phần cứng của mình.
 Công nghệ
Công nghệ  AI
AI  Windows
Windows  iPhone
iPhone  Android
Android  Học IT
Học IT  Download
Download  Tiện ích
Tiện ích  Khoa học
Khoa học  Game
Game  Làng CN
Làng CN  Ứng dụng
Ứng dụng 


















 Linux
Linux  Đồng hồ thông minh
Đồng hồ thông minh  macOS
macOS  Chụp ảnh - Quay phim
Chụp ảnh - Quay phim  Thủ thuật SEO
Thủ thuật SEO  Phần cứng
Phần cứng  Kiến thức cơ bản
Kiến thức cơ bản  Lập trình
Lập trình  Dịch vụ ngân hàng
Dịch vụ ngân hàng  Dịch vụ nhà mạng
Dịch vụ nhà mạng  Dịch vụ công trực tuyến
Dịch vụ công trực tuyến  Quiz công nghệ
Quiz công nghệ  Microsoft Word 2016
Microsoft Word 2016  Microsoft Word 2013
Microsoft Word 2013  Microsoft Word 2007
Microsoft Word 2007  Microsoft Excel 2019
Microsoft Excel 2019  Microsoft Excel 2016
Microsoft Excel 2016  Microsoft PowerPoint 2019
Microsoft PowerPoint 2019  Google Sheets
Google Sheets  Học Photoshop
Học Photoshop  Lập trình Scratch
Lập trình Scratch  Bootstrap
Bootstrap  Văn phòng
Văn phòng  Tải game
Tải game  Tiện ích hệ thống
Tiện ích hệ thống  Ảnh, đồ họa
Ảnh, đồ họa  Internet
Internet  Bảo mật, Antivirus
Bảo mật, Antivirus  Doanh nghiệp
Doanh nghiệp  Video, phim, nhạc
Video, phim, nhạc  Mạng xã hội
Mạng xã hội  Học tập - Giáo dục
Học tập - Giáo dục  Máy ảo
Máy ảo  AI Trí tuệ nhân tạo
AI Trí tuệ nhân tạo  ChatGPT
ChatGPT  Gemini
Gemini  Điện máy
Điện máy  Tivi
Tivi  Tủ lạnh
Tủ lạnh  Điều hòa
Điều hòa  Máy giặt
Máy giặt  Cuộc sống
Cuộc sống  TOP
TOP  Kỹ năng
Kỹ năng  Món ngon mỗi ngày
Món ngon mỗi ngày  Nuôi dạy con
Nuôi dạy con  Mẹo vặt
Mẹo vặt  Phim ảnh, Truyện
Phim ảnh, Truyện  Làm đẹp
Làm đẹp  DIY - Handmade
DIY - Handmade  Du lịch
Du lịch  Quà tặng
Quà tặng  Giải trí
Giải trí  Là gì?
Là gì?  Nhà đẹp
Nhà đẹp  Giáng sinh - Noel
Giáng sinh - Noel  Hướng dẫn
Hướng dẫn  Ô tô, Xe máy
Ô tô, Xe máy  Tấn công mạng
Tấn công mạng  Chuyện công nghệ
Chuyện công nghệ  Công nghệ mới
Công nghệ mới  Trí tuệ Thiên tài
Trí tuệ Thiên tài