Lỗi này thường khó xác định. Nguyên nhân có thể khác nhau, từ cấu hình sai Secure Sockets Layer (SSL) đến cài đặt ngày và giờ không chính xác. Tuy nhiên, có những cách đơn giản để khắc phục lỗi này, cho dù bạn là chủ sở hữu trang web hay khách truy cập.
Mục lục bài viết
Lỗi "This site can’t provide a secure connection" là gì?
Lỗi "This site can’t provide a secure connection" xuất hiện khi một trang web không tuân thủ giao thức HTTPS. Lỗi này thường xảy ra do không có chứng chỉ SSL trên trang web, không tự động sử dụng HTTPS, có chứng chỉ SSL đã hết hạn hoặc không hợp lệ hoặc cache SSL đã lỗi thời trong trình duyệt.
Nguyên nhân gây ra lỗi "This site can’t provide a secure connection"
Có 6 lý do phổ biến khiến trình duyệt hiển thị lỗi này.
Không cài đặt chứng chỉ SSL
Thông báo lỗi có thể xuất hiện vì trang web không cài đặt chứng chỉ SSL. Điều này có nghĩa là bạn đang truy cập trang web thông qua kết nối HTTP và máy chủ đích gửi tất cả các yêu cầu và phản hồi dưới dạng plain text.
Dữ liệu không được mã hóa và có thể bị bên thứ ba chặn lại để thu thập thông tin được truyền giữa máy chủ trang web và trình duyệt. Điều này có thể khiến trang web có nguy cơ bị tấn công mạng như phần mềm độc hại và man-in-the-middle.
HTTPS không bị bắt buộc trên trang web
Sự cố có thể xảy ra khi bạn đã cài đặt chứng chỉ SSL nhưng không bật tùy chọn bắt buộc dùng HTTPS. Bằng cách này, khách truy cập sẽ truy cập phiên bản HTTP của trang web thay vì URL an toàn.
Chứng chỉ SSL không hợp lệ hoặc đã hết hạn
Bạn có thể gặp lỗi này khi trang web sử dụng chứng chỉ SSL không hợp lệ hoặc đã hết hạn. Điều này có nghĩa là trang web hiện đang chạy trên kết nối HTTP.
Cache SSL lỗi thời trong trình duyệt
Cache SSL lỗi thời hoặc bị hỏng trong trình duyệt có thể góp phần gây ra lỗi trang web. Thông thường, điều này có thể xảy ra khi bạn đang phát triển các trang web hoặc sau khi cài đặt chứng chỉ SSL mới.
Giao thức QUIC được bật
Giao thức Quick UDP Internet Connections (QUIC) được bật theo mặc định trên trình duyệt Google Chrome. Giao thức này được sử dụng để giảm thời gian kết nối, cải thiện khả năng kiểm soát tắc nghẽn, khả năng mở rộng truyền tải và ghép kênh mà không bị Head-of-line blocking.
Tuy nhiên, trong một số trường hợp, nó có thể gây ra sự cố SSL, chẳng hạn như sự cố “This site can’t provide a secure connection”.
Cài đặt ngày và giờ không chính xác
Cấu hình ngày và giờ không đúng trên máy tính có thể khiến trình duyệt Google Chrome chặn trang web. Thông tin không chính xác có thể gây ra sự cố trong quá trình xác thực chứng chỉ trang web. Do đó, lỗi xảy ra.
6 cách khắc phục lỗi “This site can’t provide a secure connection”
Trước khi bắt đầu, bạn nên kiểm tra kết nối Internet, tắt tiện ích mở rộng Chrome và tắt tính năng quét SSL trên phần mềm diệt virus và tường lửa của mình. Nếu sự cố vẫn tiếp diễn, sau đây là 6 phương pháp khắc phục sự cố bạn có thể thử.
1. Cài đặt chứng chỉ SSL
Cài đặt chứng chỉ SSL là một trong những cách hiệu quả nhất để khắc phục thông báo lỗi Can’t Provide a Secure Connection nếu bạn là chủ sở hữu trang web. Tùy thuộc vào nhà cung cấp dịch vụ web hosting, cách cấu hình lớp bảo mật bổ sung có thể khác nhau.
Tại Hostinger, bạn có thể cài đặt chứng chỉ SSL trên hPanel:
- Đi tới phần SSL và nhấp vào nút Install free SSL.

- Chọn domain và nhấp vào Install SSL.

- Khi địa chỉ trang web hiển thị dấu kiểm màu xanh lá cây và trạng thái Active, SSL đã được cài đặt thành công. Nếu không, hãy đảm bảo domain đang trỏ đến máy chủ tên Hostinger.
Phương pháp này sẽ giải quyết vấn đề Can’t Provide a Secure Connection trên trang web của bạn.
2. Buộc kết nối HTTPS
Bằng cách buộc HTTPS, khách truy cập sẽ tự động được chuyển hướng đến URL an toàn sau khi họ load trang web của bạn.
Nếu bạn là người dùng Hostinger, hãy làm theo các hướng dẫn sau để buộc kết nối HTTPS trên trang web của bạn:
- Truy cập Security → SSL từ bảng điều khiển hPanel.
- Nhấp vào nút ba chấm bên cạnh domain có vấn đề và chọn Force HTTPS.

Điều này sẽ cho phép bạn mở trang web. Nếu sự cố vẫn tiếp diễn, hãy thử phương pháp tiếp theo.
3. Cài đặt lại chứng chỉ SSL
Cài đặt SSL không hợp lệ hoặc bị hỏng có thể khiến trang web của bạn hiển thị Can’t Provide a Secure Connection. Cách tốt nhất để giải quyết là cài đặt lại chứng chỉ SSL.
Sau đây là cách thực hiện trên hPanel:
- Truy cập Security → SSL từ bảng điều khiển hPanel.
- Nhấp vào nút ba chấm bên cạnh domain có vấn đề và chọn Reinstall.

4. Reset cache SSL và xóa cache trình duyệt
Nếu các giải pháp trên không hiệu quả, hãy thử reset cache SSL trên máy tính và xóa lịch sử trình duyệt. Thao tác này sẽ cho phép bạn bắt đầu kết nối mới.
Làm theo các hướng dẫn sau để reset cache SSL trên Windows:
- Nhập Control Panel trên tab Windows search.
- Trên bảng điều khiển Network and Internet, chọn View network status and tasks, rồi nhấp vào Internet Options.

- Khi hộp Internet Properties mở ra, hãy chọn tab Content và nhấp vào Clear SSL state.

Để xóa dữ liệu trên trình duyệt Google Chrome, hãy nhấp vào ba dấu chấm ở góc trên bên phải màn hình → More tools → Clear browsing data.
5. Tắt hỗ trợ giao thức QUIC
Một giải pháp phổ biến khác là tắt hỗ trợ giao thức QUIC trên trình duyệt Google Chrome.
Thực hiện theo các bước sau để thực hiện:
- Nhập chrome://flags/#enable-quic trên thanh địa chỉ.
- Tìm tùy chọn Experimental QUIC protocol, thường được đặt ở đầu trang.
- Nhấp vào hộp drop-down và chọn Disabled.

- Khởi chạy lại trình duyệt để các thay đổi có hiệu lực.
Nếu tắt giao thức không giải quyết được vấn đề, hãy tiến hành phương pháp tiếp theo.
6. Kiểm tra cài đặt ngày và giờ
Tính hợp lệ của chứng chỉ là yếu tố quan trọng trong quy trình xác thực. Trước khi truy cập trang web, trình duyệt sẽ kiểm tra ngày ký và ngày hết hạn của chứng chỉ SSL bằng cách sử dụng cài đặt ngày và giờ của hệ thống.
Nếu sai, chứng chỉ có thể không còn hiệu lực nữa. Do đó, điều chỉnh cài đặt là một trong những cách hiệu quả nhất để khách truy cập trang web khắc phục thông báo lỗi Can’t Provide a Secure Connection.
Thực hiện theo các hướng dẫn sau để đặt ngày và múi giờ chính xác trên các hệ điều hành khác nhau, chẳng hạn như Windows và macOS.
Windows
- Nhấp vào nút Windows Start và chọn Settings.
- Chọn Time & Language.
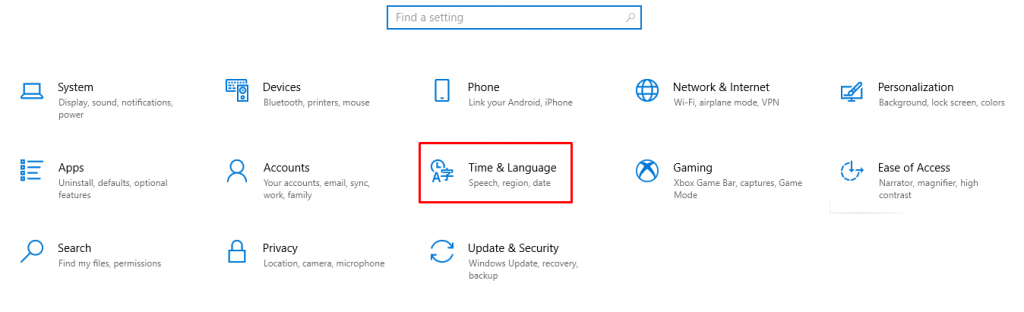
- Bật nút Set time automatically. Thực hiện tương tự đối với tùy chọn Set time zone automatically.
- Xác minh các thay đổi và đảm bảo các cài đặt là chính xác.
macOS
- Chọn nút menu Apple và nhấp vào System Settings.
- Chọn General trong thanh bên và cuộn xuống để tìm Date & Time.

- Để đặt ngày và giờ tự động, hãy bật tùy chọn Set time and date automatically. Để đặt thủ công, hãy tắt tùy chọn, rồi chèn ngày và giờ hiện tại.
- Để đặt múi giờ tự động, hãy bật Set time zone automatically using your current location. Để đặt thủ công, hãy tắt tùy chọn, nhập thành phố gần nhất và chọn tên đầy đủ của thành phố đó từ danh sách.

Cách các trình duyệt khác nhau hiển thị lỗi này
Các trình duyệt có thể hiển thị các thông báo lỗi khác nhau. Sau đây là cách nó hiển thị trên Chrome và Mozilla Firefox.
Google Chrome
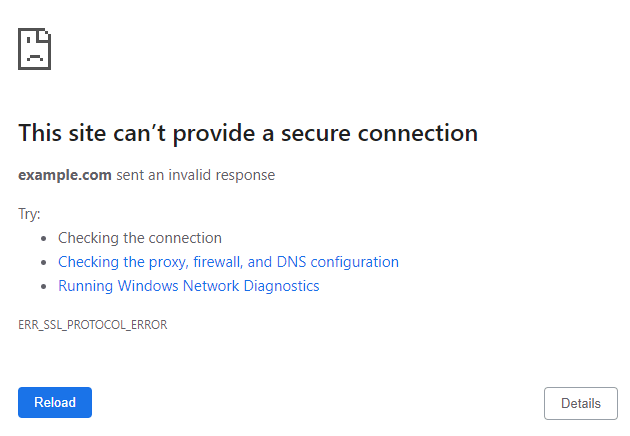
Nếu trang web bạn đang cố truy cập trên Chrome không hỗ trợ các giao thức TLS/SSL bắt buộc, trình duyệt sẽ hiển thị "This Site Can't Provide a Secure Connection". Nó cũng cho người dùng biết rằng máy chủ đích đã gửi phản hồi không hợp lệ.
Chrome đề xuất 3 phương pháp để khắc phục sự cố – kiểm tra kết nối, kiểm tra cấu hình proxy và chạy Windows Network Diagnostics.
Mozilla Firefox
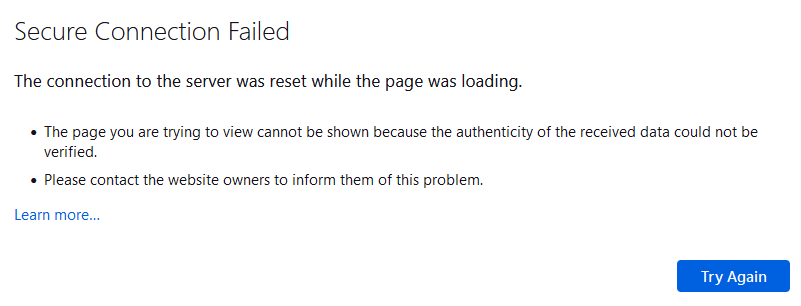
Trên Firefox, chứng chỉ SSL không hợp lệ có thể đưa bạn đến trang Secure Connection Failed. Mô tả cho người dùng biết rằng kết nối đến máy chủ đã bị reset trong khi trang web đang load.
Firefox cũng cung cấp thêm các giải thích, cho biết trình duyệt không thể xác thực dữ liệu đã nhận và yêu cầu người dùng thông báo cho chủ sở hữu trang web về lỗi.
Lỗi Site Can’t Provide a Secure Connection xuất hiện khi trình duyệt gặp sự cố về chứng chỉ SSL, sự cố giao thức QUIC hoặc cài đặt hệ điều hành không đúng cấu hình. Tùy thuộc vào trình duyệt, thông báo sẽ hơi khác một chút.
Trước khi cố gắng khắc phục lỗi SSL, hãy kiểm tra kết nối Internet, tắt tiện ích mở rộng Chrome và tạm thời hủy kích hoạt cài đặt tường lửa và phần mềm diệt virus.
Cho dù bạn là chủ sở hữu trang web hay khách truy cập, bài viết cũng đã cung cấp 6 phương pháp hiệu quả để giải quyết sự cố:
- Cài đặt chứng chỉ SSL. Cấu hình thông qua tài khoản lưu trữ của bạn.
- Bắt buộc dùng HTTPS trên trang web của bạn. Đảm bảo khách truy cập được chuyển hướng đến phiên bản bảo mật của trang web.
- Cài đặt lại chứng chỉ SSL. Nếu bạn có vẻ có chứng chỉ SSL không hợp lệ, hãy cài đặt lại thông qua tài khoản lưu trữ.
- Xóa SSL và cache trình duyệt. Dữ liệu lỗi thời hoặc bị hỏng có thể gây ra lỗi.
- Vô hiệu hóa giao thức QUIC. Để thực hiện, hãy truy cập menu cờ của Chrome.
- Kiểm tra cài đặt ngày và giờ. Cài đặt ngày và giờ không chính xác có thể gây ra sự cố trong quá trình xác thực.
Hy vọng bài viết này đã giúp bạn khắc phục lỗi Site Can’t Provide a Secure Connection. Nếu bạn có thắc mắc hoặc góp ý, vui lòng để lại ở phần bình luận bên dưới.
 Công nghệ
Công nghệ  AI
AI  Windows
Windows  iPhone
iPhone  Android
Android  Học IT
Học IT  Download
Download  Tiện ích
Tiện ích  Khoa học
Khoa học  Game
Game  Làng CN
Làng CN  Ứng dụng
Ứng dụng 








 Windows 11
Windows 11  Windows 10
Windows 10  Windows 7
Windows 7  Windows 8
Windows 8  Cấu hình Router/Switch
Cấu hình Router/Switch 









 Linux
Linux  Đồng hồ thông minh
Đồng hồ thông minh  macOS
macOS  Chụp ảnh - Quay phim
Chụp ảnh - Quay phim  Thủ thuật SEO
Thủ thuật SEO  Phần cứng
Phần cứng  Kiến thức cơ bản
Kiến thức cơ bản  Lập trình
Lập trình  Dịch vụ ngân hàng
Dịch vụ ngân hàng  Dịch vụ nhà mạng
Dịch vụ nhà mạng  Dịch vụ công trực tuyến
Dịch vụ công trực tuyến  Quiz công nghệ
Quiz công nghệ  Microsoft Word 2016
Microsoft Word 2016  Microsoft Word 2013
Microsoft Word 2013  Microsoft Word 2007
Microsoft Word 2007  Microsoft Excel 2019
Microsoft Excel 2019  Microsoft Excel 2016
Microsoft Excel 2016  Microsoft PowerPoint 2019
Microsoft PowerPoint 2019  Google Sheets
Google Sheets  Học Photoshop
Học Photoshop  Lập trình Scratch
Lập trình Scratch  Bootstrap
Bootstrap  Văn phòng
Văn phòng  Tải game
Tải game  Tiện ích hệ thống
Tiện ích hệ thống  Ảnh, đồ họa
Ảnh, đồ họa  Internet
Internet  Bảo mật, Antivirus
Bảo mật, Antivirus  Doanh nghiệp
Doanh nghiệp  Video, phim, nhạc
Video, phim, nhạc  Mạng xã hội
Mạng xã hội  Học tập - Giáo dục
Học tập - Giáo dục  Máy ảo
Máy ảo  AI Trí tuệ nhân tạo
AI Trí tuệ nhân tạo  ChatGPT
ChatGPT  Gemini
Gemini  Điện máy
Điện máy  Tivi
Tivi  Tủ lạnh
Tủ lạnh  Điều hòa
Điều hòa  Máy giặt
Máy giặt  Cuộc sống
Cuộc sống  TOP
TOP  Kỹ năng
Kỹ năng  Món ngon mỗi ngày
Món ngon mỗi ngày  Nuôi dạy con
Nuôi dạy con  Mẹo vặt
Mẹo vặt  Phim ảnh, Truyện
Phim ảnh, Truyện  Làm đẹp
Làm đẹp  DIY - Handmade
DIY - Handmade  Du lịch
Du lịch  Quà tặng
Quà tặng  Giải trí
Giải trí  Là gì?
Là gì?  Nhà đẹp
Nhà đẹp  Giáng sinh - Noel
Giáng sinh - Noel  Hướng dẫn
Hướng dẫn  Ô tô, Xe máy
Ô tô, Xe máy  Tấn công mạng
Tấn công mạng  Chuyện công nghệ
Chuyện công nghệ  Công nghệ mới
Công nghệ mới  Trí tuệ Thiên tài
Trí tuệ Thiên tài