Lỗi “D3D11-compatible GPU” là một lỗi phổ biến liên quan đến game đối với cả Windows 10 và 11. Bạn thường thấy thông báo lỗi này khi cố gắng bắt đầu một số game bị ảnh hưởng. Nó sẽ hiển thị thông báo lỗi có nội dung “a D3D11-compatible GPU (feature level 11, shader model-5) is required to run the engine" và các game bị ảnh hưởng không bắt đầu.
Lỗi này được báo cáo rộng rãi hơn đối với Fortnite nhưng cũng xảy ra đối với các tựa game Windows khác. Nếu bạn đang gặp vấn đề tương tự, đây là cách bạn có thể khắc phục lỗi “D3D11-compatible GPU” trong Windows 10 và 11.
1. Cài đặt mọi bản cập nhật Windows có sẵn
Khi bạn cập nhật Windows, máy tính của bạn cũng sẽ cập nhật DirectX. Điều này rất quan trọng, vì DirectX là một API chơi game và đa phương tiện. Thông báo lỗi “D3D11-compatible GPU” đề cập đến Direct3D 11, một phần của DirectX. Vì lỗi “D3D11-compatible GPU” được liên kết với DirectX, bạn nên cài đặt tất cả các bản cập nhật Windows có sẵn và xem liệu điều đó có khắc phục được lỗi không.
2. Quét các file hệ thống bằng SFC
Để kiểm tra lỗi file hệ thống có thể gây ra lỗi “D3D11-compatible GPU”, hãy chạy quét SFC (System File Checker). Công cụ SFC sẽ quét và sửa chữa các file hệ thống bị hỏng trong Windows.
3. Thiết lập game sử dụng card đồ họa chuyên dụng
PC của bạn có adapter đồ họa tích hợp và đồ họa rời (chuyên dụng) không? Nếu đúng như vậy, hãy đảm bảo game bị ảnh hưởng đang sử dụng GPU chuyên dụng trên PC của bạn. Để làm như vậy, bạn có thể chọn tùy chọn đồ họa High-performance cho game thông qua Settings. Hướng dẫn chọn card đồ họa ưu tiên cho ứng dụng của Quantrimang.com sẽ cho bạn biết cách đặt GPU chuyên dụng cho game trong Settings.
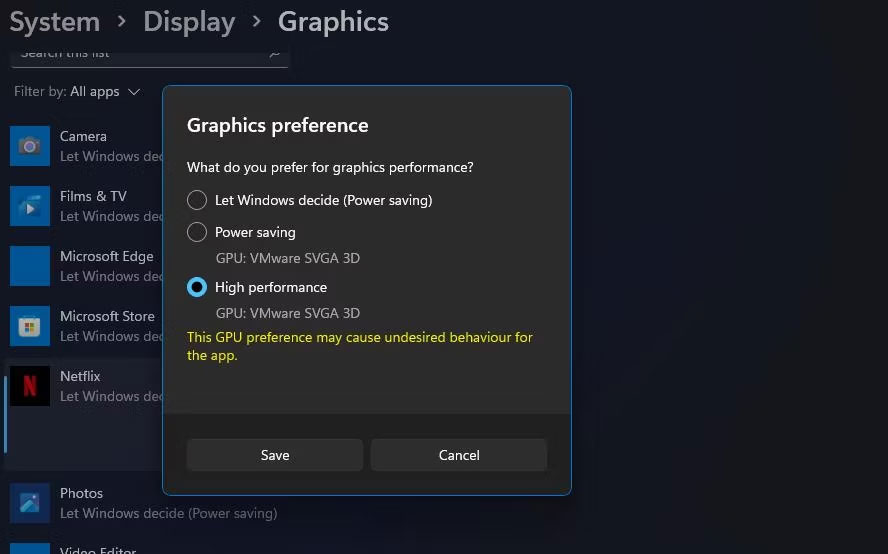
Hoặc thay vào đó, bạn có thể chọn tắt GPU tích hợp của PC. Điều đó sẽ đảm bảo tất cả các game của bạn sử dụng adapter đồ họa chuyên dụng cao cấp của PC. Bạn có thể tắt GPU tích hợp như thế này:
1. Mở Device Manager mà bạn có thể truy cập bằng cách nhấn phím Windows + X và nhấp vào shortcut của tiện ích đó.
2. Nhấp đúp vào danh mục Display adapters để xem adapter đồ họa.
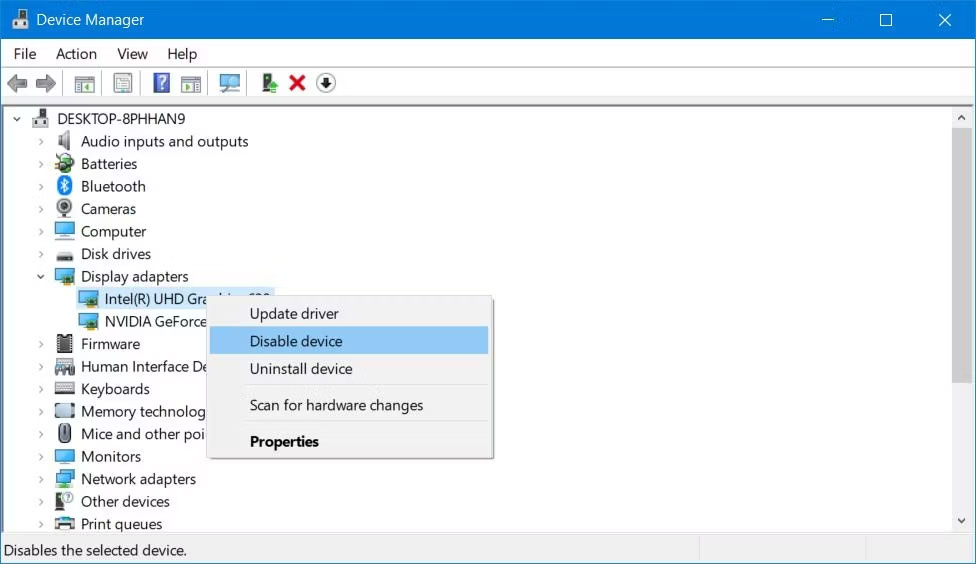
3. Nhấp vào adapter đồ họa tích hợp của PC để chọn Disable.
4. Chọn Yes trên hộp thoại yêu cầu bạn cung cấp xác nhận bổ sung.
4. Cập nhật driver cho card đồ họa
Đôi khi, việc cập nhật driver đơn vị xử lý đồ họa (GPU) của bạn sẽ khắc phục lỗi “D3D11-compatible GPU”. Nếu driver card đồ họa của bạn đã lỗi thời, cập nhật nó có thể là giải pháp.
Bài viết khuyên người dùng nên tải xuống và cài đặt driver mới nhất cho card đồ họa của mình theo cách thủ công từ trang web NVIDIA, Intel hoặc AMD. Hướng dẫn của Quantrimang.com về cách cập nhật driver đồ họa trên Windows có thêm thông tin về chủ đề này nếu bạn cần trợ giúp.
5. Sửa chữa hoặc cập nhật Visual C++ Redistributables trên PC
Lỗi “D3D11-compatible GPU” đôi khi có thể là do các thư viện runtime Microsoft Visual C++ Redistributable bị thiếu hoặc bị hỏng. Vì vậy, bạn có thể cần sửa chữa hoặc cài đặt thư viện runtime trên PC của mình.
Đây là cách bạn có thể chọn sửa chữa Visual C++ Redistributables thông qua Apps & Features:
1. Mở tab cài đặt Apps & Features.
2. Nhập Microsoft Visual C++ vào hộp tìm kiếm ở đầu Apps & Features.
3. Sau đó nhấp vào nút menu ba chấm để Microsoft Visual C++ Redistributable sửa chữa tại đó.
4. Chọn tùy chọn Modify.
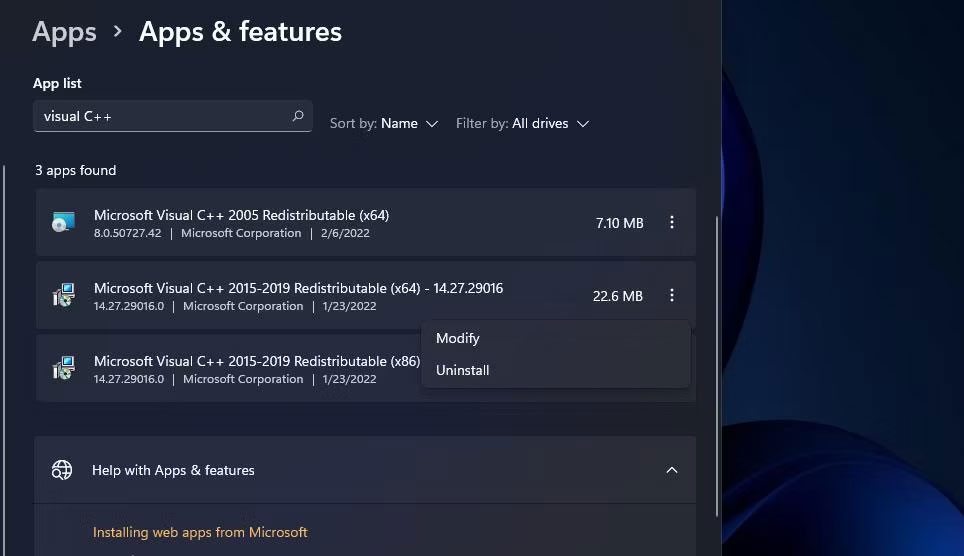
5. Nhấn nút Repair trong cửa sổ Visual C++ mở ra.
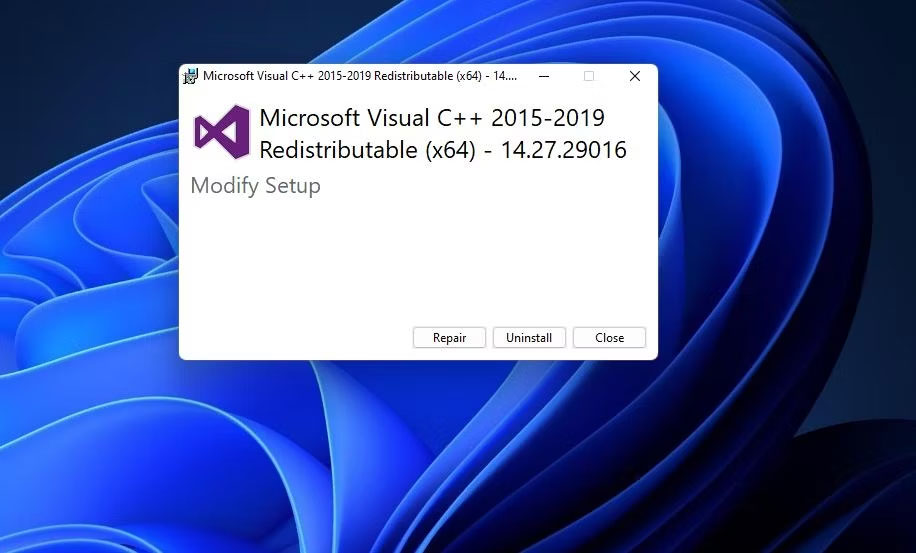
6. Lặp lại hai bước trước đó cho tất cả Microsoft Visual C++ Redistributables được liệt kê trong Apps & features.
Hoặc bạn có thể cần cài đặt một số thư viện Visual C++ Redistributables bị thiếu. Bạn có thể cài đặt các thư viện runtime mới nhất với gói Microsoft Visual C++ 2015-2022 Redistributable như sau:
1. Điều hướng đến trang tải xuống Visual C++ Redistributable của Microsoft.
2. Nhấp vào liên kết tải xuống X64 cho Visual Studio 2015-2022.
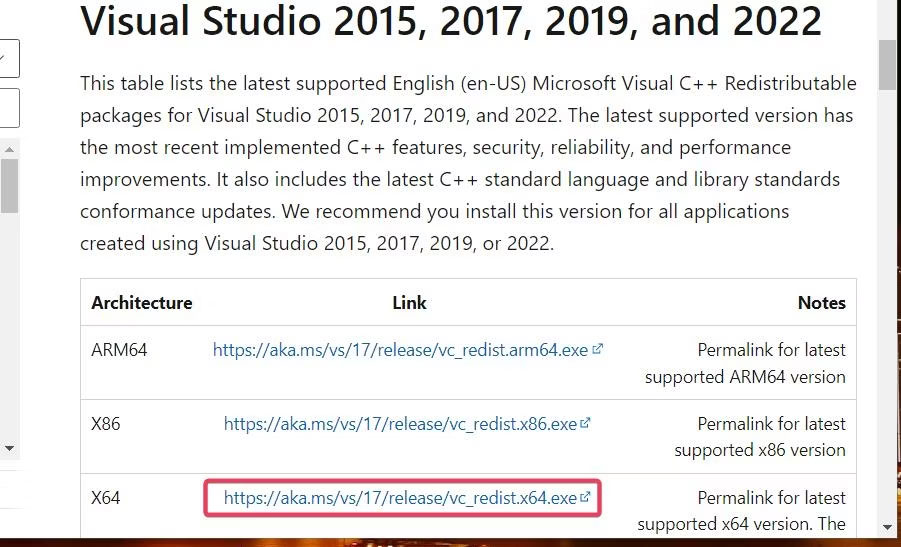
3. Trình duyệt của bạn có thể sẽ bao gồm một tab hoặc menu hiển thị các file đã tải xuống. Mở tab Downloads có phím nóng Ctrl + J trong trình duyệt Firefox, Opera, Edge và Chrome.
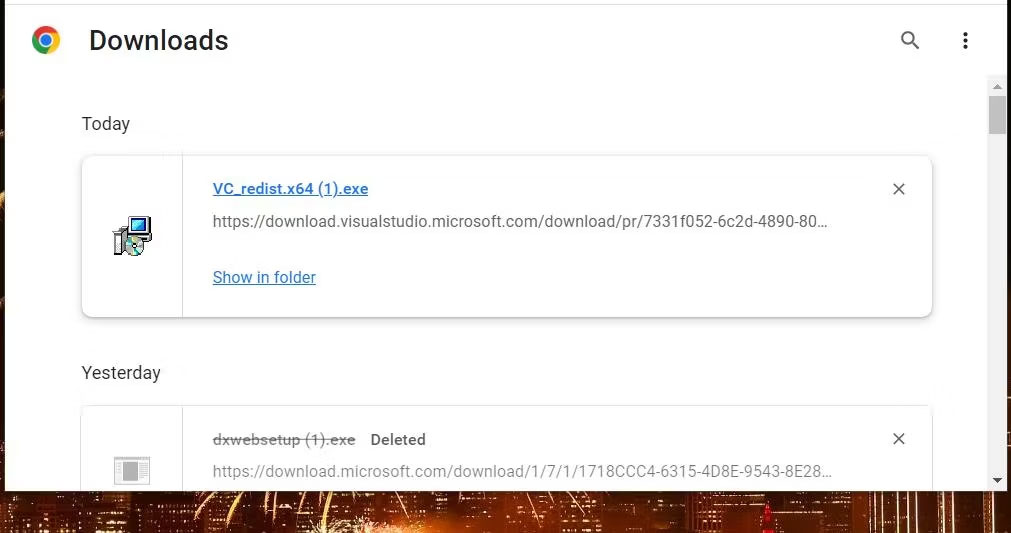
4. Sau đó nhấp vào VC_redist.x64.exe để hiển thị cửa sổ bên dưới.
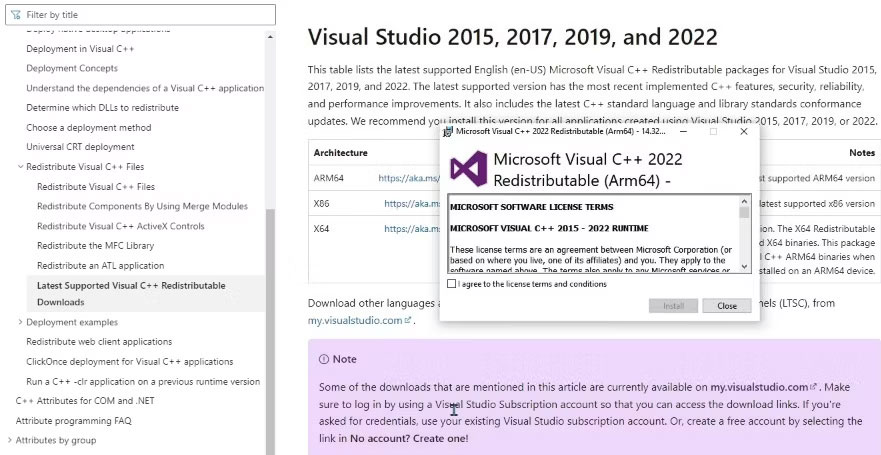
5. Nếu PC của bạn thiếu một số thư viện runtime, cửa sổ Microsoft Visual C++ 2015-2022 Redistributable sẽ có tùy chọn Install. Nhấp vào nút Install đó.
6. Chọn tùy chọn Restart now sau khi cập nhật thư viện.
6. Cài đặt thư viện runtime DirectX
DirectX End-User Runtime Web Installer đã giúp một số người dùng khắc phục lỗi “D3D11-compatible GPU”. Trình cài đặt đó thay thế các file DirectX bị thiếu hoặc bị hỏng. Đây là các bước để cài đặt thư viện runtime với DirectX End-User Runtime Web Installer:
1. Mở trang web tải xuống DirectX End-User Runtime Web Installer của Microsoft.
2. Chọn tùy chọn Download của trang đó.
3. Tiếp theo, nhấp vào file dxwebsetup.exe trong phần tải xuống của trình duyệt.
4. Chọn tùy chọn I accept the agreement bên trong trình hướng dẫn thiết lập DirectX.
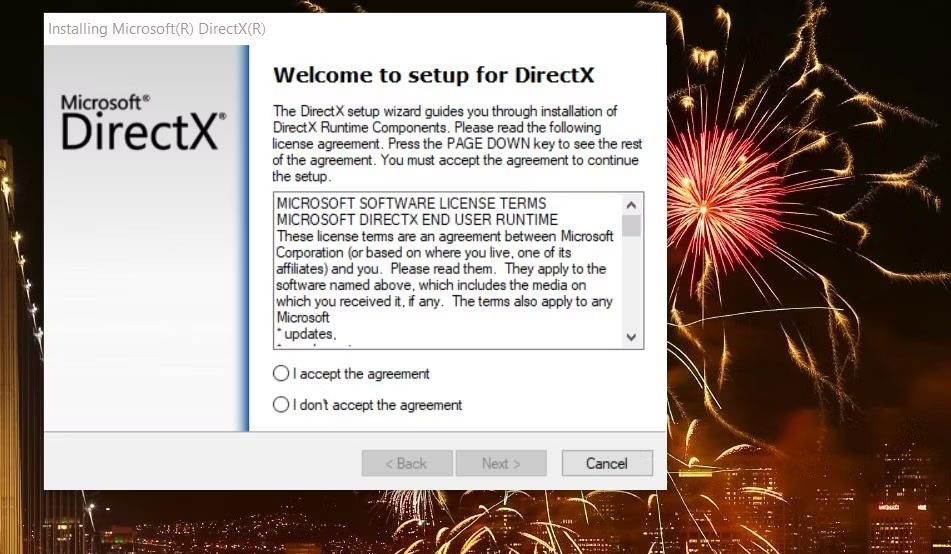
5. Nhấp vào Next để xem ưu đãi Bing Bar.
6. Nếu bạn không muốn phần mềm bổ sung, hãy bỏ chọn tùy chọn Install the Bing Bar.
7. Nhấn nút Next trong trình hướng dẫn cài đặt DirectX.
8. Nhấp vào Finish trong trình hướng dẫn.
9. Khởi động lại máy tính Windows.
7. Thiết lập các game bị ảnh hưởng chạy bằng DirectX 11
Nếu có thể, hãy thử thiết lập một game bị ảnh hưởng chạy bằng DirectX 11 thay vì DX12. Tất nhiên, bạn sẽ không thể làm điều đó qua màn hình cài đặt của game nếu nó không bắt đầu ngay từ đầu.
Tuy nhiên, bạn có thể thiết lập game chạy bằng DirectX 11 với các đối số dòng lệnh trong Epic Games và Steam. Đây là cách thiết lập game bị ảnh hưởng để chạy với DirectX 11 trong Epic Games và Steam:
Cách buộc chạy DirectX 11 trên Epic Games
Đối với bất kỳ tựa game nào trên Epic Games:
1. Mở cửa sổ Epic Games Launcher.
2. Nhấp vào nút tài khoản người dùng ở gần góc trên cùng bên phải của cửa sổ Epic Games Launcher.
3. Chọn tùy chọn menu Settings.
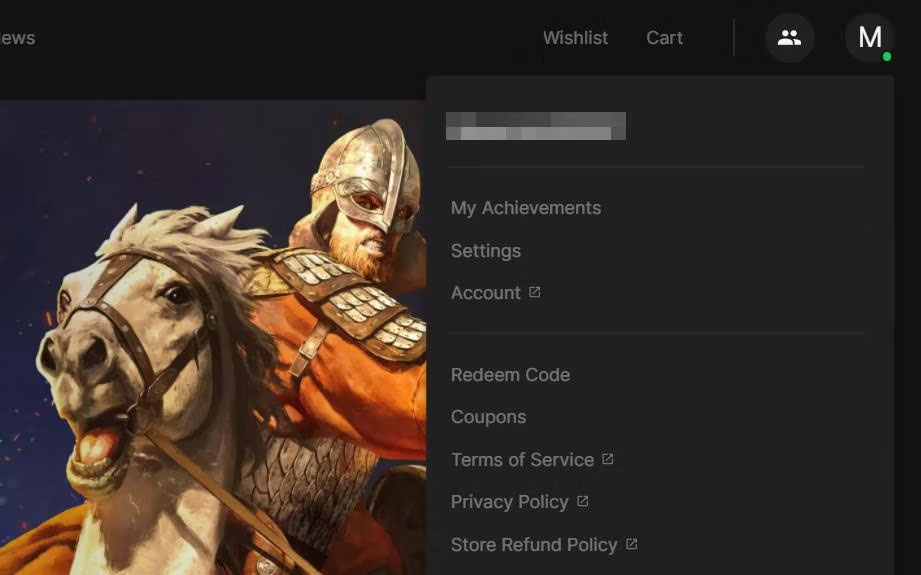
4. Nhấp vào tiêu đề của game bị ảnh hưởng để mở rộng các tùy chọn cho game đó.
5. Sau đó chọn hộp kiểm Additional Command Line Arguments của game.
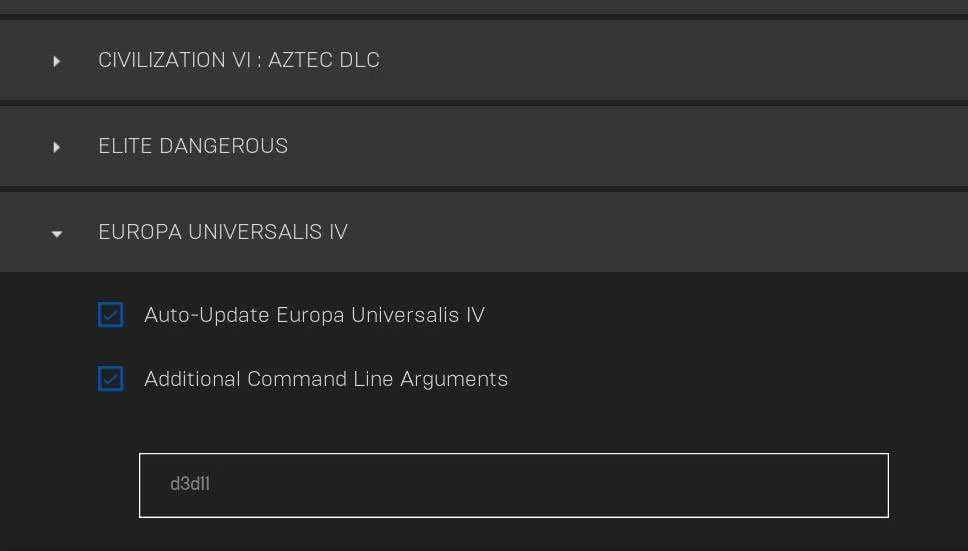
6. Nhập d3d11 vào hộp văn bản cho đối số dòng lệnh.
Cách buộc chạy DirectX 11 trên Steam
Tương tự như vậy, nếu bạn là người hâm mộ Steam:
- Mở phần mềm Steam client.
- Chọn Library dọc theo đầu cửa sổ của Steam.
- Nhấp chuột phải vào bất kỳ game nào có “D3D11-compatible GPU” và chọn Properties.
- Nhập -dx11 vào hộp văn bản tùy chọn khởi chạy trên tab General.
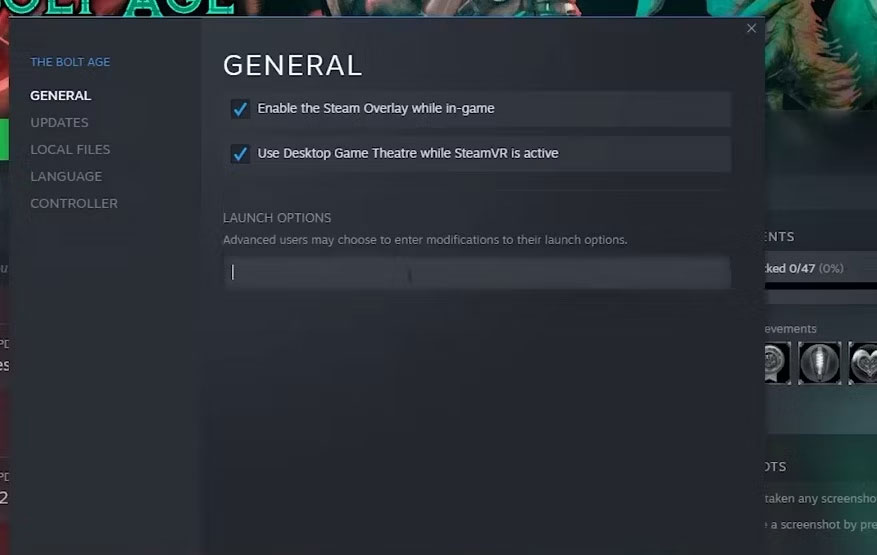
8. Mở rộng page file để có thêm bộ nhớ ảo
Mở rộng page file sẽ tăng dung lượng bộ nhớ ảo dành cho game. Đó là phương pháp khắc phục sự cố được đề xuất cho lỗi “D3D11-compatible GPU” vì PC của bạn có thể xử lý tốt hơn nhu cầu hệ thống đối với các game chuyên sâu về đồ họa với page file lớn hơn. Hãy xem hướng dẫn mở rộng bộ nhớ ảo trong Windows của Quantrimang.com để áp dụng cách khắc phục tiềm năng này.
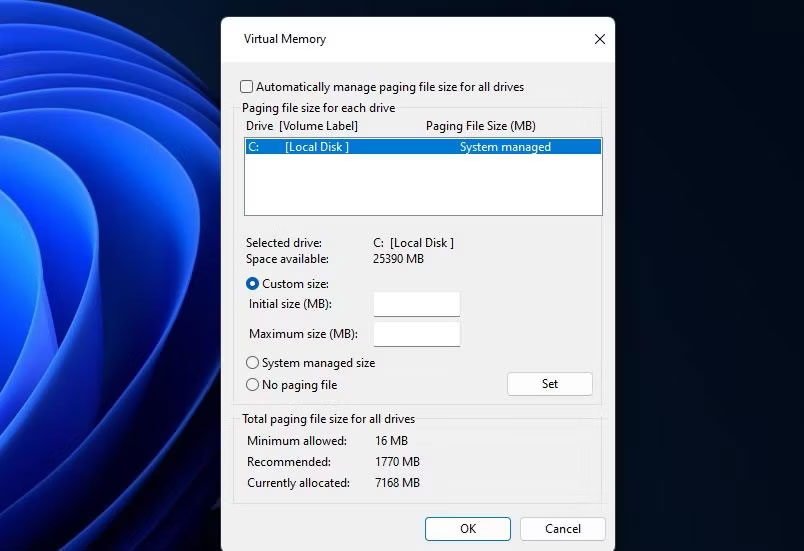
 Công nghệ
Công nghệ  AI
AI  Windows
Windows  iPhone
iPhone  Android
Android  Học IT
Học IT  Download
Download  Tiện ích
Tiện ích  Khoa học
Khoa học  Game
Game  Làng CN
Làng CN  Ứng dụng
Ứng dụng 








 Windows 11
Windows 11  Windows 10
Windows 10  Windows 7
Windows 7  Windows 8
Windows 8  Cấu hình Router/Switch
Cấu hình Router/Switch 









 Linux
Linux  Đồng hồ thông minh
Đồng hồ thông minh  macOS
macOS  Chụp ảnh - Quay phim
Chụp ảnh - Quay phim  Thủ thuật SEO
Thủ thuật SEO  Phần cứng
Phần cứng  Kiến thức cơ bản
Kiến thức cơ bản  Dịch vụ ngân hàng
Dịch vụ ngân hàng  Lập trình
Lập trình  Dịch vụ công trực tuyến
Dịch vụ công trực tuyến  Dịch vụ nhà mạng
Dịch vụ nhà mạng  Quiz công nghệ
Quiz công nghệ  Microsoft Word 2016
Microsoft Word 2016  Microsoft Word 2013
Microsoft Word 2013  Microsoft Word 2007
Microsoft Word 2007  Microsoft Excel 2019
Microsoft Excel 2019  Microsoft Excel 2016
Microsoft Excel 2016  Microsoft PowerPoint 2019
Microsoft PowerPoint 2019  Google Sheets
Google Sheets  Học Photoshop
Học Photoshop  Lập trình Scratch
Lập trình Scratch  Bootstrap
Bootstrap  Văn phòng
Văn phòng  Tải game
Tải game  Tiện ích hệ thống
Tiện ích hệ thống  Ảnh, đồ họa
Ảnh, đồ họa  Internet
Internet  Bảo mật, Antivirus
Bảo mật, Antivirus  Doanh nghiệp
Doanh nghiệp  Video, phim, nhạc
Video, phim, nhạc  Mạng xã hội
Mạng xã hội  Học tập - Giáo dục
Học tập - Giáo dục  Máy ảo
Máy ảo  AI Trí tuệ nhân tạo
AI Trí tuệ nhân tạo  ChatGPT
ChatGPT  Gemini
Gemini  Điện máy
Điện máy  Tivi
Tivi  Tủ lạnh
Tủ lạnh  Điều hòa
Điều hòa  Máy giặt
Máy giặt  Cuộc sống
Cuộc sống  TOP
TOP  Kỹ năng
Kỹ năng  Món ngon mỗi ngày
Món ngon mỗi ngày  Nuôi dạy con
Nuôi dạy con  Mẹo vặt
Mẹo vặt  Phim ảnh, Truyện
Phim ảnh, Truyện  Làm đẹp
Làm đẹp  DIY - Handmade
DIY - Handmade  Du lịch
Du lịch  Quà tặng
Quà tặng  Giải trí
Giải trí  Là gì?
Là gì?  Nhà đẹp
Nhà đẹp  Giáng sinh - Noel
Giáng sinh - Noel  Hướng dẫn
Hướng dẫn  Ô tô, Xe máy
Ô tô, Xe máy  Tấn công mạng
Tấn công mạng  Chuyện công nghệ
Chuyện công nghệ  Công nghệ mới
Công nghệ mới  Trí tuệ Thiên tài
Trí tuệ Thiên tài  Bình luận công nghệ
Bình luận công nghệ