Bạn có gặp khó khăn khi làm chuột hoạt động chính xác trên máy Mac không? Cho dù bạn sử dụng Magic Mouse của Apple hay chuột Bluetooth, không dây hoặc có dây của bên thứ ba, bạn đều có thể làm theo các mẹo sau để thiết bị hoạt động trở lại.
1. Tắt và bật Bluetooth của máy Mac
Nếu bạn sử dụng Magic Mouse, những trục trặc nhỏ với Bluetooth có thể khiến thiết bị ngừng hoạt động như dự kiến. Điều tương tự có thể xảy ra với chuột của bên thứ ba hoạt động qua Bluetooth. Trong trường hợp đó, việc tắt và bật lại Bluetooth trên máy Mac có thể hữu ích. Để làm điều này:
- Nhấp vào biểu tượng Control Center trong thanh menu và mở rộng phần điều khiển Bluetooth.
- Tắt công tắc bên cạnh Bluetooth.
- Đợi vài giây và bật lại.
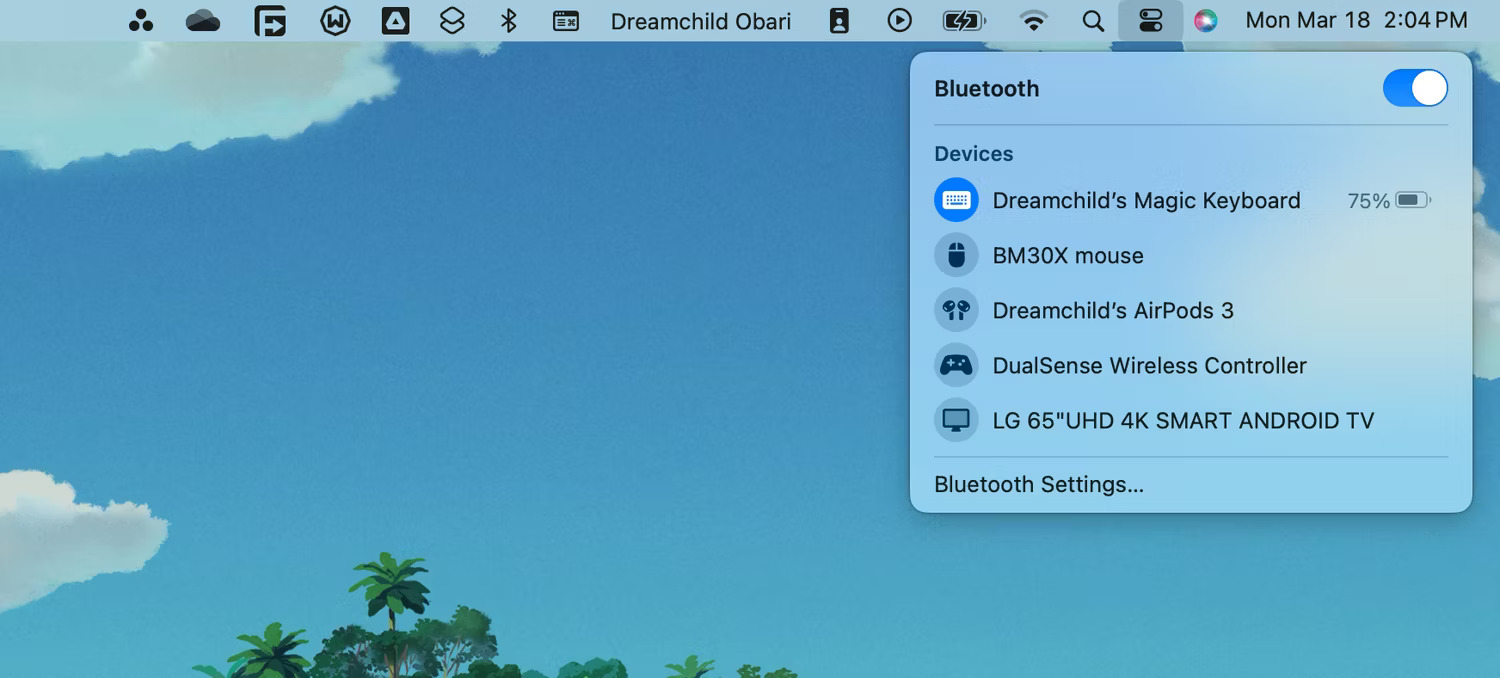
Nếu chuột của bạn không tự động kết nối, hãy chọn chuột từ phần Devices của menu Bluetooth trong Control Center.
2. Tháo và cắm lại bộ thu USB
Nếu bạn sử dụng chuột không dây tiêu chuẩn, hãy thử ngắt kết nối bộ thu USB, khởi động lại máy Mac và kết nối lại bộ thu. Điều đó có thể giải quyết được các sự cố không mong muốn với thiết bị.
Nếu sử dụng USB hub, bạn cũng nên thử kết nối trực tiếp bộ thu với cổng USB trên chính máy Mac. Điều đó sẽ đảm bảo bộ thu USB có đủ năng lượng để hoạt động chính xác.
Điều này cũng có xu hướng khắc phục các sự cố khiến con trỏ của bạn biến mất hoặc di chuyển không ổn định. Hãy thử lắc chuột thật nhanh nếu bạn vẫn không nhìn thấy nó dù đã khắc phục sự cố.
3. Sạc hoặc thay pin chuột
Gần đây, bạn có sạc hoặc thay pin trên chuột không? Pin gần cạn có thể khiến chuột không thể kết nối với máy tính. Ngay cả khi nó kết nối, bạn có thể gặp phải hành vi con trỏ không thể đoán trước, chẳng hạn như con trỏ biến mất.
Hãy thử sạc lại Magic Mouse của bạn qua cổng Lightning trong ít nhất 15 phút. Nếu bạn sử dụng chuột không dây có pin có thể thay thế được, hãy tháo nắp ngăn chứa pin và thay pin bên trong.

4. Tắt và bật công tắc nguồn của chuột
Tắt chuột rồi bật lại là một cách khác để khắc phục sự cố thiết bị gặp trục trặc. Hãy tìm công tắc bật/tắt - bạn thường có thể tìm thấy nó ở mặt dưới của chuột.
Đối với chuột Bluetooth (chẳng hạn như Magic Mouse), bạn có thể cần kết nối thủ công thông qua menu trạng thái Bluetooth sau khi bật lại (như đã đề cập ở trên).
5. Ghép nối lại chuột Bluetooth với máy Mac
Nếu bạn sử dụng Magic Mouse hoặc chuột Bluetooth của bên thứ ba khác, hãy xóa nó khỏi máy Mac và thử ghép nối lại:
1. Nhấp vào biểu tượng Apple trên thanh menu và chọn System Settings.
2. Chọn Bluetooth từ thanh bên trái.
3. Giữ Control khi bấm chuột Bluetooth và chọn Forget.
4. Chọn Forget Device từ cửa sổ pop-up xuất hiện.
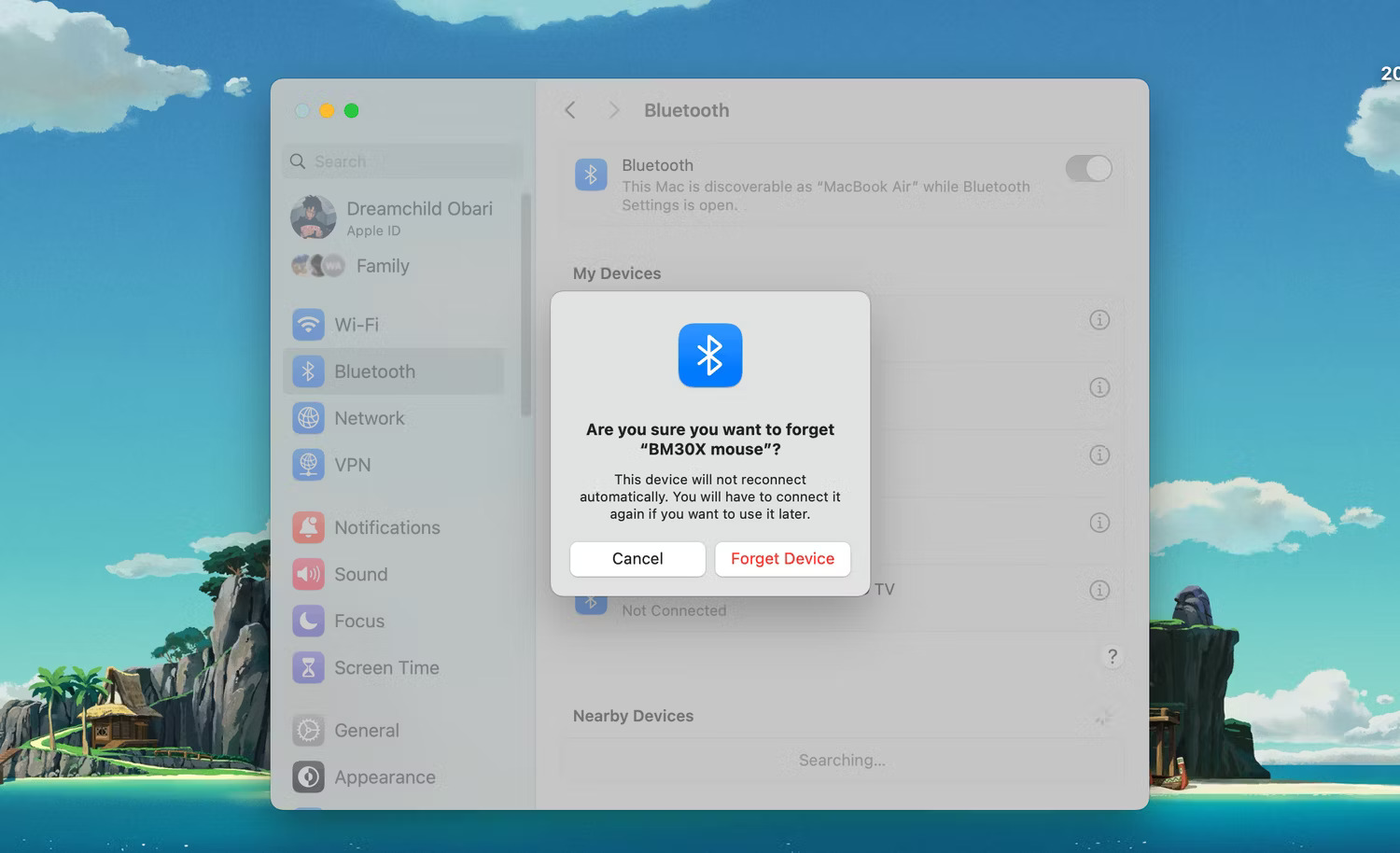
5. Bây giờ, hãy tắt chuột, đợi một lát rồi bật lại.
6. Chọn nút Connect trong phần Nearby Devices để ghép nối lại chuột với máy Mac.
6. Kiểm tra cài đặt chuột và con trỏ trên máy Mac
Con trỏ có di chuyển rất chậm trên máy Mac của bạn không? Bạn có thấy không thể thực hiện nhấp chuột phải trên máy Mac bằng Magic Mouse không? Chuột của bạn có di chuyển sai hướng không?
Trong những trường hợp này, tốt nhất bạn nên truy cập System Settings trên máy Mac và đảm bảo mọi thứ đều được định cấu hình phù hợp:
- Đi tới System Settings trên máy Mac.
- Chọn Mouse ở bên trái.
- Sử dụng các tùy chọn cấu hình trong cài đặt Mouse để xác định cách hoạt động của chuột.
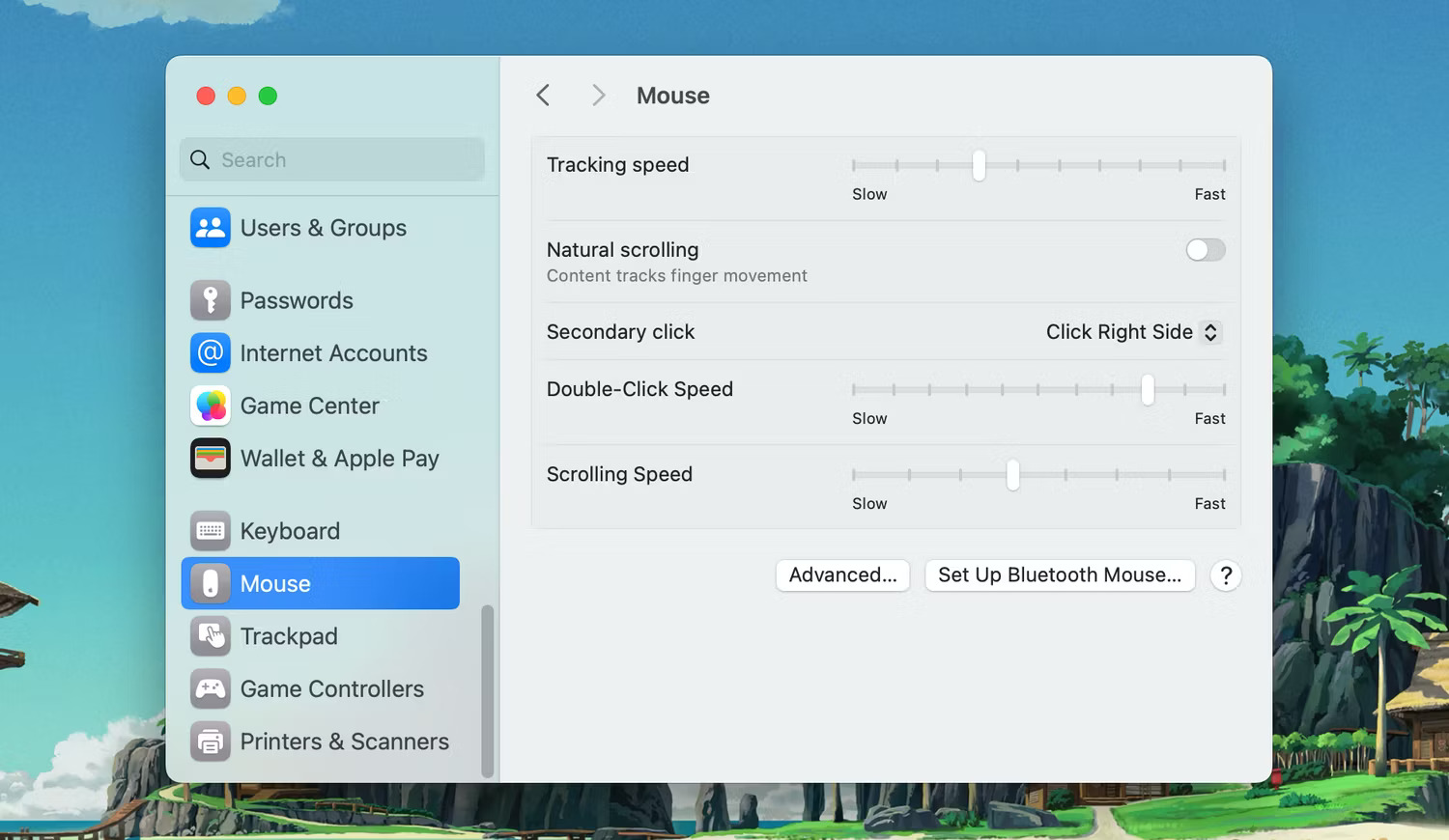
Ví dụ, nếu bạn sử dụng Magic Mouse, hãy chọn hộp bên cạnh Secondary click để bật nhấp chuột phải hoặc kéo thanh trượt bên dưới Tracking speed để xác định tốc độ con trỏ di chuyển trên màn hình.
Nếu bạn thường gặp sự cố với việc con trỏ chuột biến mất, hãy đi tới System Settings > Accessibility > Display và tìm phần Pointer. Tại đây, bạn có thể sử dụng thanh trượt để điều chỉnh kích thước con trỏ sao cho dễ nhận biết hơn. Ngoài ra, bạn cần đảm bảo rằng tính năng Shake mouse pointer to locate được bật. Cài đặt này làm cho con trỏ lớn hơn khi bạn lắc chuột.
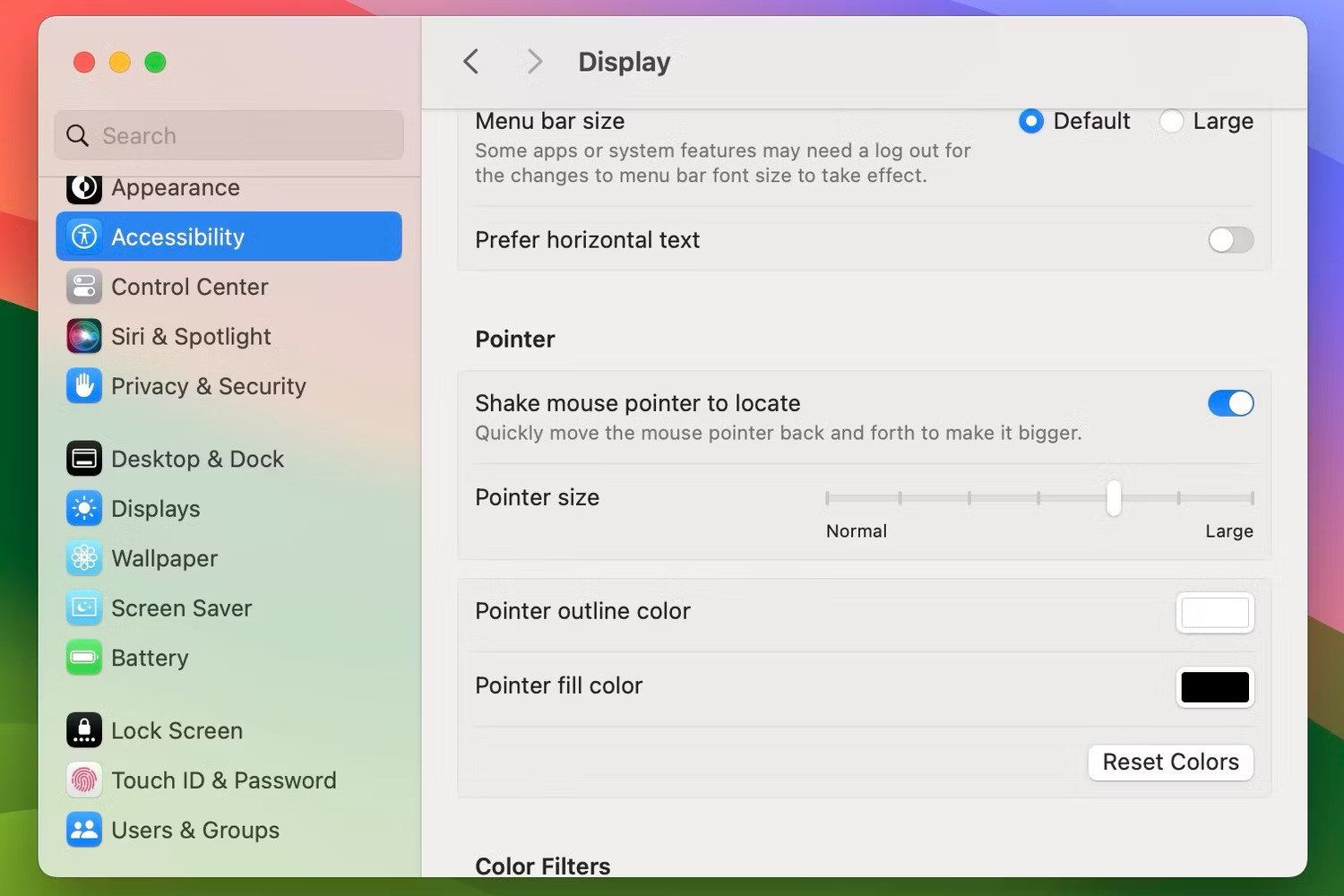
7. Cài đặt phần mềm hỗ trợ cho chuột bên thứ ba
Nếu sử dụng chuột của bên thứ ba, bạn có thể cần phần mềm độc quyền của hãng đó trên máy Mac để chuột hoạt động. Ví dụ, ứng dụng Logi Options cung cấp các cài đặt bổ sung để giúp bạn cấu hình cách hoạt động của chuột Logitech trên máy Mac.
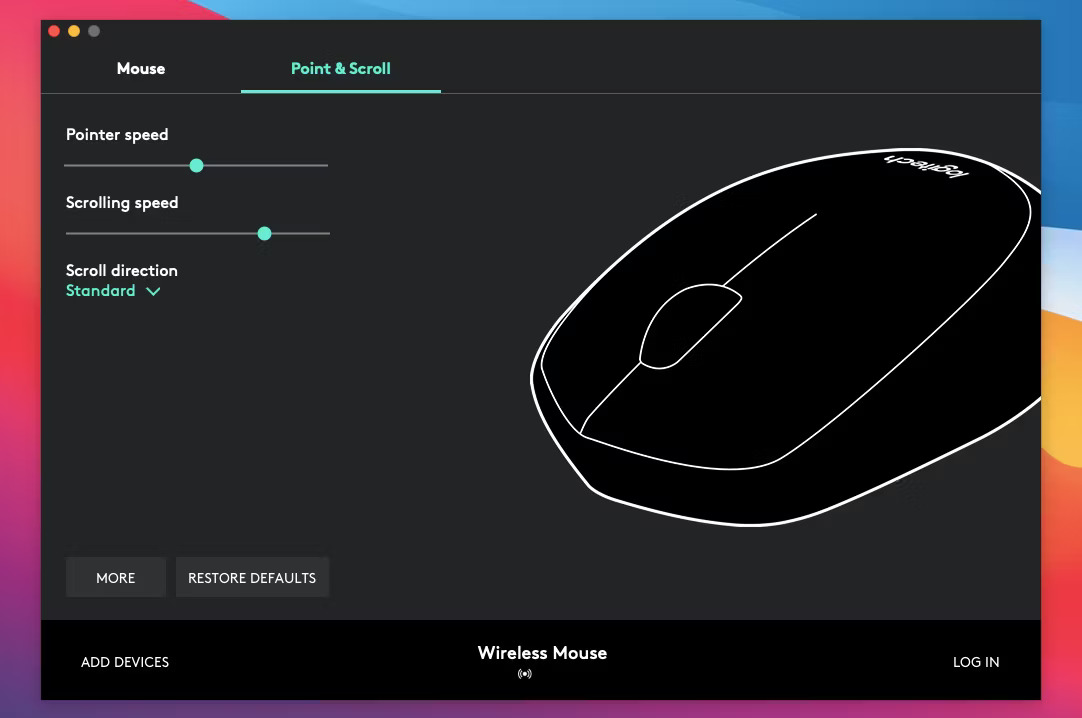
Kiểm tra trang web của nhà sản xuất chuột để tải xuống driver và phần mềm, đồng thời cài đặt mọi thứ có sẵn cho chuột của bạn.
8. Gỡ lỗi mô-đun Bluetooth trên máy Mac
Nếu bạn tiếp tục gặp phải sự cố kết nối hoặc các sự cố khác với chuột Bluetooth, hãy thử gỡ lỗi mô-đun Bluetooth trên máy Mac của bạn. Thực hiện theo các bước sau để làm như vậy:
- Nhấn và giữ đồng thời cả phím Shift và phím Option rồi mở menu trạng thái Bluetooth. Bạn sẽ thấy nhiều chi tiết và tùy chọn hơn bình thường.
- Chọn tùy chọn Reset the Bluetooth module.
- Chọn OK.
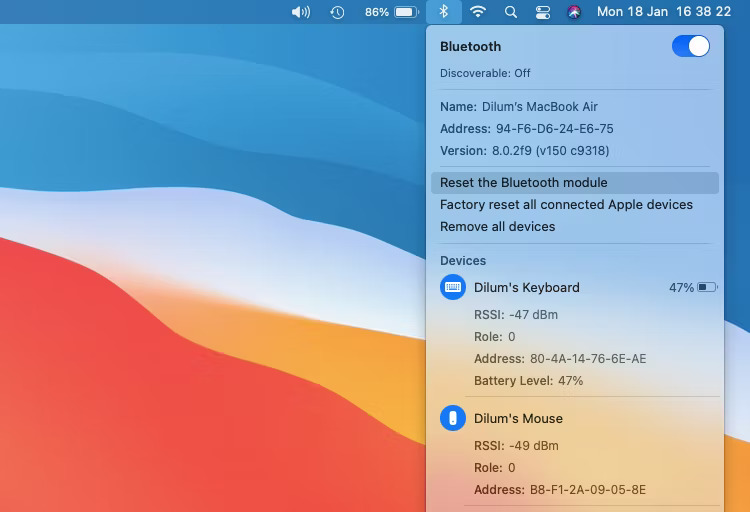
Máy Mac của bạn sẽ tự động gỡ lỗi mô-đun Bluetooth. Khi đó, chuột của bạn (cũng như mọi thiết bị Bluetooth khác) sẽ ngắt kết nối và kết nối lại sau vài giây. Nếu điều đó không xảy ra chính xác, hãy thử khởi động lại máy Mac của bạn.
Nếu bạn sử dụng macOS Monterey trở lên trên máy Mac, bạn có thể không thấy tùy chọn reset mô-đun Bluetooth. Trong trường hợp đó, hãy mở Terminal trên máy Mac của bạn và chạy lệnh sau:
sudo pkill bluetoothd9. Cập nhật macOS
Kiểm tra xem máy Mac của bạn có bất kỳ bản cập nhật phần mềm nào đang chờ xử lý hay không và cài đặt chúng. Điều đó sẽ khắc phục mọi lỗi đã biết hoặc các sự cố khác ngăn chuột của bạn hoạt động bình thường. Dưới đây là cách kiểm tra các bản cập nhật macOS:
- Đi tới System Settings và chọn General từ thanh bên.
- Chọn Software Update ở bên phải.
- Nếu bạn thấy bất kỳ bản cập nhật nào có sẵn, hãy nhấp vào Update Now.
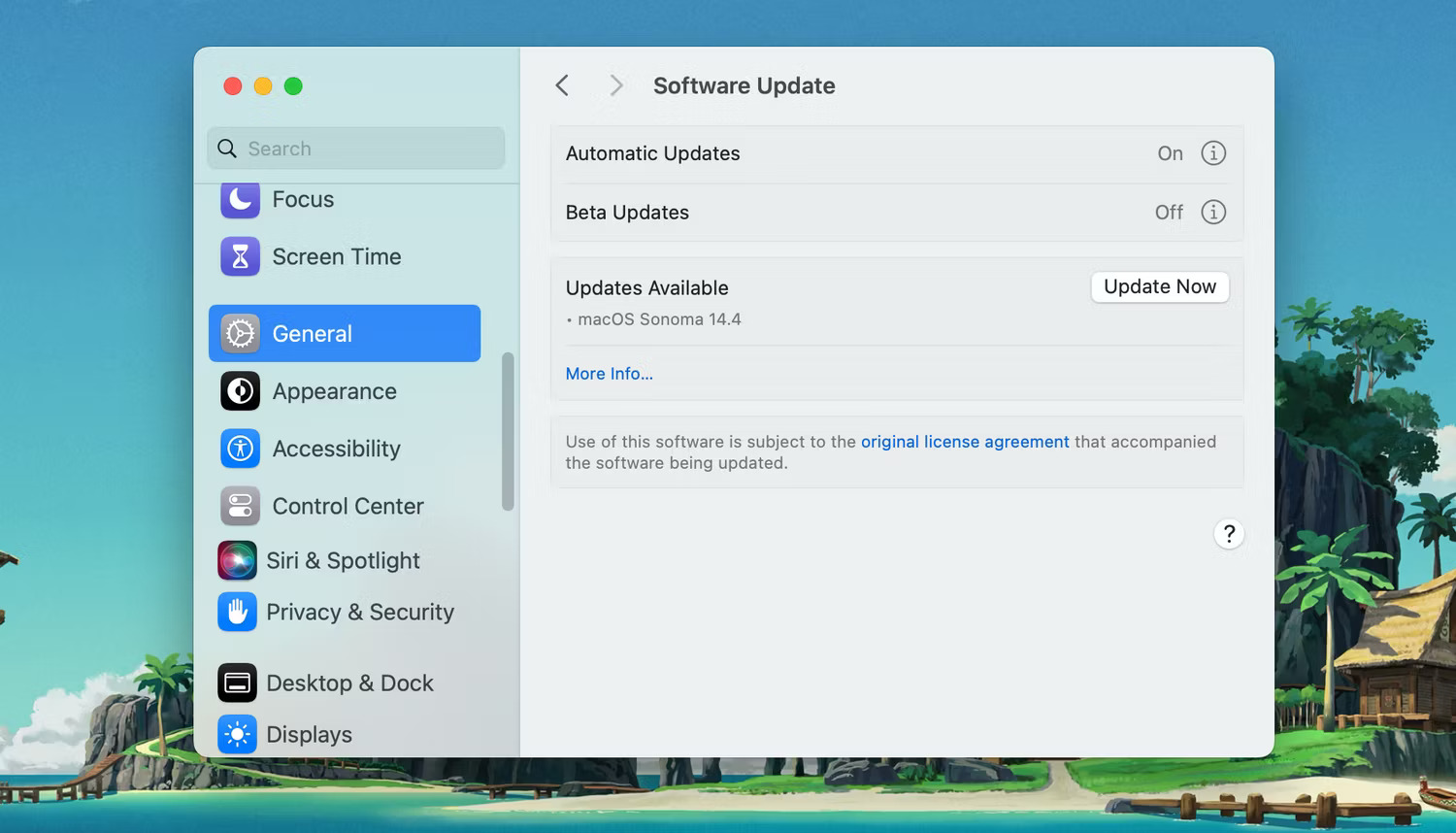
10. Xóa file danh sách thuộc tính chuột
Xóa các file Property List (PLIST) chứa những tùy chọn chuột và cài đặt cấu hình của bạn là một cách khác để khắc phục chuột bị trục trặc.
Mặc dù nó sẽ không làm hỏng bất cứ thứ gì nhưng đây là một cách khắc phục hơi nâng cao. Do đó, bạn nên tạo bản sao lưu Time Machine trước khi tiến hành các bước bên dưới:
- Mở cửa sổ Finder và nhấp vào Go > Go to Folder từ thanh menu.
- Nhập ~/Library/Preferences và chọn Go.
- Chọn các file sau và di chuyển chúng vào Trash:
- com.apple.AppleMultitouchMouse.plist
- com.apple.driver.AppleBluetoothMultitouch.mouse.plist
- com.apple.driver.AppleHIDMouse.plist
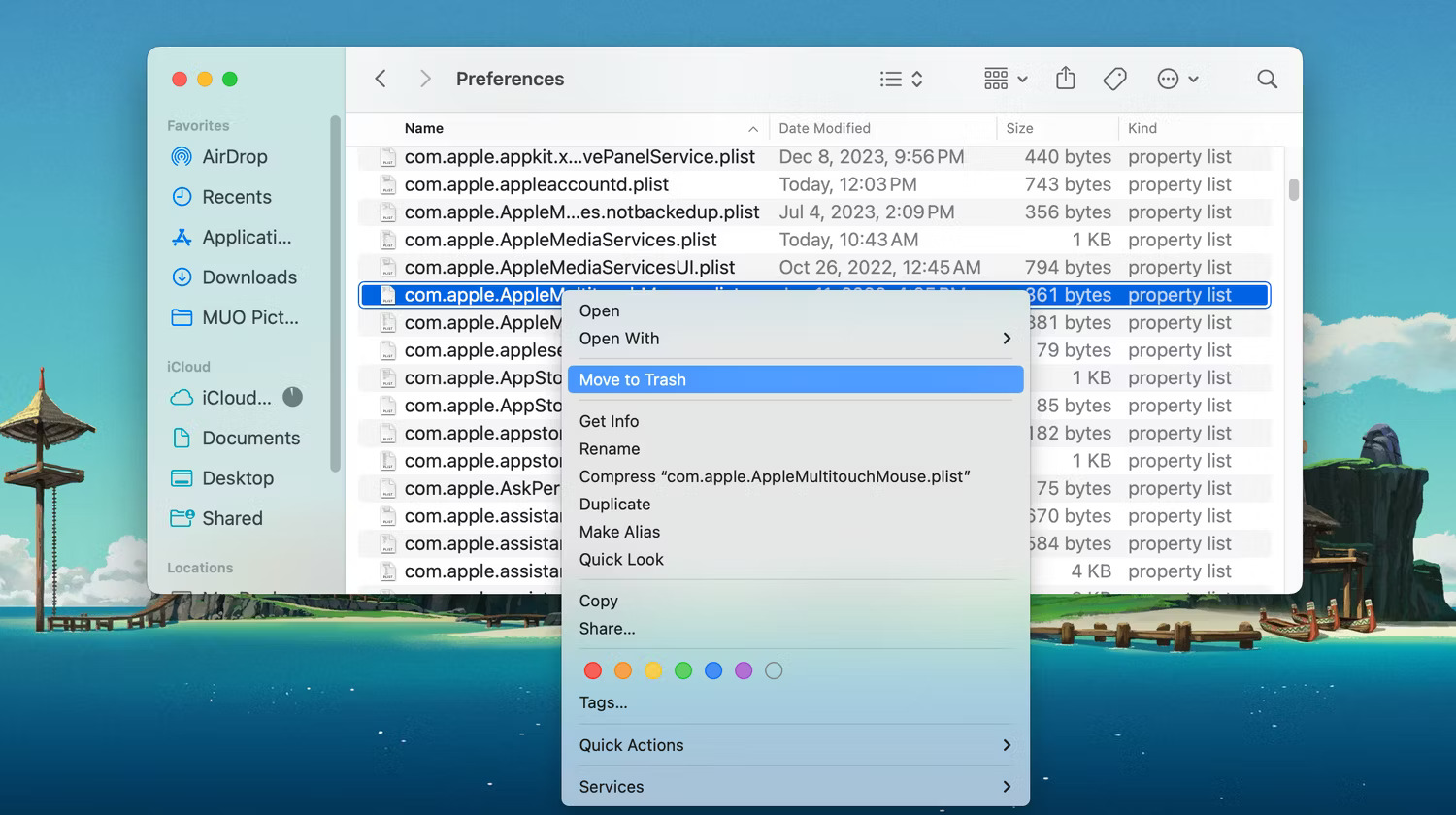
Sau đó, khởi động lại máy Mac của bạn. Sau đó nó sẽ tự động tạo lại các file PLIST đã bị xóa. Giả sử chuột của bạn bắt đầu hoạt động bình thường sau đó, hãy đi tới menu cài đặt chuột (System Settings > Mouse) để cấu hình lại chuột. Bạn cũng có thể theo dõi bằng cách reset NVRAM và SMC của máy Mac.
 Công nghệ
Công nghệ  AI
AI  Windows
Windows  iPhone
iPhone  Android
Android  Học IT
Học IT  Download
Download  Tiện ích
Tiện ích  Khoa học
Khoa học  Game
Game  Làng CN
Làng CN  Ứng dụng
Ứng dụng 







 macOS
macOS 









 Linux
Linux  Đồng hồ thông minh
Đồng hồ thông minh  Chụp ảnh - Quay phim
Chụp ảnh - Quay phim  Thủ thuật SEO
Thủ thuật SEO  Phần cứng
Phần cứng  Kiến thức cơ bản
Kiến thức cơ bản  Lập trình
Lập trình  Dịch vụ ngân hàng
Dịch vụ ngân hàng  Dịch vụ nhà mạng
Dịch vụ nhà mạng  Dịch vụ công trực tuyến
Dịch vụ công trực tuyến  Quiz công nghệ
Quiz công nghệ  Microsoft Word 2016
Microsoft Word 2016  Microsoft Word 2013
Microsoft Word 2013  Microsoft Word 2007
Microsoft Word 2007  Microsoft Excel 2019
Microsoft Excel 2019  Microsoft Excel 2016
Microsoft Excel 2016  Microsoft PowerPoint 2019
Microsoft PowerPoint 2019  Google Sheets
Google Sheets  Học Photoshop
Học Photoshop  Lập trình Scratch
Lập trình Scratch  Bootstrap
Bootstrap  Văn phòng
Văn phòng  Tải game
Tải game  Tiện ích hệ thống
Tiện ích hệ thống  Ảnh, đồ họa
Ảnh, đồ họa  Internet
Internet  Bảo mật, Antivirus
Bảo mật, Antivirus  Doanh nghiệp
Doanh nghiệp  Video, phim, nhạc
Video, phim, nhạc  Mạng xã hội
Mạng xã hội  Học tập - Giáo dục
Học tập - Giáo dục  Máy ảo
Máy ảo  AI Trí tuệ nhân tạo
AI Trí tuệ nhân tạo  ChatGPT
ChatGPT  Gemini
Gemini  Điện máy
Điện máy  Tivi
Tivi  Tủ lạnh
Tủ lạnh  Điều hòa
Điều hòa  Máy giặt
Máy giặt  Cuộc sống
Cuộc sống  TOP
TOP  Kỹ năng
Kỹ năng  Món ngon mỗi ngày
Món ngon mỗi ngày  Nuôi dạy con
Nuôi dạy con  Mẹo vặt
Mẹo vặt  Phim ảnh, Truyện
Phim ảnh, Truyện  Làm đẹp
Làm đẹp  DIY - Handmade
DIY - Handmade  Du lịch
Du lịch  Quà tặng
Quà tặng  Giải trí
Giải trí  Là gì?
Là gì?  Nhà đẹp
Nhà đẹp  Giáng sinh - Noel
Giáng sinh - Noel  Hướng dẫn
Hướng dẫn  Ô tô, Xe máy
Ô tô, Xe máy  Tấn công mạng
Tấn công mạng  Chuyện công nghệ
Chuyện công nghệ  Công nghệ mới
Công nghệ mới  Trí tuệ Thiên tài
Trí tuệ Thiên tài