Nội dung chất lượng cao là chìa khóa để thống trị trang For You trên TikTok. Camera tốt và ánh sáng là yếu tố cần thiết để quay video chất lượng cao.
Tuy nhiên, ngay cả khi có camera và ánh sáng tốt, video của bạn vẫn có thể có chất lượng thấp sau khi upload. Một số người dùng đã bày tỏ lo ngại về việc TikTok làm hỏng chất lượng video bằng cách làm cho chúng bị mờ hoặc nhiễu hạt sau khi upload.
Trong bài viết này, chúng ta sẽ khám phá một số vấn đề phổ biến gây ra video chất lượng thấp trên TikTok và đưa ra các giải pháp giúp bạn tránh vấn đề này trong tương lai.
1. Quay video ở 1080p
Để duy trì chất lượng video gốc trên TikTok, điều cần thiết là phải lưu ý đến những hạn chế hiện tại của nền tảng. Hiện tại, TikTok không hỗ trợ độ phân giải 4K. Nếu bạn quay video bằng thiết bị có độ phân giải 4K, TikTok sẽ tự động giảm tỷ lệ video xuống 1080p, có khả năng làm giảm chất lượng hình ảnh.
Để giảm thiểu vấn đề này, bạn nên quay video trực tiếp ở độ phân giải 1080p ngay từ đầu. Bằng cách đó, bạn có thể đảm bảo rằng chất lượng ban đầu của video vẫn nguyên vẹn ngay cả sau khi load chúng lên TikTok.
Nếu bạn đang sử dụng iPhone, hãy đi tới Settings > Camera > Record Video. Từ danh sách các tùy chọn độ phân giải có sẵn, hãy chọn 1080p HD at 30 fps hoặc 1080p HD at 60 fps.
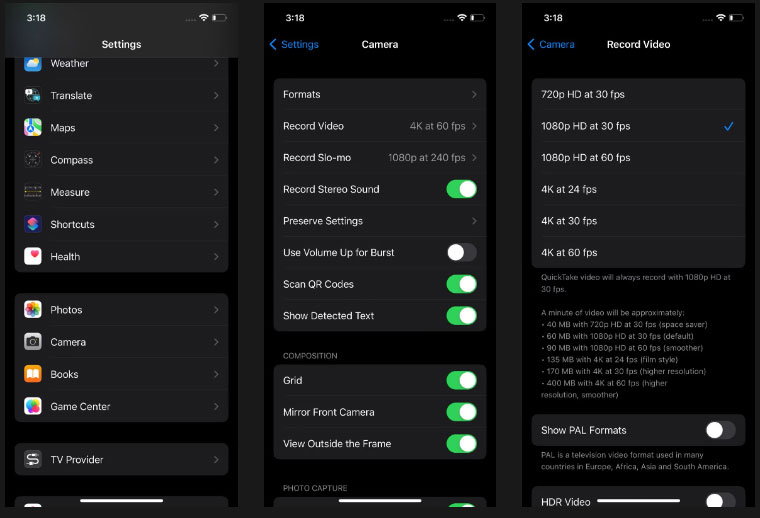
Nếu bạn đang sử dụng Android, hãy khởi chạy ứng dụng Camera và nhấn vào Video. Tìm cài đặt độ phân giải và chọn độ phân giải tương ứng với 1080p từ các tùy chọn khả dụng.
2. Giữ nguyên kích thước video khuyến nghị
Để tránh những cạm bẫy tiềm ẩn về chất lượng trên TikTok, điều quan trọng là phải tuân thủ các thông số kỹ thuật video được đề xuất. Nếu bạn đang quay video trực tiếp trên TikTok, ứng dụng sẽ tự động điều chỉnh thông số kỹ thuật của video theo yêu cầu của nó.
Tuy nhiên, nếu bạn đã quay video bằng ứng dụng camera gốc của thiết bị hoặc bất kỳ ứng dụng bên thứ ba nào khác, thì bạn nên xem lại thông số kỹ thuật của video trước khi upload lên TikTok. Bằng cách đó, bạn có thể đảm bảo rằng ứng dụng không thực hiện thêm các điều chỉnh đối với file, điều này có khả năng làm giảm chất lượng video.
Dưới đây là các yêu cầu đề xuất cho video trên TikTok:
- Kích thước file phải nhỏ hơn 287,6 MB nếu bạn đang upload từ thiết bị iOS và 72 MB từ thiết bị Android. Đảm bảo kích thước file nằm trong giới hạn này sẽ ngăn TikTok nén video của bạn và làm giảm chất lượng.
- Quay video trên TikTok theo tỷ lệ dọc 9:16, vì đó là kích thước tiêu chuẩn mà nền tảng hỗ trợ. Bất kỳ video nào được quay theo hướng ngang hoặc tỷ lệ 1:1 sẽ phải được phóng to để phù hợp với tỷ lệ khung hình 9:16, dẫn đến video bị mờ.
- TikTok chỉ hỗ trợ các định dạng file .MOV và .MP4. Do đó, nếu video của bạn được lưu ở bất kỳ định dạng file nào khác, hãy lưu lại video ở một trong hai định dạng này trước khi upload TikTok để duy trì chất lượng.
3. Cho phép TikTok upload video ở chế độ HD
Trước khi upload video lên TikTok, hãy kiểm tra xem bạn đã cấp cho ứng dụng quyền upload ở chế độ HD hay chưa. Để kiểm tra cài đặt này, hãy làm theo các bước sau:
- Nhấn vào nút + ở cuối màn hình.
- Quay video trong ứng dụng hoặc chọn một video từ thư viện của bạn bằng cách nhấn vào Upload ở dưới cùng bên trái của màn hình. Sau khi chọn, nhấn vào Next.
- Trên trang Post, nhấn vào More options. Tìm tùy chọn Allow high-quality uploads. Nếu công tắc chuyển dổi bên cạnh có màu xám, hãy nhấn vào công tắc đó để bật.
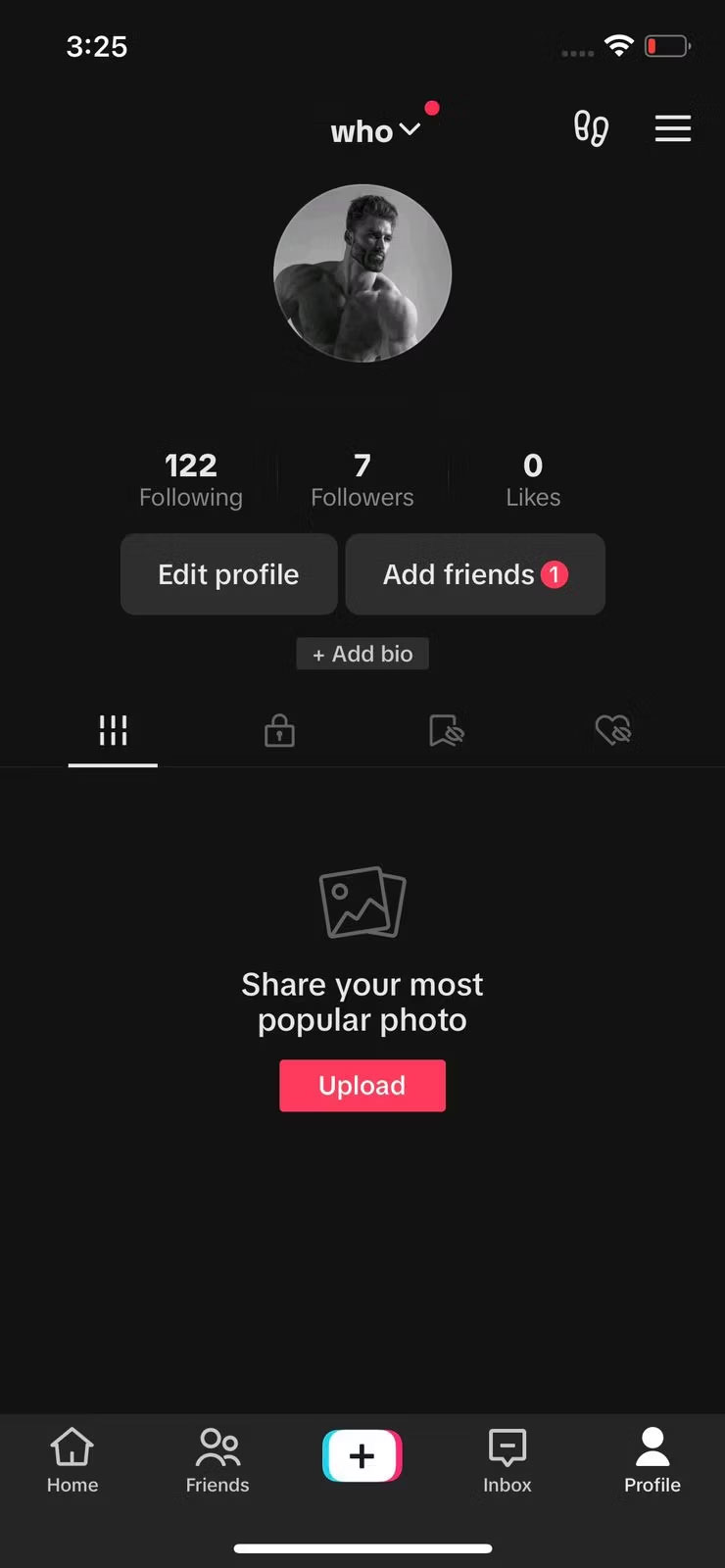
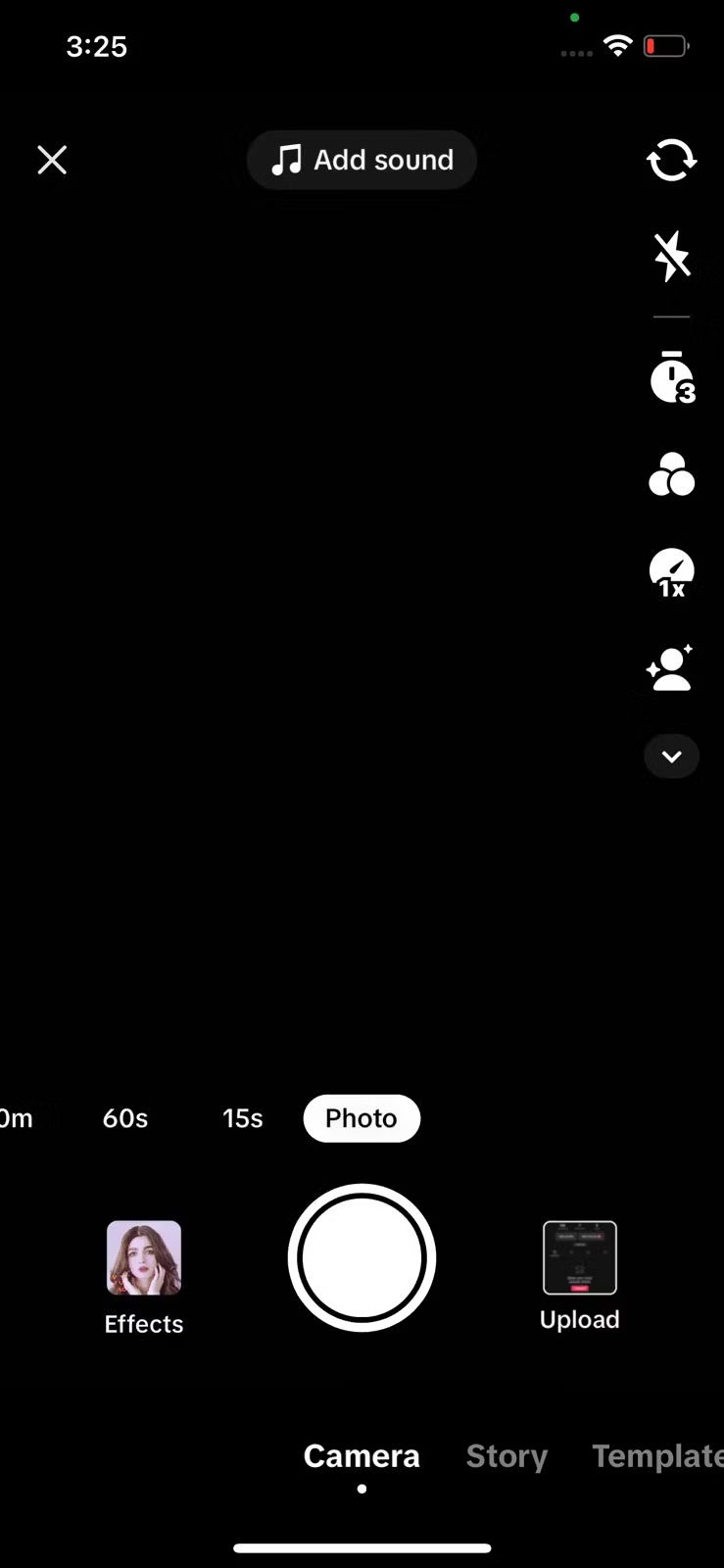
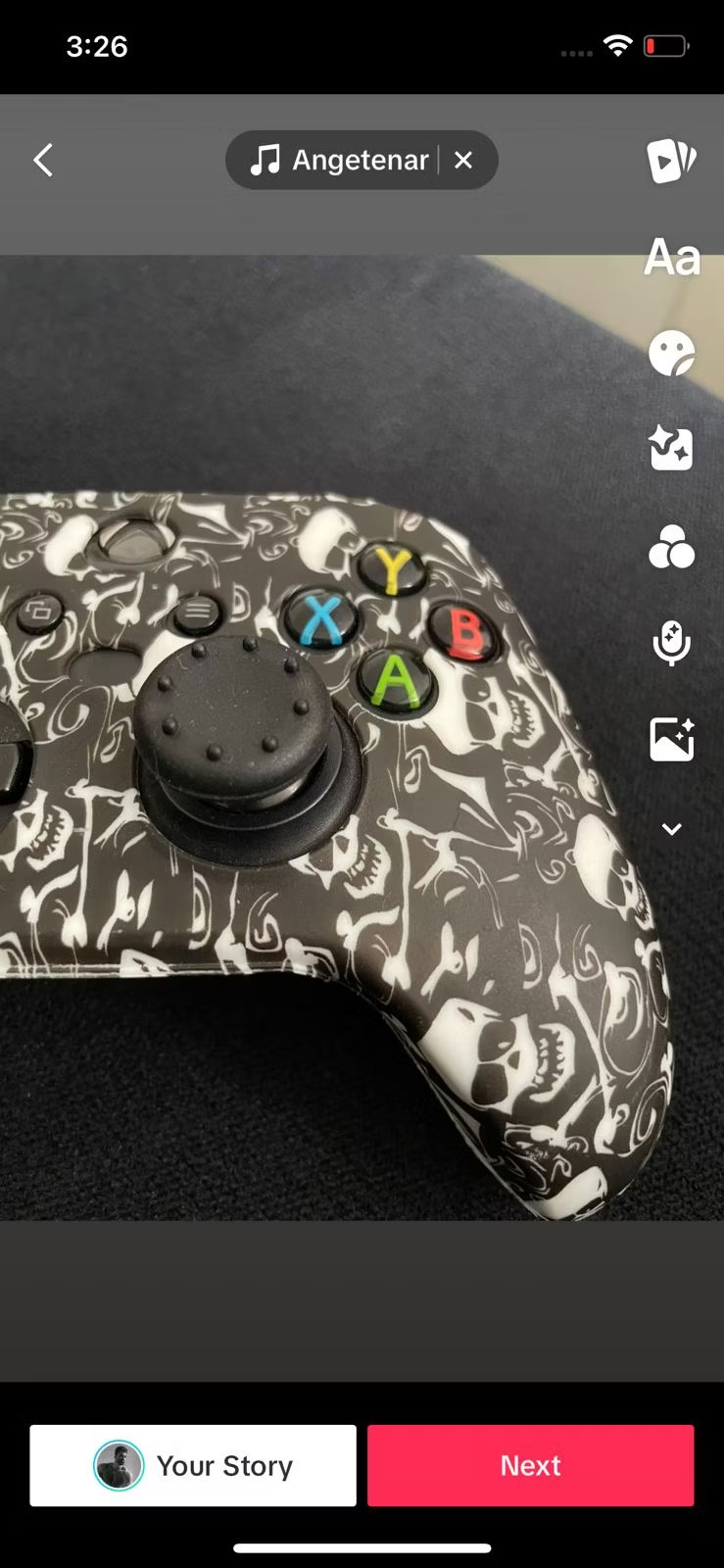
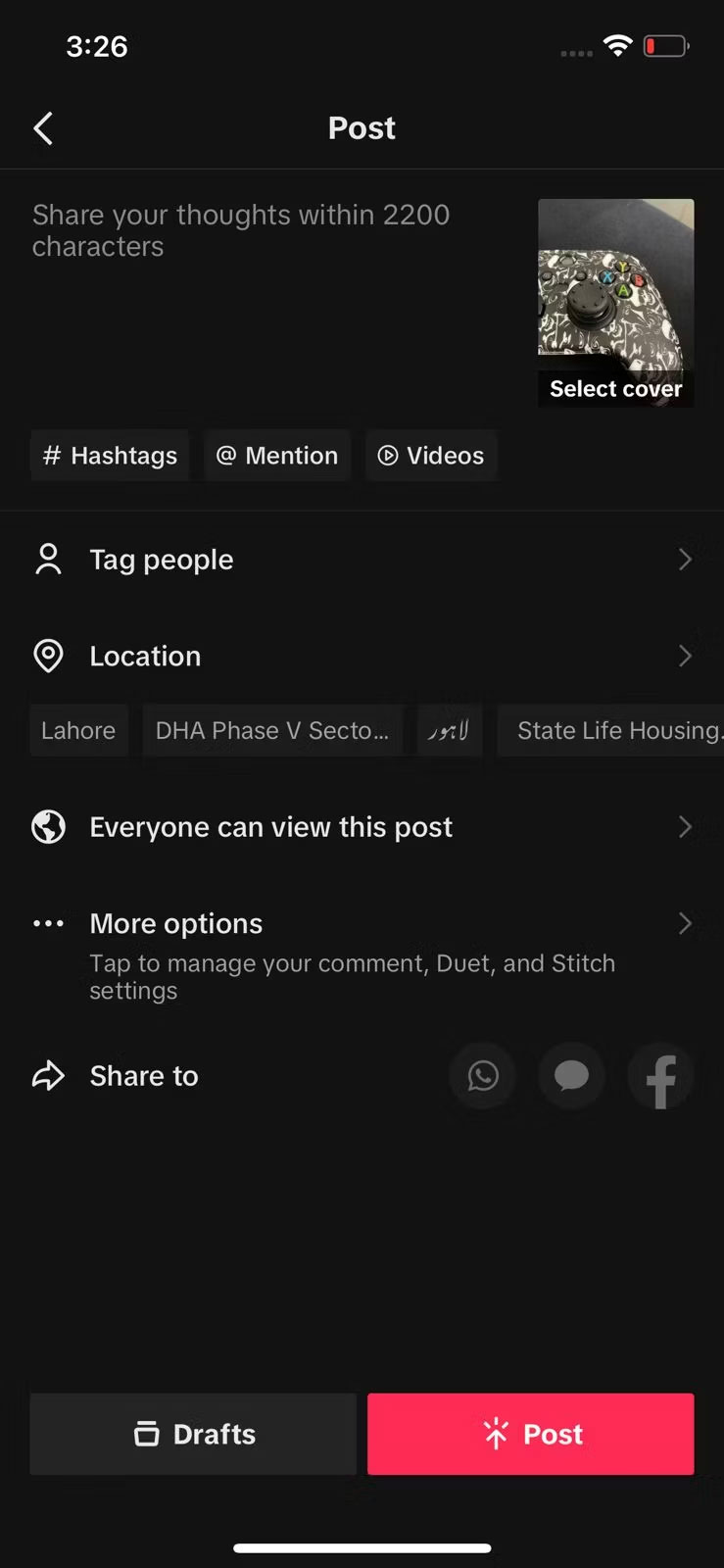
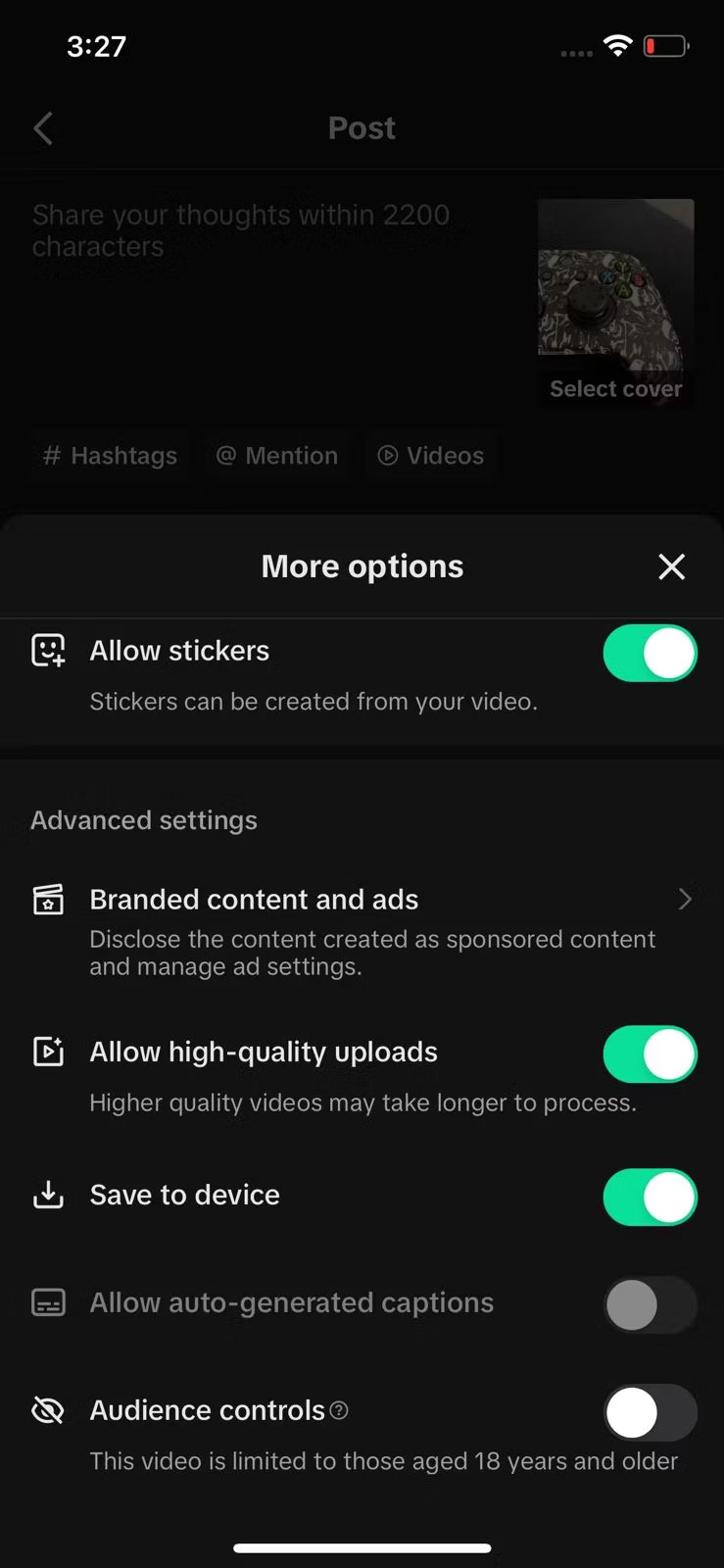
Khi tùy chọn upload chất lượng cao bị tắt, TikTok sẽ tự động giảm chất lượng video để giảm thời gian upload và mức sử dụng dữ liệu. Bật tùy chọn này hy vọng sẽ giải quyết được vấn đề.
4. Tắt chế độ Data Saver trên TikTok
Data Saver là một cài đặt khác trong ứng dụng TikTok hỗ trợ người dựa vào dữ liệu di động để xem video. Tuy nhiên, cài đặt này có thể gây phiền toái lớn nếu bạn không chỉ xem video trên nền tảng mà còn thường xuyên upload video của riêng mình bằng dữ liệu di động.
Khi chế độ Data Saver được bật, TikTok có thể nén video để giảm mức sử dụng dữ liệu, điều này có thể làm giảm chất lượng video.
Để tắt chế độ Data Saver trên TikTok, hãy đi tới Profile và nhấn vào 3 dòng ở góc trên cùng bên phải của màn hình. Sau đó, nhấn vào Settings and privacy, cuộn xuống để tìm cài đặt Data Saver trong Cache & Cellular và nhấn vào đó. Nhấn vào công tắc bật tắt bên cạnh Data Saver để tắt cài đặt.
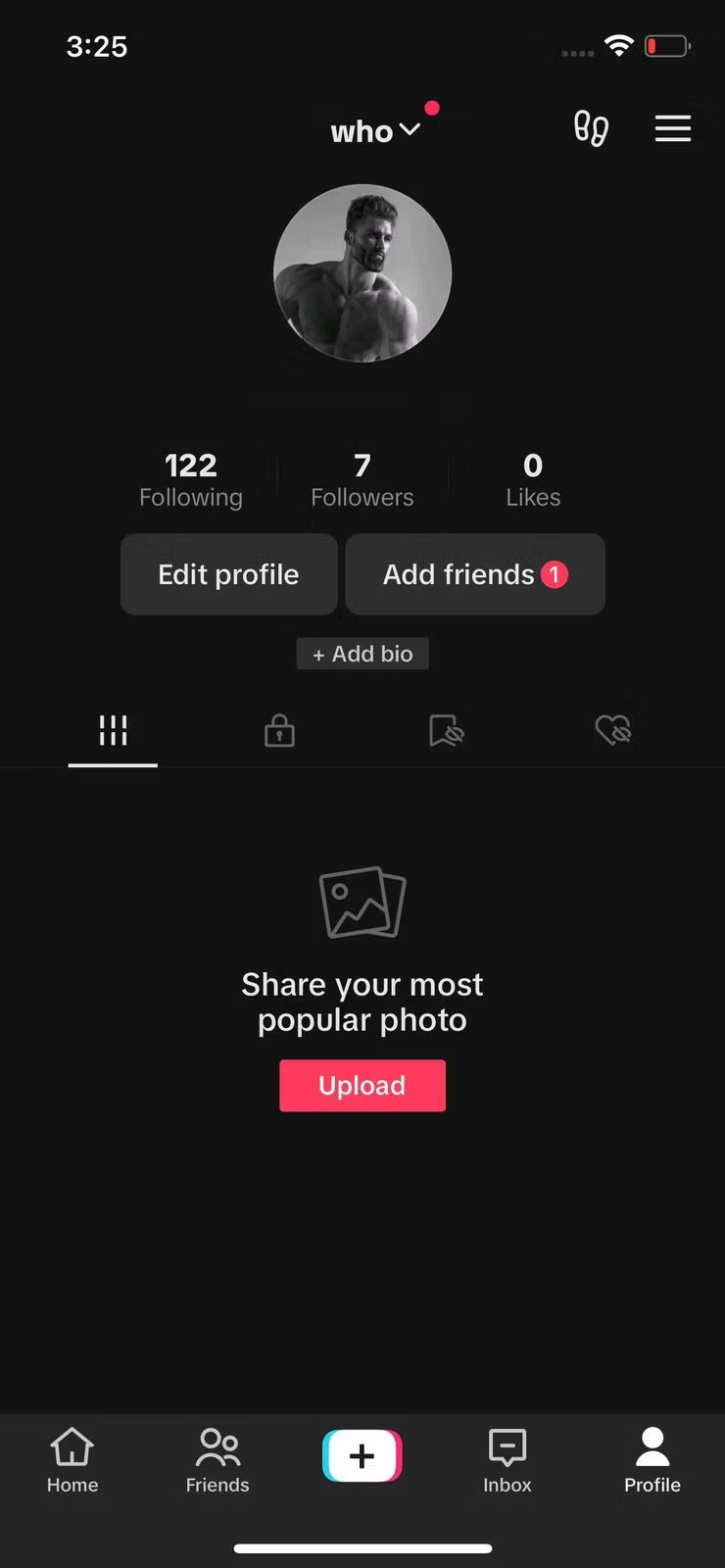
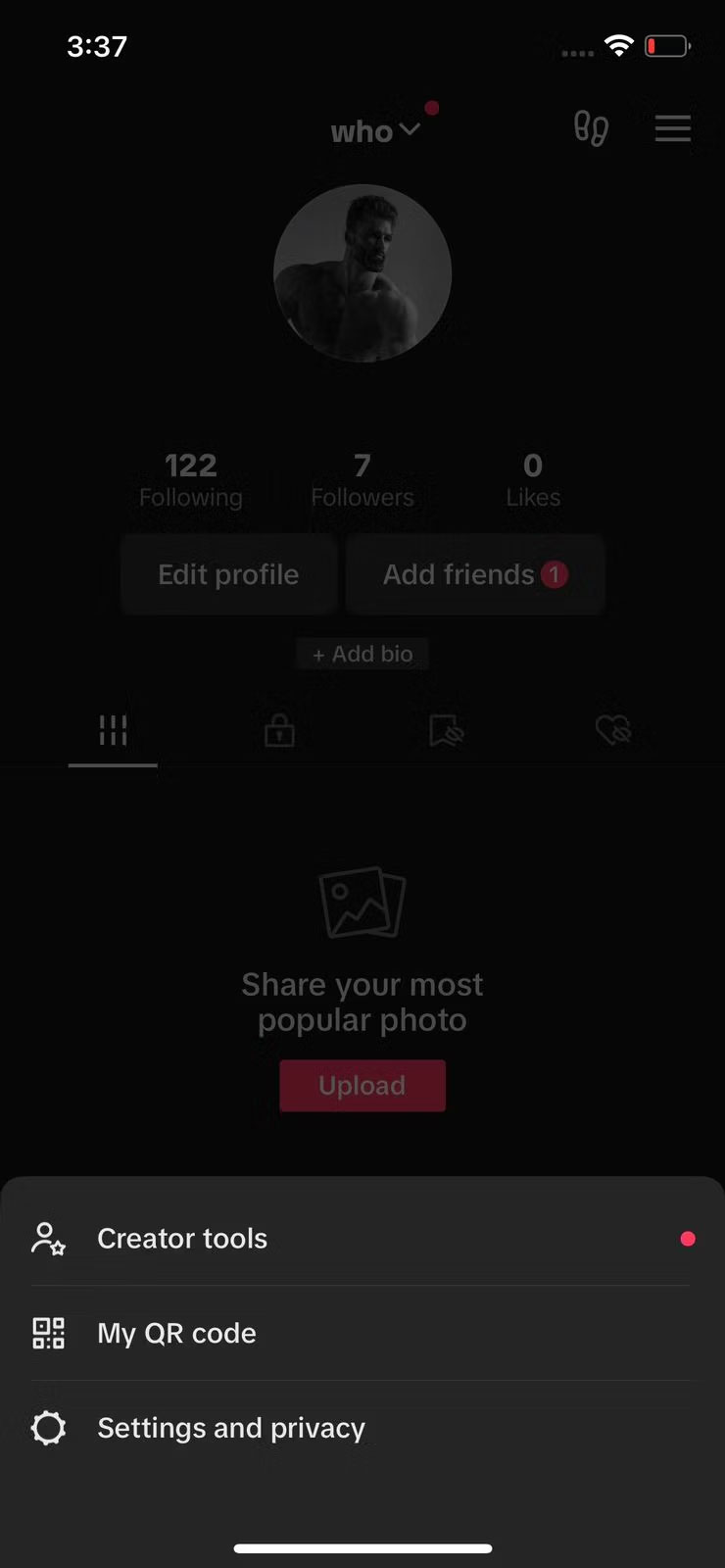
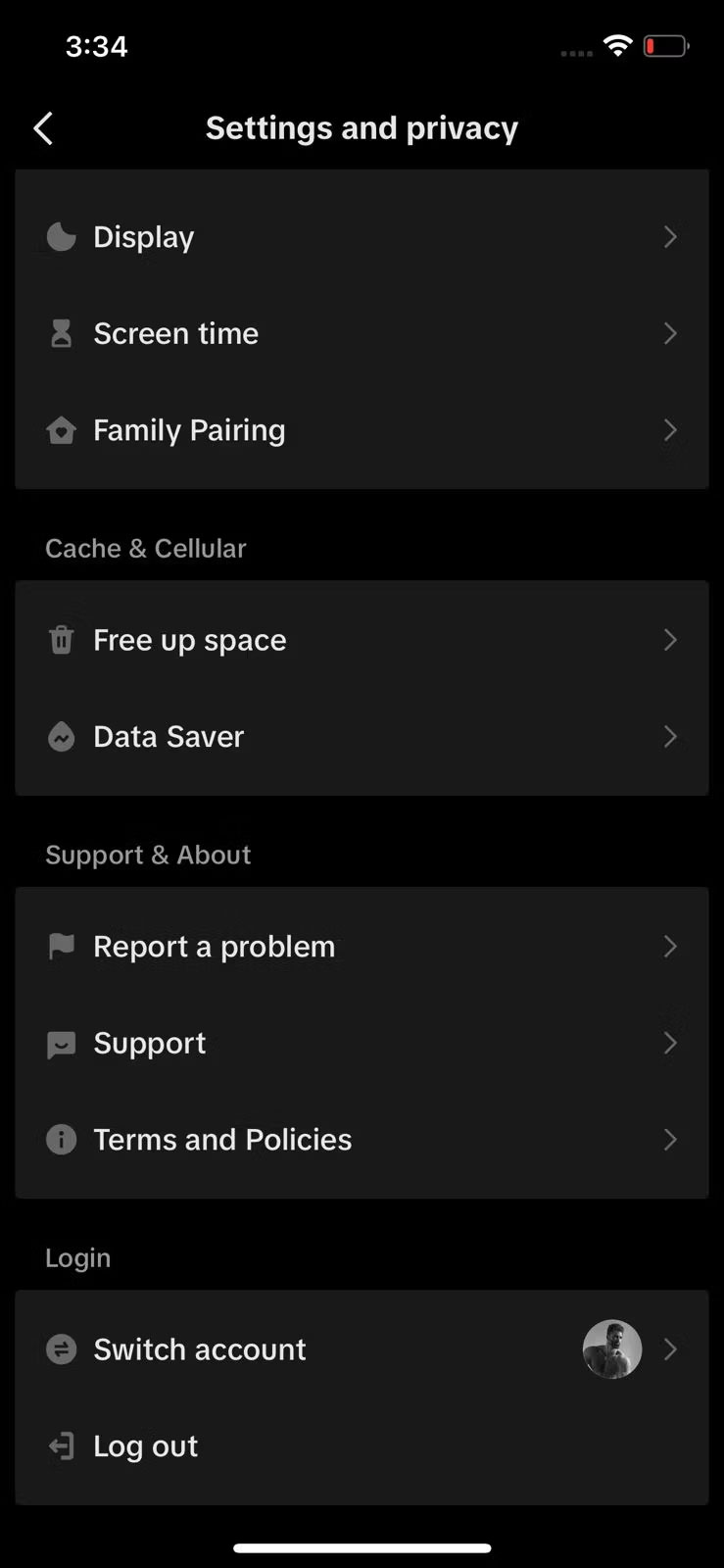
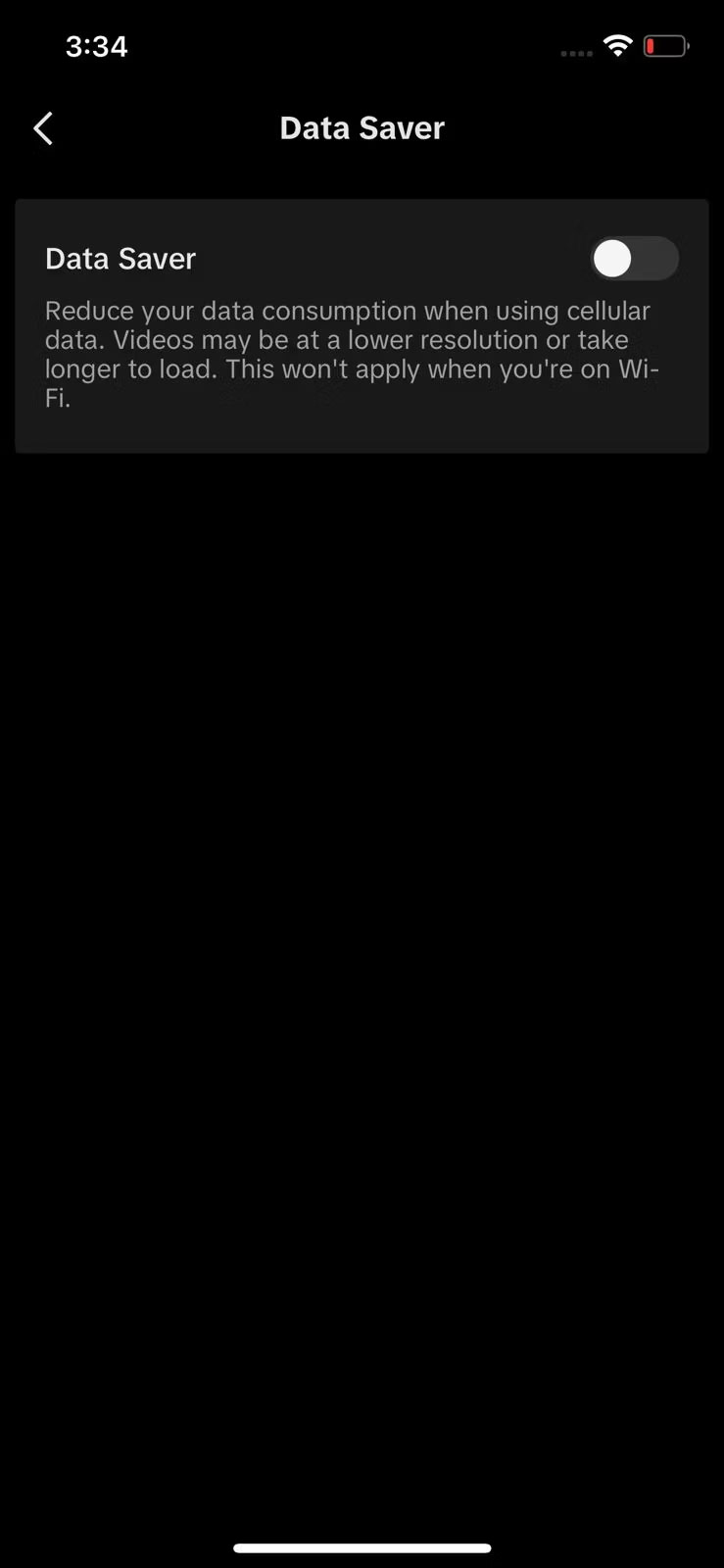
Hãy nhớ kiểm tra cả cài đặt thiết bị của bạn vì một số thiết bị có thể có các tính năng lưu dữ liệu riêng có thể ảnh hưởng đến chất lượng upload trên TikTok. Bằng cách tắt cài đặt lưu dữ liệu cả trong ứng dụng và trên thiết bị của mình, bạn có thể đảm bảo video của mình giữ được chất lượng ban đầu sau khi upload.
5. Sử dụng ứng dụng của bên thứ ba để chỉnh sửa video
Chỉnh sửa video trong ứng dụng TikTok có thể làm giảm chất lượng. Hiện có nhiều ứng dụng chỉnh sửa video tốt hơn cung cấp nhiều công cụ chỉnh sửa hơn và khả năng chỉnh sửa nâng cao, giúp bạn chỉnh sửa video của mình mà không làm giảm chất lượng.
Một số ứng dụng của bên thứ ba này thậm chí còn cho phép bạn chuyển đổi video 4K sang độ phân giải 1080p mong muốn.
Bản thân TikTok khuyên bạn nên chỉnh sửa video bằng ứng dụng CapCut, nền tảng này đã thừa nhận đây là “trình chỉnh sửa video cho TikTok”. Thật vậy, CapCut là một trong những ứng dụng chỉnh sửa video tốt nhất hiện nay và không chỉ dành cho TikTok. Một số ứng dụng chỉnh sửa video tốt nhất khác giúp bạn tạo video viral là Videoleap, Shot FX, FilmoraGo và BIGVU.
6. Upload video bằng trình duyệt web
Nếu không có phương pháp nào trong số này giúp cải thiện chất lượng video của bạn sau khi upload, thì vấn đề có thể là do thiết bị của bạn hoặc chính ứng dụng TikTok. Upload video lên bằng trình duyệt web để xem điều đó có khắc phục được sự cố không.
1. Mở trang web TikTok trong trình duyệt web của bạn.
2. Đăng nhập vào tài khoản của bạn và nhấp vào upload ở góc trên cùng bên phải.
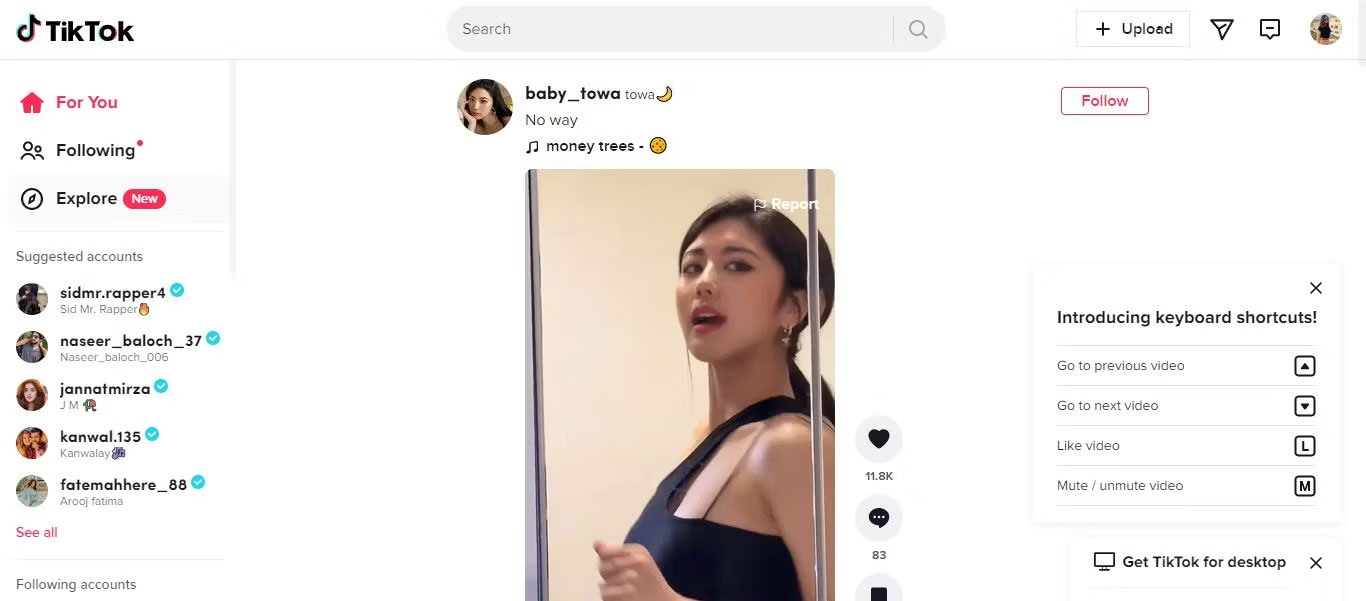
3. Nhấp vào Select file và chọn video bạn muốn upload. Phiên bản web của TikTok cho phép bạn upload các file có dung lượng lớn tới 2GB. Loại file phải là WebM hoặc MP4.
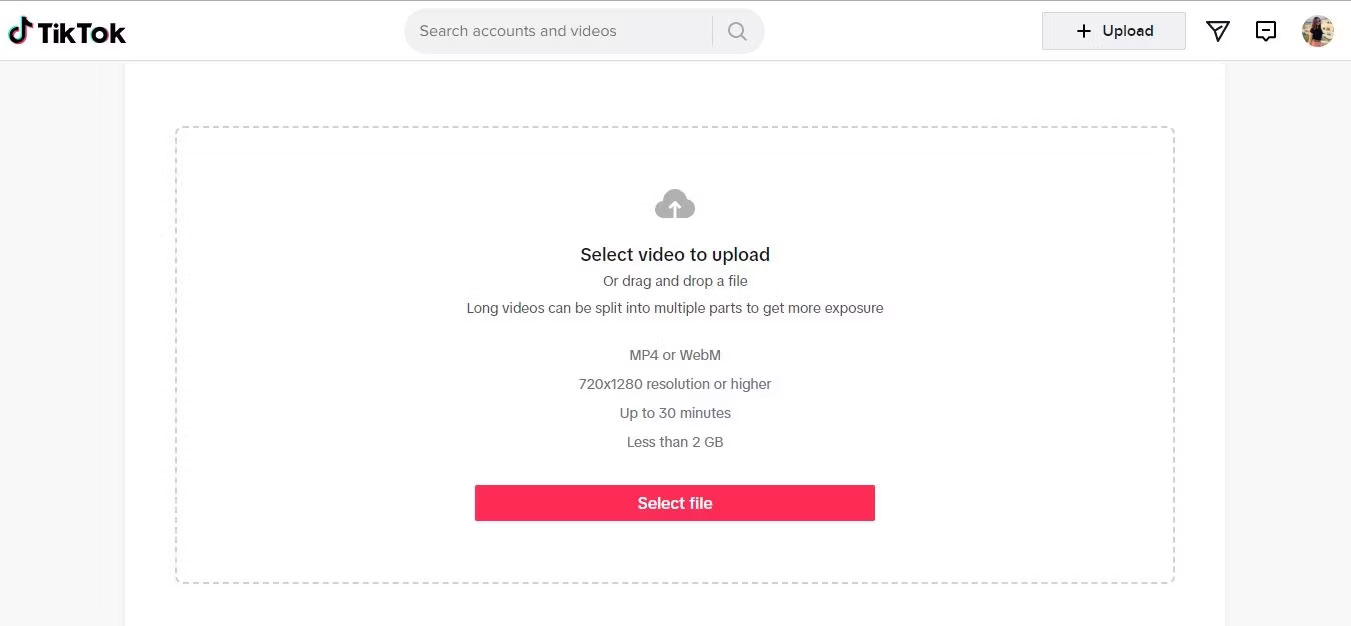
4. Thêm chú thích và nhấp vào Post để upload video lên.
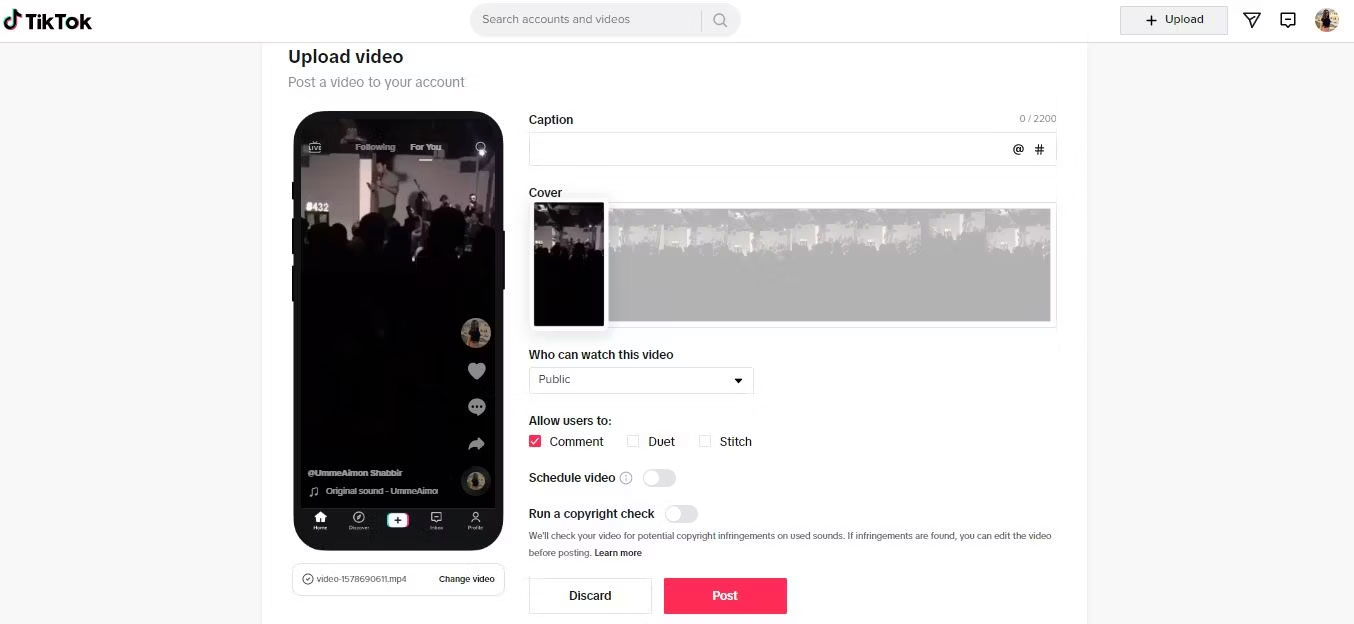
Cũng có thể thiết bị của bạn không có vấn đề gì mà chỉ là video bạn đang cố upload quá lớn hoặc có độ phân giải khá cao không được ứng dụng di động TikTok hỗ trợ. Trong trường hợp đó, việc upload video lên bằng trang web TikTok sẽ giải quyết được vấn đề, vì phiên bản web của TikTok giữ được chất lượng video gốc tốt hơn nhiều so với ứng dụng TikTok.
7. Chuyển sang WiFi
Đôi khi, thủ phạm đằng sau chất lượng video kém trên TikTok là dữ liệu di động. Bài viết khuyên bạn nên chuyển sang WiFi bất cứ khi nào bạn muốn upload video lên TikTok. WiFi thường cung cấp tốc độ Internet tốt hơn và kết nối ổn định hơn so với mạng dữ liệu di động.
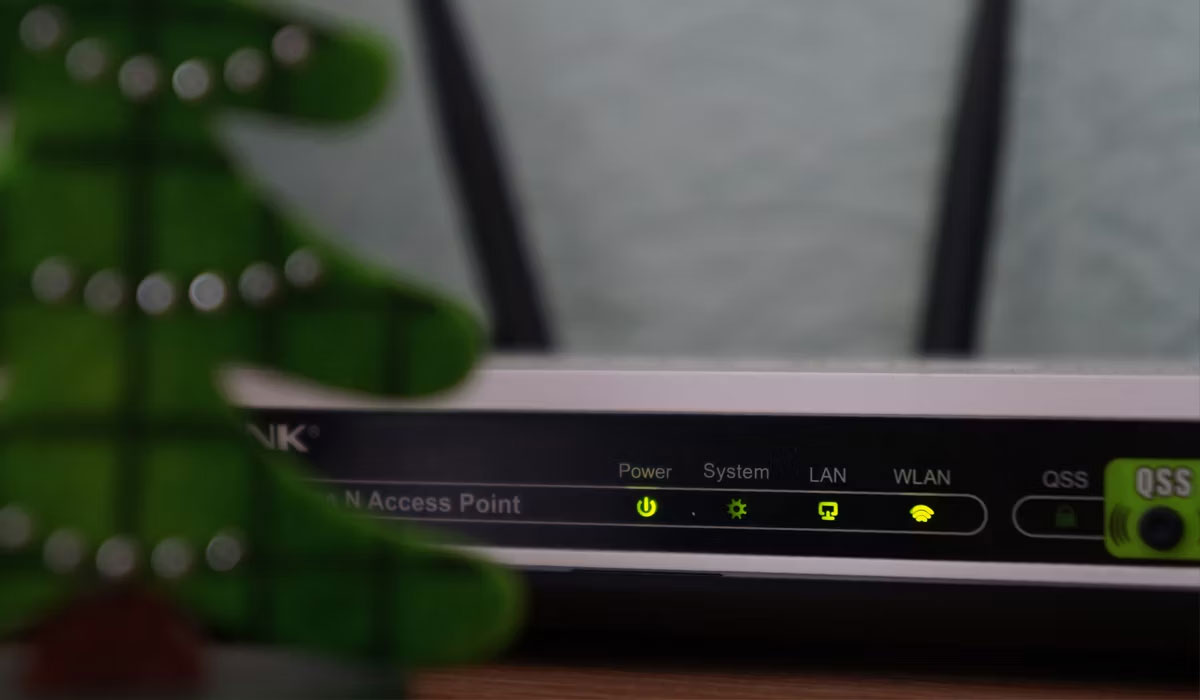
Cũng có thể chất lượng video của bạn vẫn ổn nhưng có vẻ mờ trên thiết bị của bạn vì bạn đang xem video đó bằng dữ liệu di động. Trong trường hợp đó, hãy chuyển sang WiFi, refresh trang và xem lại video trước khi thử bất kỳ điều gì khác. Kết nối WiFi tốt có thể là giải pháp cho vấn đề của bạn.
 Công nghệ
Công nghệ  AI
AI  Windows
Windows  iPhone
iPhone  Android
Android  Học IT
Học IT  Download
Download  Tiện ích
Tiện ích  Khoa học
Khoa học  Game
Game  Làng CN
Làng CN  Ứng dụng
Ứng dụng 


















 Linux
Linux  Đồng hồ thông minh
Đồng hồ thông minh  macOS
macOS  Chụp ảnh - Quay phim
Chụp ảnh - Quay phim  Thủ thuật SEO
Thủ thuật SEO  Phần cứng
Phần cứng  Kiến thức cơ bản
Kiến thức cơ bản  Lập trình
Lập trình  Dịch vụ ngân hàng
Dịch vụ ngân hàng  Dịch vụ nhà mạng
Dịch vụ nhà mạng  Dịch vụ công trực tuyến
Dịch vụ công trực tuyến  Quiz công nghệ
Quiz công nghệ  Microsoft Word 2016
Microsoft Word 2016  Microsoft Word 2013
Microsoft Word 2013  Microsoft Word 2007
Microsoft Word 2007  Microsoft Excel 2019
Microsoft Excel 2019  Microsoft Excel 2016
Microsoft Excel 2016  Microsoft PowerPoint 2019
Microsoft PowerPoint 2019  Google Sheets
Google Sheets  Học Photoshop
Học Photoshop  Lập trình Scratch
Lập trình Scratch  Bootstrap
Bootstrap  Văn phòng
Văn phòng  Tải game
Tải game  Tiện ích hệ thống
Tiện ích hệ thống  Ảnh, đồ họa
Ảnh, đồ họa  Internet
Internet  Bảo mật, Antivirus
Bảo mật, Antivirus  Doanh nghiệp
Doanh nghiệp  Video, phim, nhạc
Video, phim, nhạc  Mạng xã hội
Mạng xã hội  Học tập - Giáo dục
Học tập - Giáo dục  Máy ảo
Máy ảo  AI Trí tuệ nhân tạo
AI Trí tuệ nhân tạo  ChatGPT
ChatGPT  Gemini
Gemini  Điện máy
Điện máy  Tivi
Tivi  Tủ lạnh
Tủ lạnh  Điều hòa
Điều hòa  Máy giặt
Máy giặt  Cuộc sống
Cuộc sống  TOP
TOP  Kỹ năng
Kỹ năng  Món ngon mỗi ngày
Món ngon mỗi ngày  Nuôi dạy con
Nuôi dạy con  Mẹo vặt
Mẹo vặt  Phim ảnh, Truyện
Phim ảnh, Truyện  Làm đẹp
Làm đẹp  DIY - Handmade
DIY - Handmade  Du lịch
Du lịch  Quà tặng
Quà tặng  Giải trí
Giải trí  Là gì?
Là gì?  Nhà đẹp
Nhà đẹp  Giáng sinh - Noel
Giáng sinh - Noel  Hướng dẫn
Hướng dẫn  Ô tô, Xe máy
Ô tô, Xe máy  Tấn công mạng
Tấn công mạng  Chuyện công nghệ
Chuyện công nghệ  Công nghệ mới
Công nghệ mới  Trí tuệ Thiên tài
Trí tuệ Thiên tài