Google Chrome đã bổ sung thêm các tính năng AI vào kho vũ khí của mình, hứa hẹn giúp trải nghiệm duyệt web của bạn mượt mà hơn và độc đáo hơn.
Nhưng mọi trình duyệt đều có tính năng AI, vậy điều gì khiến tính năng AI mới của Chrome đáng sử dụng?
Cách kích hoạt tính năng AI của Google Chrome
Dù tốt hay xấu, ngày nay AI có mặt ở khắp mọi nơi. Với sự phổ biến của các công cụ AI, con át chủ bài chiến thắng không chỉ có công nghệ AI tốt nhất; đó còn là việc tích hợp liền mạch công nghệ đó vào các ứng dụng hàng ngày. Google Chrome đang biến điều này thành hiện thực. Với các bản cập nhật mới nhất, Chrome đã nhận được những tính năng AI giúp đơn giản hóa và nâng cao trải nghiệm trực tuyến của bạn.
Các công cụ AI của Chrome vẫn được đánh dấu là thử nghiệm, nghĩa là chúng đang được phát triển tích cực và sẽ thay đổi trong tương lai. Hơn nữa, tại thời điểm bài viết, công cụ này không có sẵn cho tất cả mọi người. Tính khả dụng không tuân theo một logic rõ ràng.
Để đảm bảo bạn không bỏ lỡ các tính năng AI, hãy cập nhật Google Chrome của bạn lên phiên bản mới nhất. Sau khi sử dụng phiên bản mới nhất, đây là cách bạn có thể bật các tính năng AI của Google Chrome:
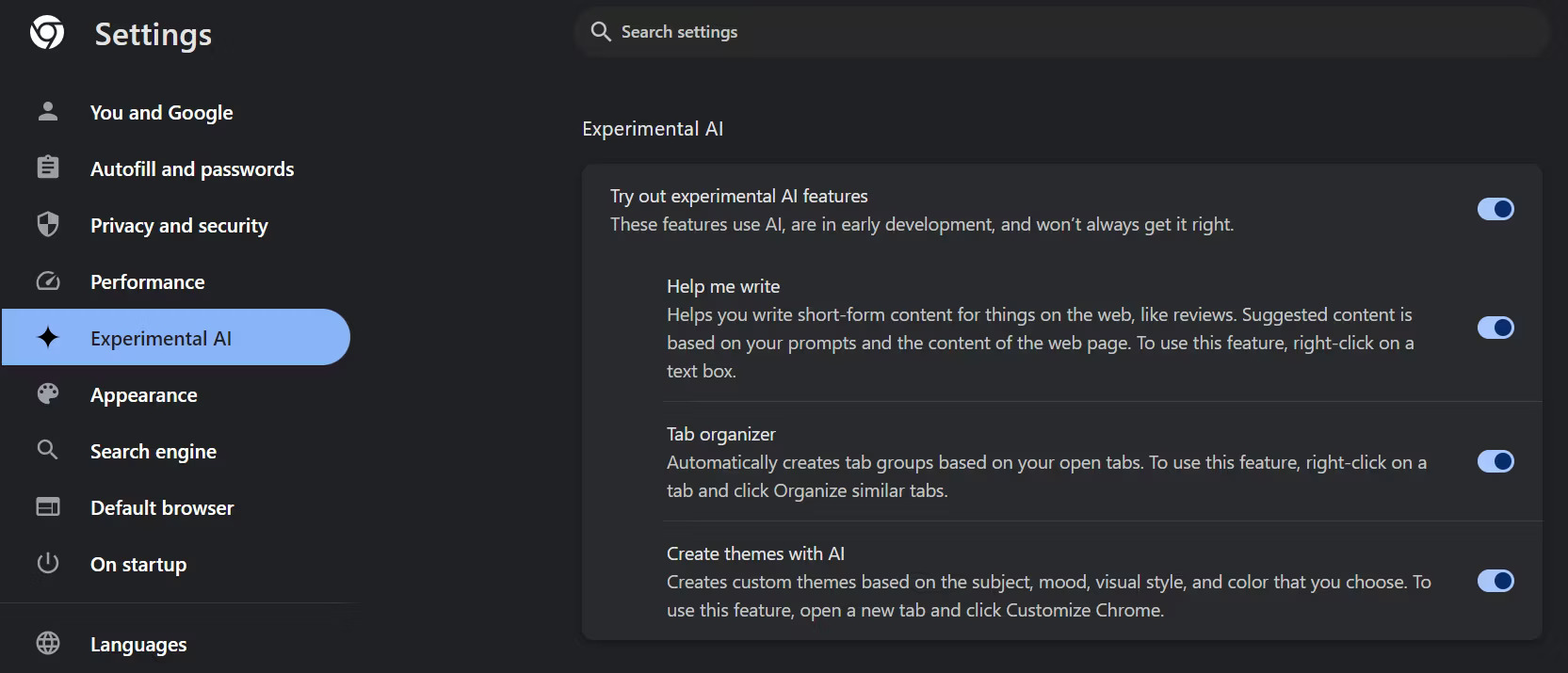
- Nhấp vào ba dấu chấm dọc ở góc trên bên phải trình duyệt Chrome của bạn.
- Đi tới Settings.
- Trong menu bên trái, hãy chuyển đến phần Experimental AI. Nếu bạn không thể tìm thấy nó, thì bạn đã hết may mắn. Cũng không có flag Chrome bí mật nào để bật các tính năng AI thử nghiệm này.
- Xác định vị trí các tính năng và chuyển chúng sang vị trí bật.
Các tính năng được đưa vào menu một cách tinh tế và bạn phải bỏ công sức tìm kiếm để sử dụng chúng.
Tại thời điểm viết bài, các tính năng AI của Google Chrome cung cấp ba chức năng: Tạo theme, sắp xếp các tab và tạo văn bản. Hãy xem xét kỹ hơn.
Cách cá nhân hóa Google Chrome bằng theme AI
Mặc dù cộng đồng Google Chrome cung cấp nhiều theme cho trình duyệt nhưng không có theme nào phù hợp với bạn hơn theme do chính bạn tạo ra. AI của Chrome giúp dễ dàng tạo theme tùy chỉnh. Tất cả những gì bạn cần làm là nhập lời nhắc và chọn kiểu.
Nhiều người trong chúng ta dành một lượng thời gian đáng kể để sử dụng Google Chrome. Điều tự nhiên là theme và màu sắc của trình duyệt có thể tác động đến suy nghĩ của chúng ta bằng cách nào đó.
Cách sắp xếp nhanh các tab Google bằng AI
Tất cả chúng ta đều biết cảm giác khó chịu khi phải mở hàng tá tab. Việc có nhiều tab Chrome đang mở sẽ ảnh hưởng rất nhiều đến RAM máy tính của bạn và sự hỗn loạn của việc có quá nhiều tab khiến bạn khó theo dõi những gì mình đang làm. AI của Chrome nhằm mục đích mang lại trật tự cho thanh tab hỗn loạn bằng cách sắp xếp chúng thành các nhóm được gắn nhãn dựa trên ngữ cảnh của chúng, tương tự như Microsoft Copilot. Đây là cách bạn có thể sắp xếp các tab bằng AI của Chrome:
1. Nhấp chuột phải vào bất kỳ tab Chrome nào.
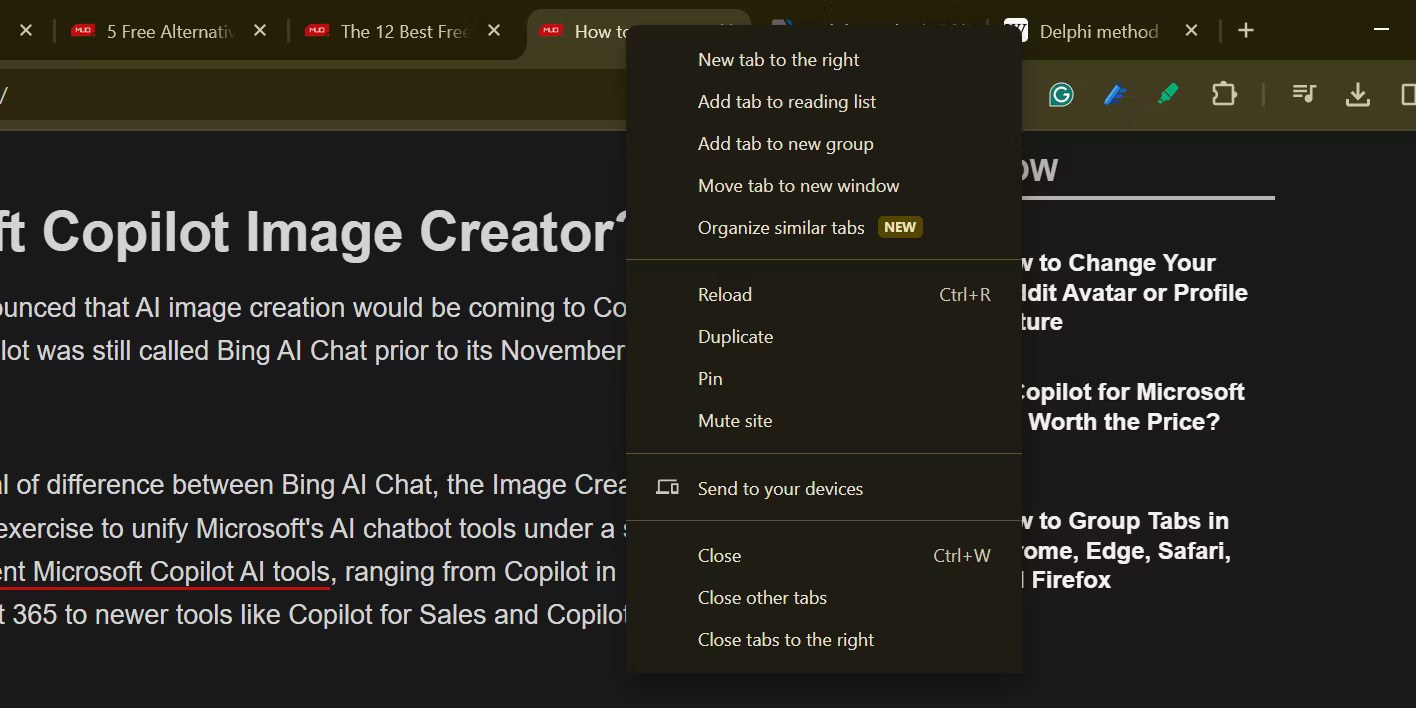
2. Chọn Organize similar tabs từ menu.
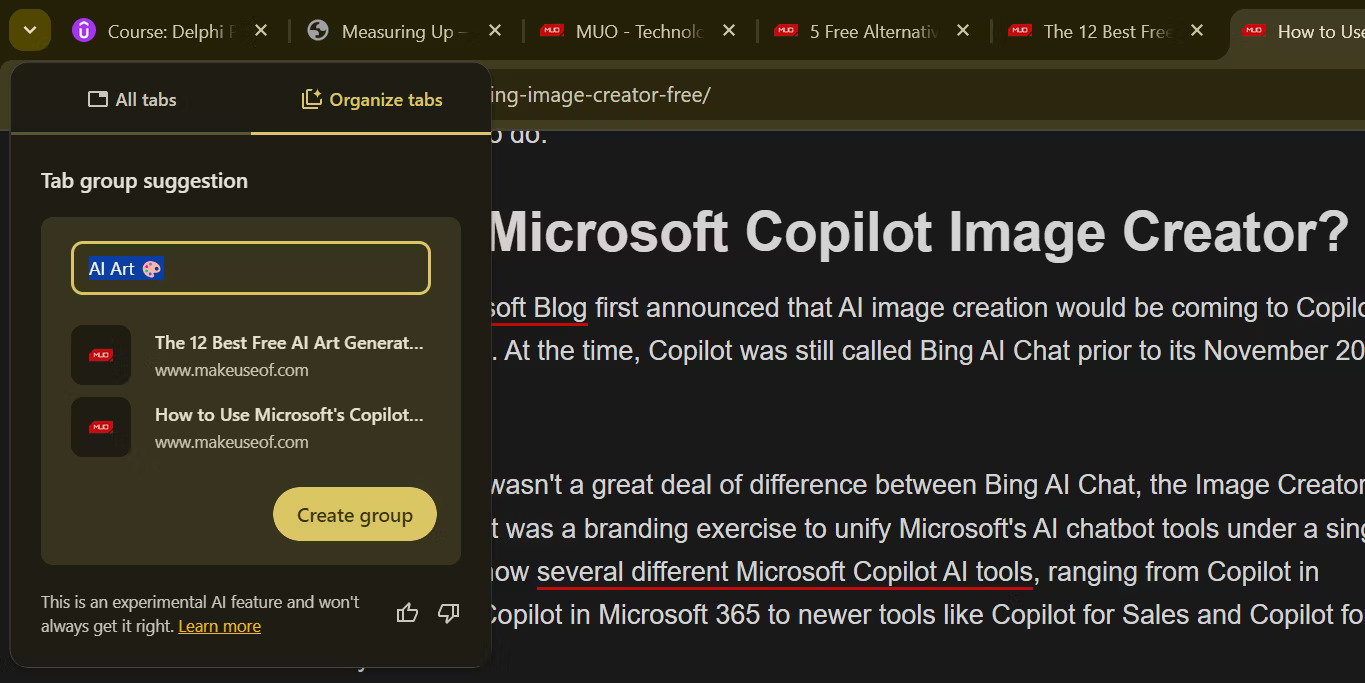
3. Chỉnh sửa tên nhóm tab và chọn Create group. Mỗi lần chỉ có một nhóm xuất hiện.
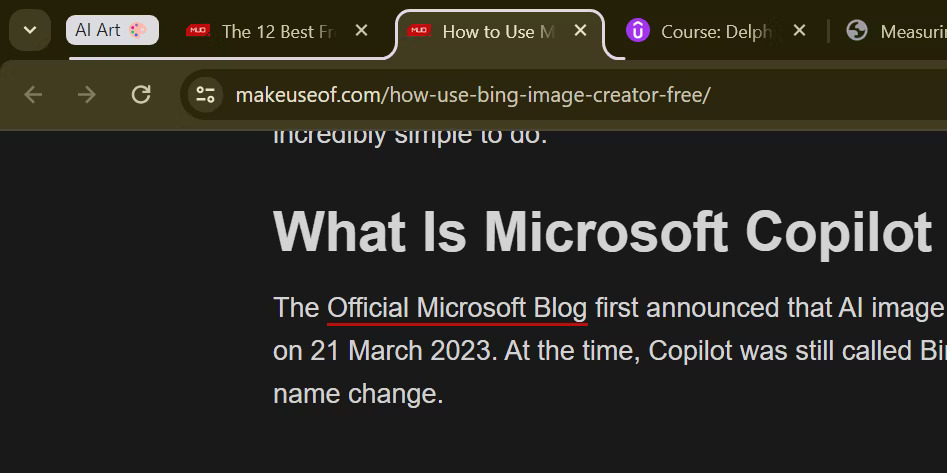
Cùng với đó, Chrome sẽ sắp xếp các tab của bạn và gắn nhãn cho từng nhóm tab. Nếu bạn có xu hướng làm việc đa nhiệm không hiệu quả thì tính năng này thực sự hữu ích. Việc có các theme khác nhau được nhóm riêng biệt sẽ giúp bạn tập trung vào công việc mà không cần phải đóng những tab khác và lo lắng về việc mất tiến độ.
Cách viết ở mọi nơi với AI của Google Chrome
Chatbot AI là công cụ tuyệt vời để tạo văn bản. Chúng hữu ích, cho dù bạn đang soạn email, soạn thảo bài đăng hay điền vào biểu mẫu. Tuy nhiên, thường có một bất tiện nhỏ: Bạn phải mở công cụ AI trong một tab riêng, tạo văn bản và sau đó quay lại trang web để dán kết quả. AI của Chrome loại bỏ bước bổ sung và giúp bạn viết mọi thứ trên bất kỳ trường văn bản nào. Đây là cách thực hiện:
1. Nhấp chuột phải vào bất kỳ trường văn bản nào trong Chrome.
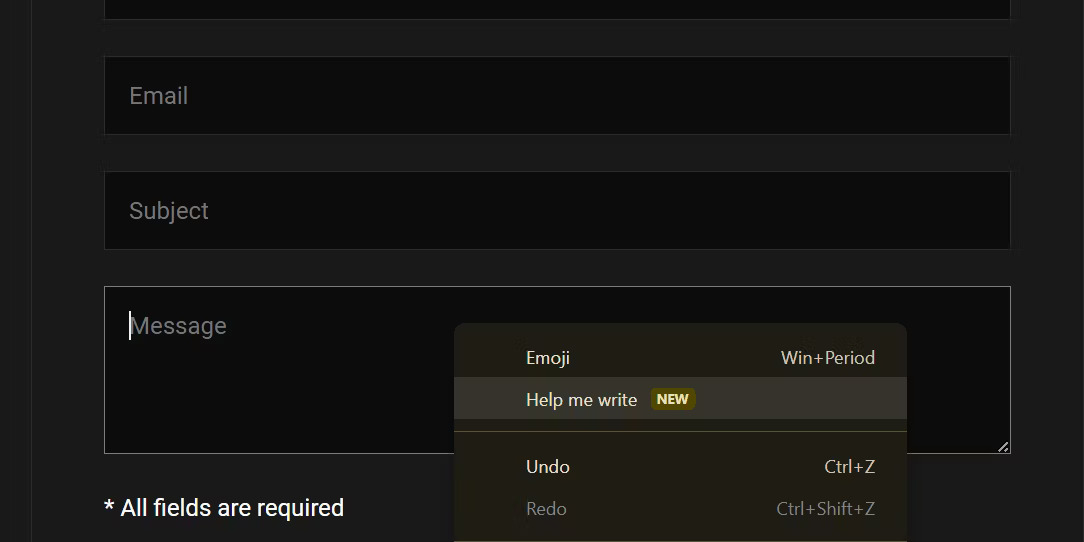
2. Chọn Help me write.
3. Nhập lời nhắc mô tả nội dung bạn muốn viết.
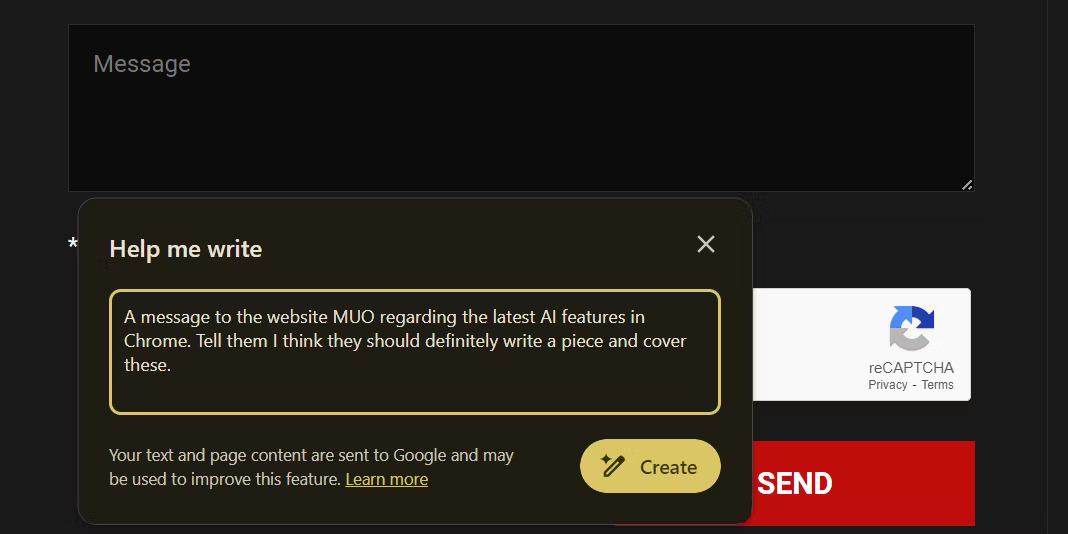
4. Nhấp vào Create.
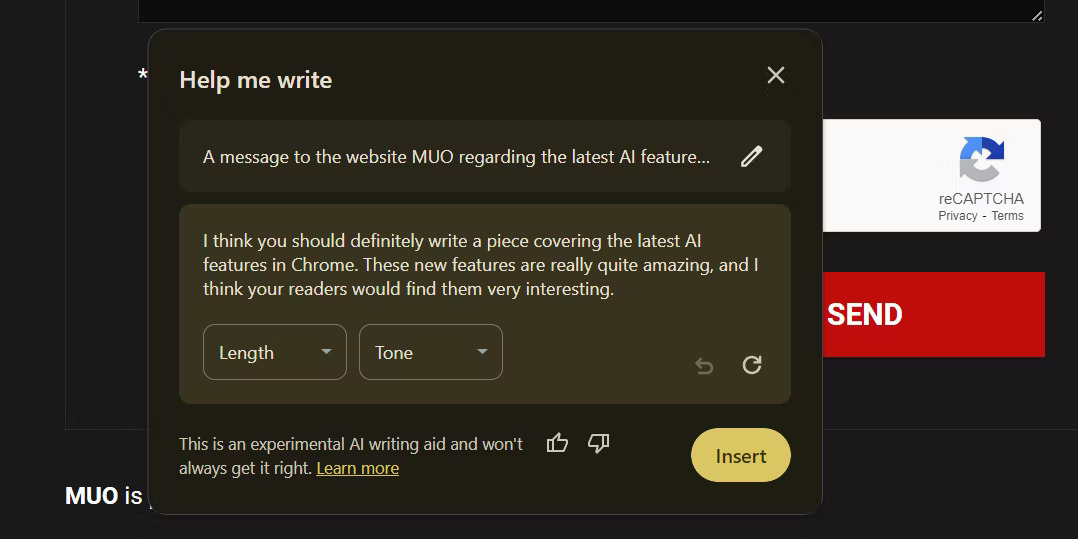
Sau khi Chrome tạo văn bản, hãy nhấp vào Insert để thêm văn bản đó vào trường văn bản bên phải. Nếu cần, bạn có thể sửa đổi văn bản bằng cách nhấp vào menu drop-down Length và Tone để điều chỉnh các tham số này. Các kỹ thuật nhắc nhở AI tương tự cũng hoạt động ở đây, vì vậy hãy mong đợi kết quả tốt hơn với lời nhắc tốt hơn.
Mặc dù mang tính thử nghiệm nhưng các tính năng AI của Google Chrome vẫn cung cấp một số chức năng đầy hứa hẹn. Dù không cung cấp bất kỳ điều gì đổi mới hoặc chưa từng có, nhưng việc tích hợp các tính năng AI này vào Chrome mang lại sự tiện lợi tinh tế và nâng cao trải nghiệm duyệt web tổng thể.
 Công nghệ
Công nghệ  AI
AI  Windows
Windows  iPhone
iPhone  Android
Android  Học IT
Học IT  Download
Download  Tiện ích
Tiện ích  Khoa học
Khoa học  Game
Game  Làng CN
Làng CN  Ứng dụng
Ứng dụng 


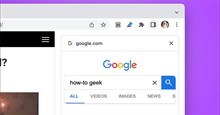















 Linux
Linux  Đồng hồ thông minh
Đồng hồ thông minh  macOS
macOS  Chụp ảnh - Quay phim
Chụp ảnh - Quay phim  Thủ thuật SEO
Thủ thuật SEO  Phần cứng
Phần cứng  Kiến thức cơ bản
Kiến thức cơ bản  Dịch vụ ngân hàng
Dịch vụ ngân hàng  Lập trình
Lập trình  Dịch vụ công trực tuyến
Dịch vụ công trực tuyến  Dịch vụ nhà mạng
Dịch vụ nhà mạng  Quiz công nghệ
Quiz công nghệ  Microsoft Word 2016
Microsoft Word 2016  Microsoft Word 2013
Microsoft Word 2013  Microsoft Word 2007
Microsoft Word 2007  Microsoft Excel 2019
Microsoft Excel 2019  Microsoft Excel 2016
Microsoft Excel 2016  Microsoft PowerPoint 2019
Microsoft PowerPoint 2019  Google Sheets
Google Sheets  Học Photoshop
Học Photoshop  Lập trình Scratch
Lập trình Scratch  Bootstrap
Bootstrap  Văn phòng
Văn phòng  Tải game
Tải game  Tiện ích hệ thống
Tiện ích hệ thống  Ảnh, đồ họa
Ảnh, đồ họa  Internet
Internet  Bảo mật, Antivirus
Bảo mật, Antivirus  Doanh nghiệp
Doanh nghiệp  Video, phim, nhạc
Video, phim, nhạc  Mạng xã hội
Mạng xã hội  Học tập - Giáo dục
Học tập - Giáo dục  Máy ảo
Máy ảo  AI Trí tuệ nhân tạo
AI Trí tuệ nhân tạo  ChatGPT
ChatGPT  Gemini
Gemini  Điện máy
Điện máy  Tivi
Tivi  Tủ lạnh
Tủ lạnh  Điều hòa
Điều hòa  Máy giặt
Máy giặt  Cuộc sống
Cuộc sống  TOP
TOP  Kỹ năng
Kỹ năng  Món ngon mỗi ngày
Món ngon mỗi ngày  Nuôi dạy con
Nuôi dạy con  Mẹo vặt
Mẹo vặt  Phim ảnh, Truyện
Phim ảnh, Truyện  Làm đẹp
Làm đẹp  DIY - Handmade
DIY - Handmade  Du lịch
Du lịch  Quà tặng
Quà tặng  Giải trí
Giải trí  Là gì?
Là gì?  Nhà đẹp
Nhà đẹp  Giáng sinh - Noel
Giáng sinh - Noel  Hướng dẫn
Hướng dẫn  Ô tô, Xe máy
Ô tô, Xe máy  Tấn công mạng
Tấn công mạng  Chuyện công nghệ
Chuyện công nghệ  Công nghệ mới
Công nghệ mới  Trí tuệ Thiên tài
Trí tuệ Thiên tài  Bình luận công nghệ
Bình luận công nghệ