File Transfer Protocol (FTP) và Secure File Transfer Protocol (SFTP) là 2 giao thức được sử dụng khá phổ biến để di chuyển các file, dữ liệu giữa thiết bị nội bộ và server từ xa. Các giao thức này thường xuyên được các nhà phát triển web thường xuyên sử dụng để thay đổi server của họ, và có rất nhiều FTP clients có sẵn.
Tuy nhiên trên Mac cũng được tích hợp một công cụ cho phép người dùng có thể sử dụng giao thức FTP và SFTP để giao tiếp với các máy chủ từ xa mà ít ai biết điến, đó là Terminal.
Trong bài viết dưới đây Quản trị mạng sẽ hướng dẫn bạn cách sử dụng Terminal trên Mac làm FTP hoặc SFTP Client trên Mac.
Lưu ý:
Để sử dụng SFTP bạn phải truy cập SSH và kích hoạt server. Nếu không truy cập SSH, bạn có thể liên hệ với nhà cung cấp hoặc sử dụng FTP.
Tuy nhiên nên nhớ rằng FTP thường không an toàn.
Đăng nhập Server
Việc đăng nhập server từ xa khá là đơn giản. Bạn cần một username FTP/SFTP và mật khẩu để đăng nhập server. FTP cho phép người dùng có thể đăng nhập ẩn danh, nhưng tốt nhất bạn nên đăng nhập bằng tên người dùng (username) và mật khẩu.
- Sử dụng FTP:
Sử dụng câu lệnh dưới đây để đăng nhập server từ xa bằng FTP:
ftp server_ip
Lúc này bạn sẽ được yêu cầu nhập username (tên người dùng). Nhiệm vụ của bạn là nhập tên người dùng vào đó rồi nhấn Enter. Tiếp theo Terminal sẽ yêu cầu bạn nhập mật khẩu, chỉ cần nhập mật khẩu vào đó rồi nhấn Enter để đăng nhập.
- Sử dụng SFTP:
Nhập câu lệnh dưới đây để đăng nhập server từ xa bằng SFTP;
sftp username@server_ip
Bạn sẽ được yêu cầu nhập mật khẩu, nhiệm vụ của bạn là nhập mật khẩu vào đó rồi nhấn Enter để đăng nhập.
1. Upload và tải các file
Một trong những chức năng cơ bản của FTP/SFTP client là khả năng upload các file từ local host sang server từ xa, và tải các file trên server từ xa.
Sử dụng FTP hoặc SFTP:
- Upload file:
Sử dụng câu lệnh dưới đây để upload các file sang server từ xa:
put path_to_local_file remote_file
Cho ví dụ, nếu muốn upload một file có tên là index.txt, sử dụng câu lệnh dưới đây:
put /Users/akshaygangwar/index.txt index.txt

Lệnh này sẽ đặt các file có tên "index.html" từ thư mục chính vào các thư mục đang hoạt động trên server từ xa.
Lưu ý:
Để tìm các thư mục đang hoạt động, bạn có thể sử dụng lệnh "pwd".
- Tải các file:
Lệnh để tải các file trên server từ xa là:
get path_to_remote_file local_file
Cho ví dụ, nếu muốn tải file có tên là newfile.txt, bạn sử dụng câu lệnh dưới đây:
get newfile.txt newfile.txt

Lệnh này sẽ tải các file có tên “newfile.txt” trên các thư mục đang hoạt động trên server từ xa về thư mục đang hoạt động trên Mac.
2. Tạo một thư mục mới
Tạo một thư mục mới trên server từ xa là bước khá quan trọng, được thực hiện bởi FTP Client.
- Sử dụng FTP hoặc SFTP:
Việc tạo một thư mục mới bằng cách sử dụng Terminal khá đơn giản. Bạn có thể sử dụng lệnh này cho cả FTP và SFTP:
mkdir directory_name
Trong lệnh trên, directory_name là tên thư mục mà bạn muốn tạo.
Giả sử nếu muốn tạo thư mục có tên là Beebom, bạn sử dụng câu lệnh dưới đây:
mkdir Beebom

3. Đổi tên các file trên Server
- Sử dụng FTP hoặc SFTP:
Để đổi tên các file trên server từ xa bằng cách sử dụng Terminal làm FTP/SFTP Client, bạn sử dụng câu lệnh dưới đây:
rename old_name new_name
Cho ví dụ nếu muốn thay đổi tên “newfile.txt” thành “mainlog.txt”, bạn sử dụng câu lệnh:
rename newfile.txt mainlog.txt

Và file “newfile.txt” sẽ được đổi tên thành “mainlog.txt”.
4. Xóa các file
Terminal còn cho phép bạn xóa các file trên server từ xa. Tuy nhiên lệnh này trên FTP và SFTP sẽ khác nhau một chút.
- Sử dụng FTP:
Lệnh để xóa các file trên server từ xa sử dụng FTP là:
delete file_name
Trong câu lệnh trên file_name là tên file mà bạn muốn xóa.
Cho ví dụ nếu muốn xóa file có tên “beebomold.txt”, bạn sử dụng câu lệnh:
delete beebomold.txt
Và file “beebomold.txt” sẽ bị xóa khỏi server từ xa.
5. Di chuyển các file trong Server từ xa
Sử dụng Terminal làm FTP client cũng cho phép bạn di chuyển các file trong server từ xa như cách mà bạn sử dụng ứng dụng thứ 3 FTP client.
Sử dụng FTP hoặc SFTP:
Lệnh để di chuyển các file trong server trên cả FTP và SFTP là:
rename file_name path_to_new_file/file_name
Cho ví dụ nếu muốn di chuyển file có tên “testresults.txt” từ thư mục "test" sang thư mục "results", bạn sử dụng câu lệnh dưới đây:
rename testresults.txt results/testresults.txt
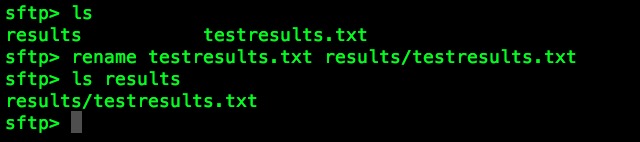
6. Kiểm tra ngày cập nhật cuối (Last Modified)
Để kiểm tra ngày cập nhật cuối cùng của 1 file hoặc 1 thư mục, bạn cũng có thể sử dụng Terminal.
Sử dụng FTP hoặc SFTP:
Lệnh để kiểm tra lần cập nhật cuối cùng của 1 file là:
ls -l file_name
Lệnh này sẽ hiển thị một số thông tin dưới dạng bảng. Các cột có các giá trị ngày và giờ tương ứng với giá trị "Last Modified" (lần cập nhật cuối cùng).
Cho ví dụ, nếu muốn kiểm tra ngày cập nhật cuối cùng của file có tên “testresults.txt”, bạn sử dụng câu lệnh:
ls -l testresults.txt

7. Kiểm tra và chỉnh sửa quyền cho phép
Việc thiết lập quyền cho phép các file khá là quan trọng. Trong một số trường hợp nếu quyền cho phép sai có thể dẫn đến lỗi không load được ứng dụng.
Sử dụng FTP hoặc SFTP:
- Kiểm tra quyền cho phép:
Việc kiểm tra và chỉnh sửa quyền cho phép bằng cách sử dụng Terminal làm client khá đơn giản, sử dụng câu lệnh:
ls -l file_name
Trong lệnh trên file_name là tên file của bạn.
Lệnh này sẽ hiển thị một số thông tin dưới dạng bảng. Cột đầu tiên sẽ hiển thị quyền cho phép các file.
Cho ví dụ nếu muốn kiểm tra quyền cho phép của file “testresults.txt”, bạn sử dụng câu lệnh:
ls -l testresults.txt

- Chỉnh sửa quyền cho phép:
Nếu một file bị gán quyền cho phép không đúng, hoặc nếu chỉ muốn xem quyền cho phép, bạn có thể sử dụng Terminal để chỉnh sửa quyền cho phép của file. Sử dụng lệnh:
chmod permissions_value file_name
Giả sử nếu muốn thiết lập chế độ đọc, viết và thực thi quyền cho phép file “testresults.txt”, bạn sử dụng câu lệnh:
chmod 777 testresults.txt
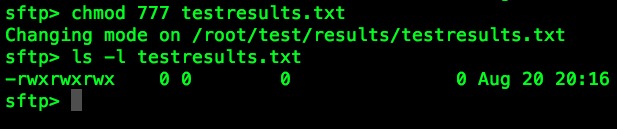
8. Tạo các file mới
Việc tạo các file mới trên Server chưa bao giờ là đơn giản cả. Nhưng không có nghĩa là không thể.
Sử dụng FTP hoặc SFTP:
Sử dụng các lệnh dưới đây để tại một file mới trên server từ xa:
!touch file_name
put file_name file_name
Cho ví dụ nếu muốn tạo file có tên “newtest.txt” trên server, bạn sử dụng câu lệnh dưới đây:
!touch newtest.txt
put newtest.txt newtest.txt

Lúc này file “newtest.txt” sẽ được tạo ra và upload lên server.
9. Chỉnh sửa các file đang tồn tại
Sử dụng FTP hoặc SFTP:
Các lệnh để chỉnh sửa các file đang tồn tại trên server từ xa là:
get file_name file_name
!nano file_name
put file_name file_name
Ví dụ nếu muốn chỉnh sửa file “newtest.txt”, sử dụng các câu lệnh là:
get newtest.txt newtest.txt
!nano newtest.txt
put newtest.txt newtest.txt

Các lệnh trên sẽ chỉnh sửa file “newtest.txt” và upload file lên server.
10. Tạo bản sao các file
Khi chỉnh sửa các file trên server từ xa, cách tốt nhất là bạn nên copy các file gốc để tránh trường hợp xấu xảy ra.
Sử dụng FTP hoặc SFTP:
Để tạo các bản sao của một file trên server từ xa, bạn sử dụng các lệnh:
get file_name file_name
!mv file_name new_file_name
put new_file_name new_file_name
Ví dụ nếu muốn tạo bản sao “newtest_copy.txt” của file “newtest.txt”, sử dụng các lệnh:
get newtest.txt newtest.txt
!mv newtest.txt newtest_copy.txt
put newtest_copy.txt newtest_copy.txt
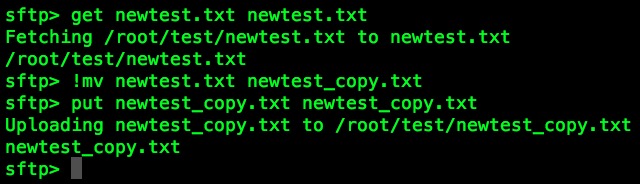
Tham khảo thêm một số bài viết dưới đây:
Chúc các bạn thành công!
 Công nghệ
Công nghệ  AI
AI  Windows
Windows  iPhone
iPhone  Android
Android  Học IT
Học IT  Download
Download  Tiện ích
Tiện ích  Khoa học
Khoa học  Game
Game  Làng CN
Làng CN  Ứng dụng
Ứng dụng 








 macOS
macOS 









 Linux
Linux  Đồng hồ thông minh
Đồng hồ thông minh  Chụp ảnh - Quay phim
Chụp ảnh - Quay phim  Thủ thuật SEO
Thủ thuật SEO  Phần cứng
Phần cứng  Kiến thức cơ bản
Kiến thức cơ bản  Lập trình
Lập trình  Dịch vụ ngân hàng
Dịch vụ ngân hàng  Dịch vụ nhà mạng
Dịch vụ nhà mạng  Dịch vụ công trực tuyến
Dịch vụ công trực tuyến  Quiz công nghệ
Quiz công nghệ  Microsoft Word 2016
Microsoft Word 2016  Microsoft Word 2013
Microsoft Word 2013  Microsoft Word 2007
Microsoft Word 2007  Microsoft Excel 2019
Microsoft Excel 2019  Microsoft Excel 2016
Microsoft Excel 2016  Microsoft PowerPoint 2019
Microsoft PowerPoint 2019  Google Sheets
Google Sheets  Học Photoshop
Học Photoshop  Lập trình Scratch
Lập trình Scratch  Bootstrap
Bootstrap  Văn phòng
Văn phòng  Tải game
Tải game  Tiện ích hệ thống
Tiện ích hệ thống  Ảnh, đồ họa
Ảnh, đồ họa  Internet
Internet  Bảo mật, Antivirus
Bảo mật, Antivirus  Doanh nghiệp
Doanh nghiệp  Video, phim, nhạc
Video, phim, nhạc  Mạng xã hội
Mạng xã hội  Học tập - Giáo dục
Học tập - Giáo dục  Máy ảo
Máy ảo  AI Trí tuệ nhân tạo
AI Trí tuệ nhân tạo  ChatGPT
ChatGPT  Gemini
Gemini  Điện máy
Điện máy  Tivi
Tivi  Tủ lạnh
Tủ lạnh  Điều hòa
Điều hòa  Máy giặt
Máy giặt  Cuộc sống
Cuộc sống  TOP
TOP  Kỹ năng
Kỹ năng  Món ngon mỗi ngày
Món ngon mỗi ngày  Nuôi dạy con
Nuôi dạy con  Mẹo vặt
Mẹo vặt  Phim ảnh, Truyện
Phim ảnh, Truyện  Làm đẹp
Làm đẹp  DIY - Handmade
DIY - Handmade  Du lịch
Du lịch  Quà tặng
Quà tặng  Giải trí
Giải trí  Là gì?
Là gì?  Nhà đẹp
Nhà đẹp  Giáng sinh - Noel
Giáng sinh - Noel  Hướng dẫn
Hướng dẫn  Ô tô, Xe máy
Ô tô, Xe máy  Tấn công mạng
Tấn công mạng  Chuyện công nghệ
Chuyện công nghệ  Công nghệ mới
Công nghệ mới  Trí tuệ Thiên tài
Trí tuệ Thiên tài