Trong bài viết này, Quantrimang.com sẽ hướng dẫn bạn cách sử dụng Raspberry Pi để theo dõi tốc độ Broadband (băng thông rộng). Dự án này liên quan đến một chút thiết lập hợp lý, bao gồm tải xuống và cài đặt một số gói, viết script Python, v.v... Nhưng một khi đã thiết lập xong những thứ cơ bản, bạn có thể tự động hóa việc theo dõi kết nối băng thông rộng của mình, để nó tiếp tục bao lâu tùy thích.
File CSV sẽ được tạo (các giá trị được phân tách bằng dấu phẩy) vào Google Drive và cập nhật mỗi giờ một lần. CSV là một định dạng file rất đơn giản có thể được mở trong Microsoft Excel hoặc nhập vào Google Sheets. Nghe có vẻ như một thứ tiện dụng? Bài viết này giả sử bạn đã cài đặt Raspbian trên Pi của mình.
Cách sử dụng Raspberry Pi để theo dõi tốc độ Broadband
Bước 1: Kiểm tra các bản cập nhật
Như thường lệ, hãy bắt đầu với việc kiểm tra các bản cập nhật mới nhất. Chạy các lệnh sau trong Terminal:
sudo apt-get update
sudo apt-get upgradeBước 2: Cài đặt speedtest-cli
Có nhiều phương pháp khác nhau để đo tốc độ kết nối băng thông rộng. Bài viết sẽ sử dụng speedtest-cli, “một giao diện dòng lệnh để kiểm tra băng thông Internet bằng speedtest.net”.
speedtest-cli không khả dụng ngay từ kho lưu trữ Raspbian, nhưng bạn có thể cài đặt nó từ Python Package Index (PyPI). Điều đó thật dễ dàng thực hiện bằng cách sử dụng một công cụ có tên là pip được cài đặt sẵn trên Raspbian Jessie và Stretch. Bạn có thể đảm bảo rằng bạn có pip bằng cách chạy lệnh này:
sudo apt-get install python-pipNếu bạn nhận được thông báo “python-pip đã là phiên bản mới nhất”, điều đó có nghĩa là nó đã sẵn sàng để sử dụng.
Tiếp theo, hãy sử dụng pip để cài đặt speedtest-cli:
sudo pip install speedtest-cliVới speedtest-cli hiện đã được cài đặt, bạn có thể đo tốc độ băng thông rộng của mình một cách dễ dàng bằng lệnh sau:
speedtest-cliMặc dù vậy, đối với mục đích trong bài này, việc sử dụng Simple mode của speedtest-cli sẽ thuận tiện hơn:
speedtest-cli --simpleBạn sẽ thấy một kết quả như thế này:
Ping: 47.943 ms
Download: 40.93 Mbit/s
Upload: 2.33 Mbit/sTuy nhiên, đầu ra đó không tuân theo cú pháp CSV. Do đó, bạn sẽ cần phân tích cú pháp dữ liệu và làm cho nó phù hợp.
Bước 3: Tạo script Python
Hãy tạo một file Python mới:
sudo nano speedtest.pyĐây là những gì bạn nên có bên trong file (tất nhiên, bạn có thể sao chép và dán những dòng này):
import os
import re
import subprocess
import time
response = subprocess.Popen('speedtest-cli --simple', shell=True, stdout=subprocess.PIPE).stdout.read()
ping = re.findall('Ping:\s(.*?)\s', response, re.MULTILINE)
download = re.findall('Download:\s(.*?)\s', response, re.MULTILINE)
upload = re.findall('Upload:\s(.*?)\s', response, re.MULTILINE)
ping[0] = ping[0].replace(',', '.')
download[0] = download[0].replace(',', '.')
upload[0] = upload[0].replace(',', '.')
try:
if os.stat('/home/pi/speedtest/speedtest.csv').st_size == 0:
print 'Date,Time,Ping (ms),Download (Mbit/s),Upload (Mbit/s)'
except:
pass
print '{},{},{},{},{}'.format(time.strftime('%m/%d/%y'), time.strftime('%H:%M'), ping[0], download[0], upload[0])(Giả sử rằng bạn đang lưu script trong thư mục /home/pi/ - nếu không, chỉ cần thay đổi đường dẫn tại đây: if os.stat(‘/home/pi/speedtest/speedtest.csv’).st_size == 0:).
Sau khi bạn có các dòng ở đúng vị trí, bạn có thể lưu file và thoát khỏi trình chỉnh sửa bằng cách nhấn Ctrl + X, Y và Enter.
Script chạy speedtest-cli ở Simple mode, phân tích cú pháp đầu ra và xuất ra ở định dạng CSV. Bạn có thể chạy script bằng lệnh sau:
python speedtest.pyVà nếu bạn làm vậy, bạn sẽ thấy một dòng như thế này:
10/26/17,10:18,47.943,40.93,2.33Bước 4: Tạo thư mục
Hãy tạo một thư mục cho file CSV:
mkdir speedtestNếu bạn đang thắc mắc tại sao lại cần thư mục cho một file, thì đó là vì bạn sẽ đồng bộ thư mục đó với Google Drive. Sau khi được đồng bộ, mọi thứ bên trong thư mục sẽ tương ứng với nội dung của thư mục Google Drive.
Bây giờ, nếu bạn chạy script Python của mình như thế này:
python speedtest.py >> speedtest/speedtest.csv… bạn sẽ có một file CSV với dữ liệu tốc độ băng thông rộng trong thư mục mới.
Nếu bạn kiểm tra nội dung của file (ví dụ: cat speedtest/speedtest.csv), bạn có thể thấy các dòng như sau:
Date,Time,Ping (ms),Download (Mbit/s),Upload (Mbit/s)
10/26/17,10:18,47.943,40.93,2.33Bước 5: Tích hợp script với Google Drive
Để tích hợp script với Google Drive, bạn có thể sử dụng Google Drive CLI Client của người dùng GitHub Petter Rasmussen. Hãy tải xuống phiên bản Raspberry Pi của nó bằng cách chạy lệnh sau:
wget -O gdrive https://docs.google.com/uc?id=0B3X9GlR6EmbnVXNLanp4ZFRRbzg&export=downloadTiếp theo, hãy chỉ định các quyền thực thi file:
chmod +x gdriveBạn cần thông báo Google Drive cho phép Google Drive CLI Client kết nối với tài khoản. Có thể làm như vậy bằng cách chạy Google Drive CLI Client với bất kỳ thông số nào. Ví dụ, lệnh này liệt kê nội dung của tài khoản Google Drive:
./gdrive listBây giờ bạn sẽ thấy một yêu cầu xác thực như sau:
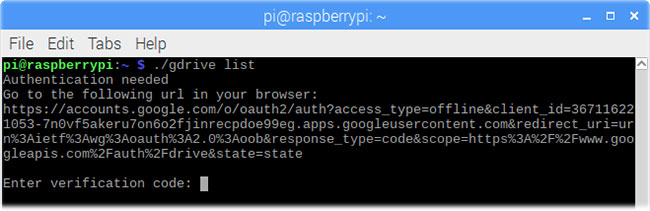
Chỉ cần làm theo hướng dẫn: Truy cập URL trong trình duyệt, đăng nhập vào tài khoản Google và cho phép “GDrive (…) to view and manage the files in your Google Drive.” (GDrive (…) xem và quản lý các file trong Google Drive của bạn). Sau đó, bạn đã sẵn sàng nhập mã xác minh.
Cuối cùng, gdrive sẽ liệt kê nội dung trong Google Drive của bạn.
Bây giờ, bạn đã có thư mục speedtest trên Raspberry Pi, hãy tạo một thư mục tương ứng cho Google Drive:
./gdrive mkdir speedtestChương trình trả về ID của thư mục mới. Hãy sao chép nó, vì bạn sẽ cần đến sau.
Tiếp theo, hãy đồng bộ hai thư mục speedtest:
./gdrive sync upload speedtest IDChỉ cần thay thế ID bằng ID thư mục speedtest.
Nếu mọi thứ diễn ra như mong đợi, bây giờ, bạn sẽ thấy một thư mục có tên là speedtest trong Google Drive của mình. Trong thư mục, có file đã tạo trước đó (speedtest.csv):
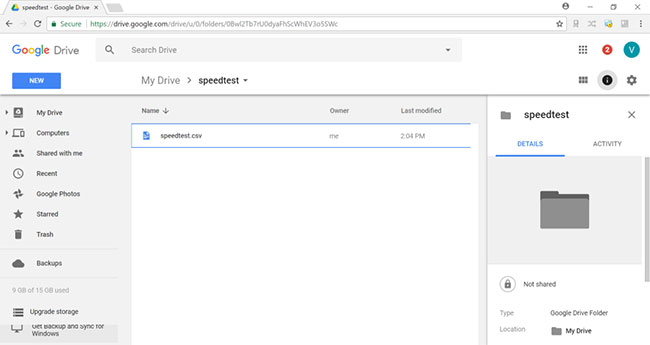
Bây giờ, nếu bạn chạy lại script Python, dữ liệu tốc độ băng thông rộng mới sẽ được thêm vào cuối file:
python speedtest.py >> speedtest/speedtest.csvVà nếu chạy lại lệnh đồng bộ, bạn có thể thấy file đã cập nhật của mình trong Google Drive:
./gdrive sync upload speedtest ID(Một lần nữa, hãy nhớ thay thế ID bằng ID của thư mục speedtest).
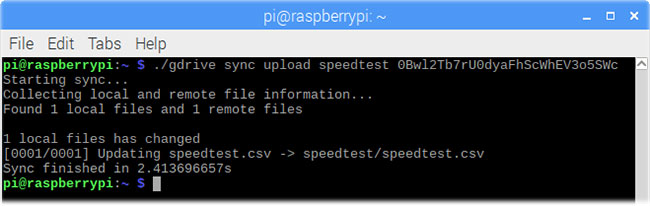
Bước 6: Tự động hóa mọi thứ
Tất cả những gì còn lại là làm cho mọi thứ hoạt động tự động. Để thực hiện điều này, hãy sử dụng cron, giúp bạn có thể lên lịch các lệnh chạy vào những thời điểm cụ thể, chẳng hạn như mỗi giờ một lần.
Hãy tạo một shell script ngắn chứa các lệnh cần chạy mỗi giờ một lần:
sudo nano speedtest-cron.shThêm các lệnh quen thuộc sau (Giả sử rằng bạn đã thực hiện mọi thứ trong thư mục /home/pi/ - nếu không, chỉ cần thay đổi đường dẫn):
sudo python /home/pi/speedtest.py >> /home/pi/speedtest/speedtest.csv
/home/pi/gdrive sync upload speedtest ID(Và, một lần nữa, hãy nhớ thay thế ID bằng ID của thư mục speedtest).
Sau đó, lưu và thoát bằng Ctrl + X, Y và Enter.
Hãy chỉ định quyền thực thi script:
sudo chmod +x speedtest-cron.shBây giờ, bạn đã sẵn sàng để kiểm tra script:
./speedtest-cron.shĐược rồi, hãy tạo nhiệm vụ cron:
crontab -eNhập dòng sau vào trình chỉnh sửa, lưu và thoát bằng cách nhấn Ctrl + X, Y, Enter:
0 * * * * /home/pi/speedtest-cron.shBây giờ, tính năng theo dõi tốc độ băng thông rộng đã sẵn sàng. Kết quả của bài kiểm tra tốc độ sẽ được ghi lại mỗi giờ một lần. Bạn có thể mở file CSV trong Google Drive bằng Microsoft Excel hoặc Google Sheets. Nếu bạn thích tùy chọn sau, bạn sẽ phải nhập file (File > Import…).
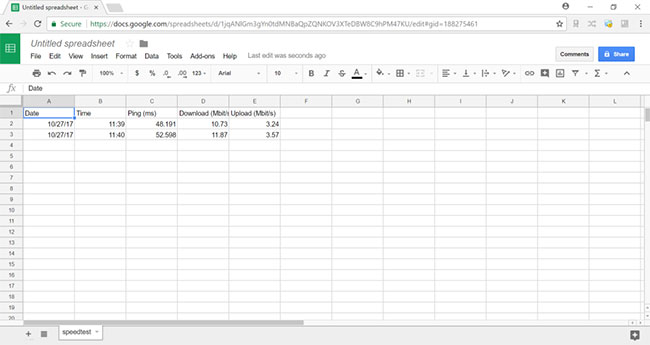
 Công nghệ
Công nghệ  AI
AI  Windows
Windows  iPhone
iPhone  Android
Android  Học IT
Học IT  Download
Download  Tiện ích
Tiện ích  Khoa học
Khoa học  Game
Game  Làng CN
Làng CN  Ứng dụng
Ứng dụng 


















 Linux
Linux  Đồng hồ thông minh
Đồng hồ thông minh  macOS
macOS  Chụp ảnh - Quay phim
Chụp ảnh - Quay phim  Thủ thuật SEO
Thủ thuật SEO  Phần cứng
Phần cứng  Kiến thức cơ bản
Kiến thức cơ bản  Lập trình
Lập trình  Dịch vụ ngân hàng
Dịch vụ ngân hàng  Dịch vụ nhà mạng
Dịch vụ nhà mạng  Dịch vụ công trực tuyến
Dịch vụ công trực tuyến  Quiz công nghệ
Quiz công nghệ  Microsoft Word 2016
Microsoft Word 2016  Microsoft Word 2013
Microsoft Word 2013  Microsoft Word 2007
Microsoft Word 2007  Microsoft Excel 2019
Microsoft Excel 2019  Microsoft Excel 2016
Microsoft Excel 2016  Microsoft PowerPoint 2019
Microsoft PowerPoint 2019  Google Sheets
Google Sheets  Học Photoshop
Học Photoshop  Lập trình Scratch
Lập trình Scratch  Bootstrap
Bootstrap  Văn phòng
Văn phòng  Tải game
Tải game  Tiện ích hệ thống
Tiện ích hệ thống  Ảnh, đồ họa
Ảnh, đồ họa  Internet
Internet  Bảo mật, Antivirus
Bảo mật, Antivirus  Doanh nghiệp
Doanh nghiệp  Video, phim, nhạc
Video, phim, nhạc  Mạng xã hội
Mạng xã hội  Học tập - Giáo dục
Học tập - Giáo dục  Máy ảo
Máy ảo  AI Trí tuệ nhân tạo
AI Trí tuệ nhân tạo  ChatGPT
ChatGPT  Gemini
Gemini  Điện máy
Điện máy  Tivi
Tivi  Tủ lạnh
Tủ lạnh  Điều hòa
Điều hòa  Máy giặt
Máy giặt  Cuộc sống
Cuộc sống  TOP
TOP  Kỹ năng
Kỹ năng  Món ngon mỗi ngày
Món ngon mỗi ngày  Nuôi dạy con
Nuôi dạy con  Mẹo vặt
Mẹo vặt  Phim ảnh, Truyện
Phim ảnh, Truyện  Làm đẹp
Làm đẹp  DIY - Handmade
DIY - Handmade  Du lịch
Du lịch  Quà tặng
Quà tặng  Giải trí
Giải trí  Là gì?
Là gì?  Nhà đẹp
Nhà đẹp  Giáng sinh - Noel
Giáng sinh - Noel  Hướng dẫn
Hướng dẫn  Ô tô, Xe máy
Ô tô, Xe máy  Tấn công mạng
Tấn công mạng  Chuyện công nghệ
Chuyện công nghệ  Công nghệ mới
Công nghệ mới  Trí tuệ Thiên tài
Trí tuệ Thiên tài