Giống như trên bất kỳ hệ điều hành nào, sử dụng màn hình thứ hai trên Linux có thể giúp bạn làm việc hiệu quả hơn hoặc đắm chìm sâu hơn vào thế giới ảo khi chơi game.
Thêm màn hình thứ hai nghe có vẻ phức tạp nhưng trên thực tế, việc thiết lập nhiều màn hình ngoài trên Ubuntu dễ dàng hơn bạn nghĩ.
Điều kiện tiên quyết: Chọn màn hình
Trước tiên, bạn cần phải có sẵn ít nhất một màn hình ngoài để sử dụng. Nếu bạn có màn hình cũ hơn chỉ có thể sử dụng VGA và hệ thống của bạn chỉ có cổng HDMI, bạn sẽ cần một bộ chuyển đổi để kết nối nó.
Nếu bạn đang sử dụng màn hình ngoài và muốn có trải nghiệm tốt hơn, hãy thử mua màn hình ngoài thứ hai có cùng kích thước với màn hình còn lại. Tốt nhất, hãy cân nhắc việc mua cùng một model. Bằng cách đó, khi bạn đặt chúng cạnh nhau, chuột sẽ không "nhảy" khi bạn di chuyển con trỏ từ màn hình này sang màn hình khác và chất lượng hình ảnh cũng như độ rõ nét sẽ ổn định hơn nhiều.
Cấu hình màn hình ngoài trên Ubuntu
Khi phần cứng đã sẵn sàng, hãy bật hệ thống của bạn. Sau khi máy tính được khởi động, hãy kết nối (các) màn hình bổ sung của bạn. Ubuntu sẽ cố gắng tự động cấu hình các màn hình mới.
Mặc dù Ubuntu có thể phát hiện độ phân giải tốt nhất nhưng có thể nó sẽ không phát hiện được màn hình nào ở bên trái và màn hình nào ở bên phải. Để thay đổi điều này, bạn có thể đi tới Settings và nhấp vào Displays. Hoặc, bạn có thể nhấp chuột phải vào bất kỳ đâu trên desktop và nhấn vào Display Settings.
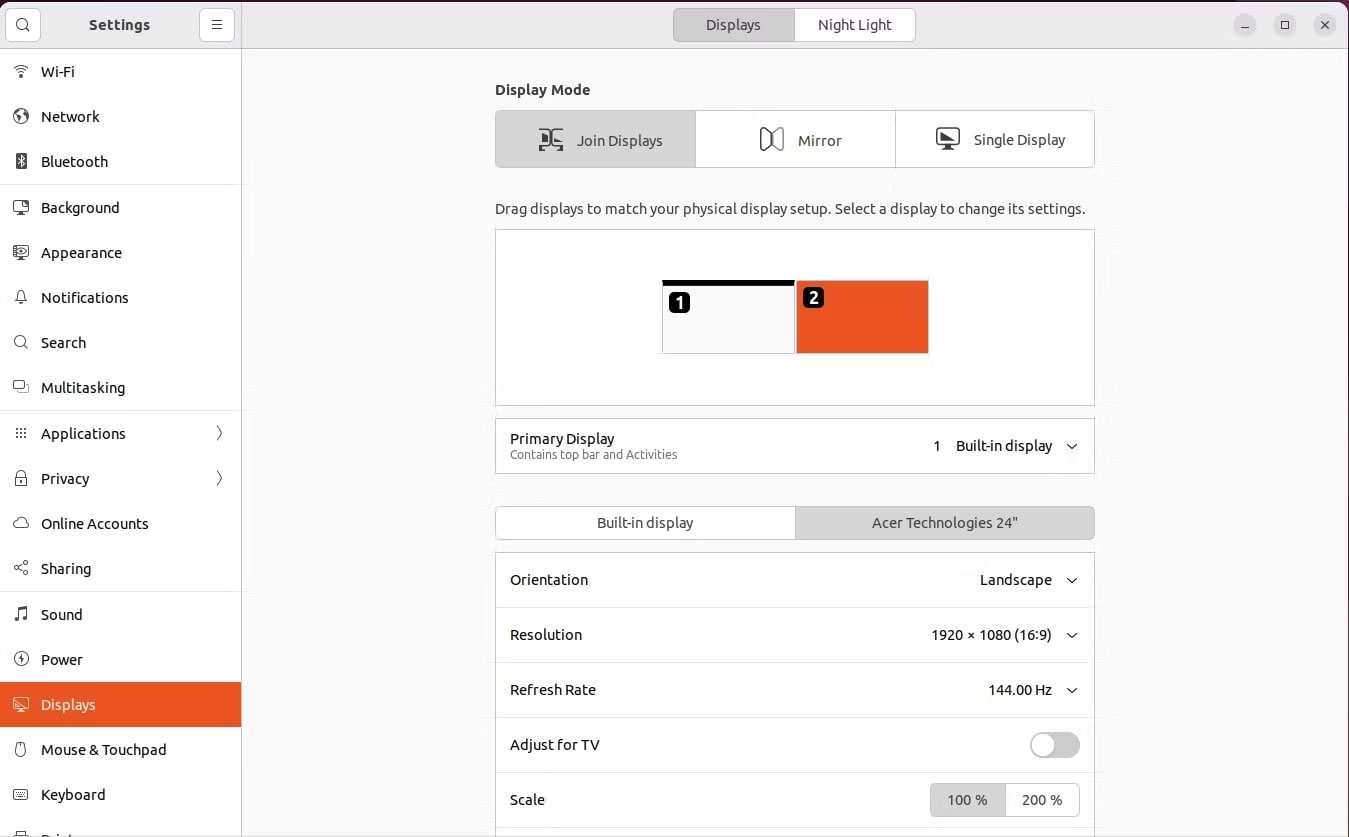
Tại đây, bạn có thể sửa đổi cài đặt của màn hình. Vùng ở nửa trên của cửa sổ này cho phép bạn sắp xếp lại các màn hình để Ubuntu biết cái nào ở đâu. Nhấp vào từng màn hình sẽ hiển thị một hộp thông tin nhỏ ở góc hoặc cuối màn hình đã chọn.
Nếu bạn nhấp vào màn hình mà Ubuntu cho là ở bên phải, nhưng hộp thông tin nhỏ xuất hiện trên màn hình bên trái thì bạn cần kéo màn hình đó sang bên trái của màn hình không được chọn.
Nhấn Apply và bây giờ Ubuntu sẽ biết màn hình nào được đặt ở đâu. Để chọn một trong số chúng làm màn hình chính, hãy nhấp vào Primary Display và từ menu drop-down, chọn màn hình bạn muốn đặt làm màn hình chính và nhấp vào Apply.
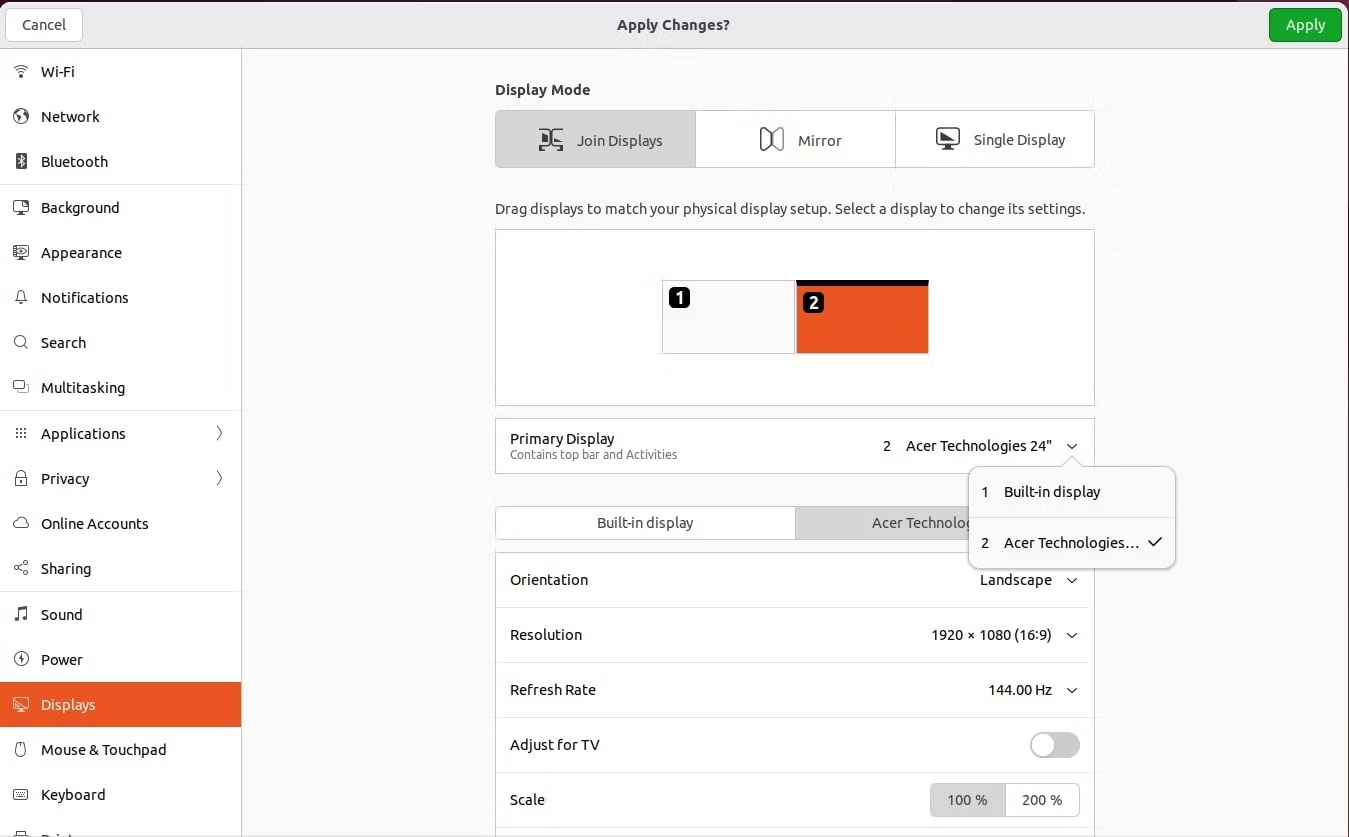
Nếu có thiết lập như vậy, bạn cũng có thể đặt các màn hình sử dụng hướng dọc thay vì hướng ngang tiêu chuẩn và bạn cũng có thể đặt các màn hình ở trên và dưới thay vì chỉ trái và phải.
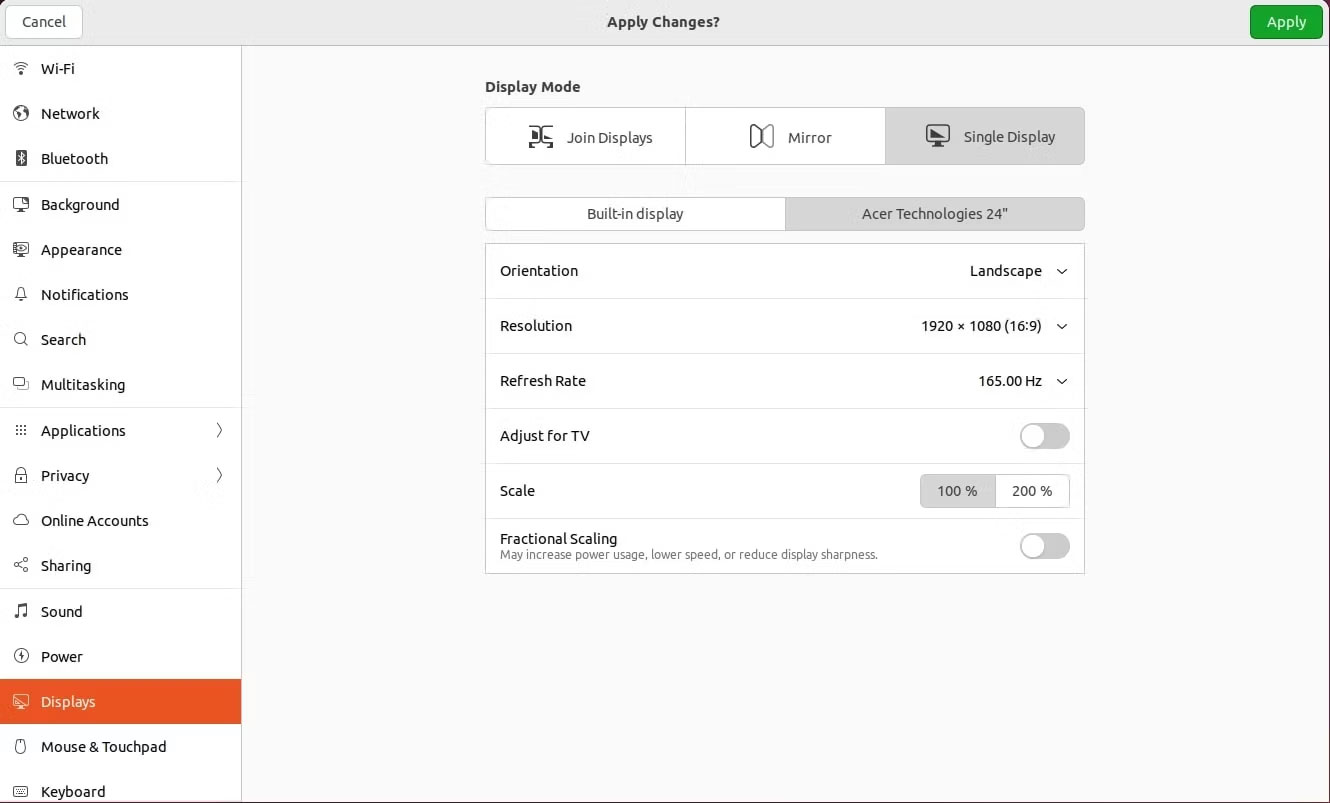
Nếu bạn đang sử dụng máy tính xách tay và muốn sử dụng màn hình bổ sung cho màn hình đi kèm trên laptop, bạn có thể dễ dàng chọn màn hình bên trong và tắt nó đi để chip đồ họa không phải lãng phí tài nguyên khi đẩy pixel vào màn hình bên trong của bạn.
Nhấp vào Single Display và từ danh sách màn hình, chọn màn hình bạn muốn chạy làm màn hình duy nhất và nhấn Apply.
Các bước cần làm theo nếu bạn có driver độc quyền
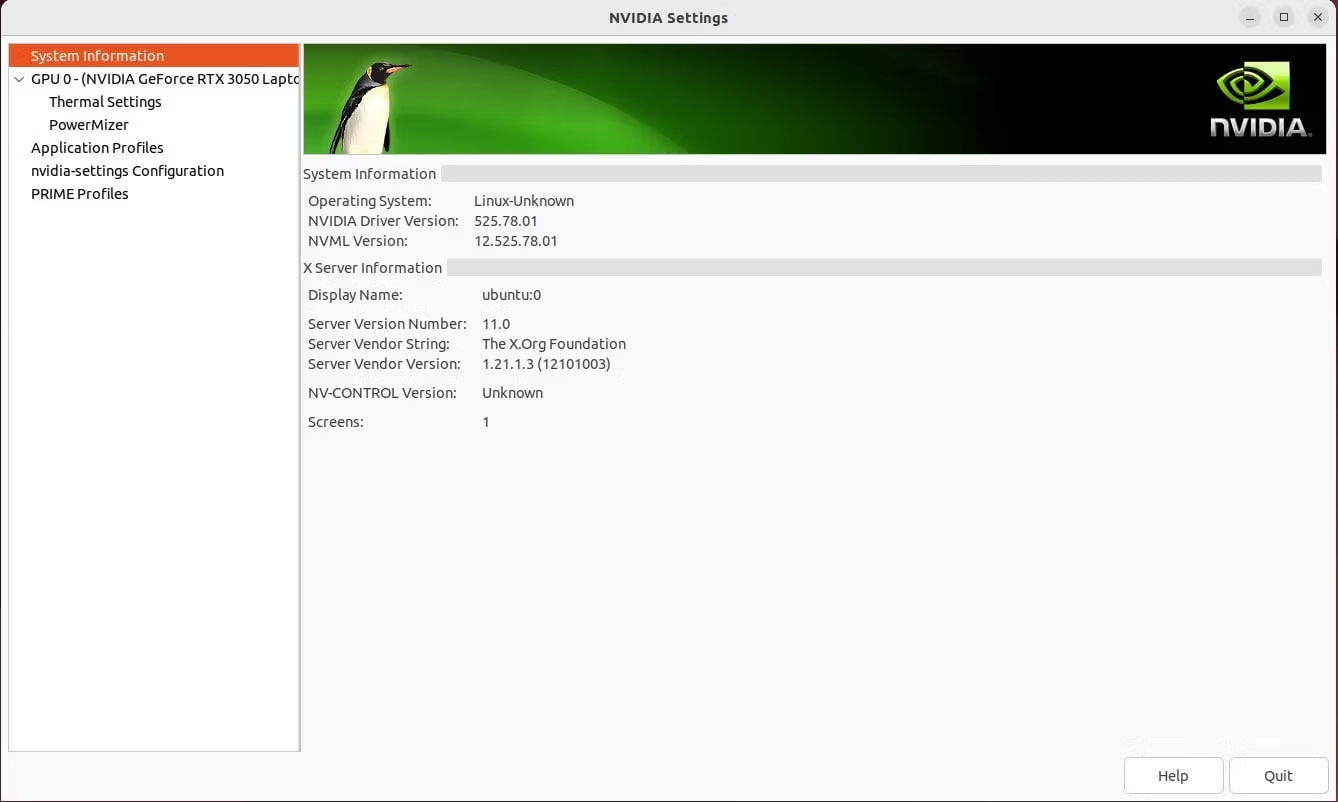
Nếu bạn không sử dụng đồ họa Intel hoặc các phiên bản nguồn mở của driver đồ họa NVIDIA hoặc AMD thì bạn có thể (hoặc không nếu may mắn!) gặp sự cố khi sử dụng công cụ quản lý màn hình của Ubuntu. Nếu đúng như vậy thì bạn cần phải vào tiện ích cấu hình driver đồ họa độc quyền của mình và thực hiện những thay đổi cần thiết ở đó.
Khái niệm này về cơ bản là giống nhau, nhưng việc thực hiện các thay đổi tùy thuộc vào cách tiện ích cung cấp cho bạn các tùy chọn. Tuy nhiên, các tùy chọn dành riêng cho Ubuntu như vị trí đặt thanh launcher vẫn sẽ cần được thực hiện trong công cụ cấu hình của Ubuntu. Bạn sẽ phải tránh mày mò với bất kỳ cài đặt màn hình nào khác trong khi sử dụng nó.
Các vấn đề có thể xảy ra và cách giải quyết chúng
Trong hầu hết các trường hợp, bạn không cần phải xử lý bất kỳ vấn đề nào khi cấu hình các màn hình bổ sung. Vấn đề duy nhất bạn có thể gặp phải là hỗ trợ HiDPI chưa hoàn thiện. Có nghĩa là nếu bạn đang sử dụng hệ thống có bật cài đặt HiDPI (chẳng hạn như trên MacBook Pro Retina), thì mọi màn hình bổ sung sẽ được áp dụng các cài đặt tương tự. Điều này có nghĩa là mọi thứ trên màn hình đó sẽ hiển thị rất lớn.
Các tình huống xấu nhất khác mà bạn có thể phải đối mặt là văn bản bị mờ hoặc màn hình trống. Một cách khắc phục dễ dàng cho vấn đề văn bản bị mờ trên Linux là sửa đổi cài đặt chia tỷ lệ HiDPI và tìm ra những gì phù hợp với bạn.
Để xử lý các màn hình trống hoặc những vấn đề liên quan đến tốc độ refresh, việc xóa và cài đặt lại driver card đồ họa sẽ là giải pháp khắc phục. Nếu gặp phải hiện tượng xé màn hình, bạn cũng có thể khắc phục bằng nhiều cách.
 Công nghệ
Công nghệ  AI
AI  Windows
Windows  iPhone
iPhone  Android
Android  Học IT
Học IT  Download
Download  Tiện ích
Tiện ích  Khoa học
Khoa học  Game
Game  Làng CN
Làng CN  Ứng dụng
Ứng dụng 


















 Linux
Linux  Đồng hồ thông minh
Đồng hồ thông minh  macOS
macOS  Chụp ảnh - Quay phim
Chụp ảnh - Quay phim  Thủ thuật SEO
Thủ thuật SEO  Phần cứng
Phần cứng  Kiến thức cơ bản
Kiến thức cơ bản  Lập trình
Lập trình  Dịch vụ ngân hàng
Dịch vụ ngân hàng  Dịch vụ nhà mạng
Dịch vụ nhà mạng  Dịch vụ công trực tuyến
Dịch vụ công trực tuyến  Quiz công nghệ
Quiz công nghệ  Microsoft Word 2016
Microsoft Word 2016  Microsoft Word 2013
Microsoft Word 2013  Microsoft Word 2007
Microsoft Word 2007  Microsoft Excel 2019
Microsoft Excel 2019  Microsoft Excel 2016
Microsoft Excel 2016  Microsoft PowerPoint 2019
Microsoft PowerPoint 2019  Google Sheets
Google Sheets  Học Photoshop
Học Photoshop  Lập trình Scratch
Lập trình Scratch  Bootstrap
Bootstrap  Văn phòng
Văn phòng  Tải game
Tải game  Tiện ích hệ thống
Tiện ích hệ thống  Ảnh, đồ họa
Ảnh, đồ họa  Internet
Internet  Bảo mật, Antivirus
Bảo mật, Antivirus  Doanh nghiệp
Doanh nghiệp  Video, phim, nhạc
Video, phim, nhạc  Mạng xã hội
Mạng xã hội  Học tập - Giáo dục
Học tập - Giáo dục  Máy ảo
Máy ảo  AI Trí tuệ nhân tạo
AI Trí tuệ nhân tạo  ChatGPT
ChatGPT  Gemini
Gemini  Điện máy
Điện máy  Tivi
Tivi  Tủ lạnh
Tủ lạnh  Điều hòa
Điều hòa  Máy giặt
Máy giặt  Cuộc sống
Cuộc sống  TOP
TOP  Kỹ năng
Kỹ năng  Món ngon mỗi ngày
Món ngon mỗi ngày  Nuôi dạy con
Nuôi dạy con  Mẹo vặt
Mẹo vặt  Phim ảnh, Truyện
Phim ảnh, Truyện  Làm đẹp
Làm đẹp  DIY - Handmade
DIY - Handmade  Du lịch
Du lịch  Quà tặng
Quà tặng  Giải trí
Giải trí  Là gì?
Là gì?  Nhà đẹp
Nhà đẹp  Giáng sinh - Noel
Giáng sinh - Noel  Hướng dẫn
Hướng dẫn  Ô tô, Xe máy
Ô tô, Xe máy  Tấn công mạng
Tấn công mạng  Chuyện công nghệ
Chuyện công nghệ  Công nghệ mới
Công nghệ mới  Trí tuệ Thiên tài
Trí tuệ Thiên tài