Firefox là một trình duyệt web mã nguồn mở và miễn phí của Mozilla. Đây là một trong những trình duyệt web phổ biến và được ưa thích nhất trên toàn cầu vì tốc độ, khả năng tùy chỉnh và tính năng bảo mật. Firefox có sẵn cho Linux, Windows và macOS.
Trên Ubuntu 22.04 trở lên, Firefox được cài đặt sẵn dưới dạng gói Snap theo mặc định. Mặc dù Snap mang lại những ưu điểm như dễ cài đặt nhưng một số người dùng không thích nó do thời gian khởi động chậm và các vấn đề về dung lượng ổ đĩa.
Tuy nhiên, Snap không phải là phương pháp duy nhất để cài đặt Firefox trên Ubuntu. Có nhiều cách để cài đặt Firefox trên Ubuntu. Hãy cùng khám phá chi tiết qua bài viết sau đây!
1. Cài đặt gói Firefox DEB trên Ubuntu
Nếu không thích phiên bản Snap của Firefox, bạn có thể cài đặt gói Firefox DEB thông qua APT. Để làm được điều này, bạn sẽ cần thêm Firefox PPA, ưu tiên nó hơn gói Snap, sau đó cài đặt Firefox bằng APT.
Để thêm kho lưu trữ Mozilla Firefox, hãy chạy như sau:
sudo add-apt-repository ppa:mozillateam/ppaNếu bạn gặp lỗi "add-apt-repository: command not found", chỉ cần cài đặt gói software-properties-common để khắc phục sự cố.
Bạn có thể được nhắc nhập thông tin đăng nhập admin. Sau khi thêm kho lưu trữ, hãy cập nhật chỉ mục kho lưu trữ bằng:
sudo apt updateBây giờ, hãy tạo file /etc/apt/preferences.d/mozilla bằng bất kỳ trình soạn thảo văn bản nào, chẳng hạn như nano:
sudo nano /etc/apt/preferences.d/mozillaThêm các dòng sau vào nó:
Package: firefox*
Pin: release o=LP-PPA-mozillateam
Pin-Priority: 1001Lưu và đóng file khi hoàn tất.
Ngoài ra, hãy chạy lệnh sau (tất cả cùng một lúc) trong terminal để thực hiện các bước trên:
echo '
Package: firefox*
Pin: release o=LP-PPA-mozillateam
Pin-Priority: 1001
' | sudo tee /etc/apt/preferences.d/MozillaBây giờ, bạn có thể cài đặt gói Firefox DEB qua APT:
sudo apt install firefoxNếu muốn tự động cập nhật Firefox bất cứ khi nào phiên bản mới hơn được phát hành, bạn sẽ cần cấu hình nó bằng cách chạy:
echo 'Unattended-Upgrade::Allowed-Origins:: "LP-PPA-mozillateam:${distro_codename}";' | sudo tee /etc/apt/apt.conf.d/51unattended-upgrades-firefoxXóa gói Firefox DEB khỏi Ubuntu
Bạn có thể xóa ứng dụng bằng APT nếu không còn cần ứng dụng đó nữa. Để xóa Firefox khỏi Ubuntu, hãy chạy:
sudo apt remove firefox2. Cài đặt Firefox trên Ubuntu qua Snap
Trên Ubuntu 22.04 và các phiên bản mới hơn, Firefox được cài đặt sẵn dưới dạng gói Snap. Tuy nhiên, nếu vô tình gỡ bỏ Firefox hoặc đang sử dụng phiên bản Ubuntu cũ hơn, bạn vẫn có thể cài đặt Firefox dưới dạng gói Snap.
Để thực hiện việc này, trước tiên bạn phải cài đặt snapd trên hệ thống của mình nếu nó chưa được cài đặt. Sau khi cài đặt, hãy cài đặt Firefox trên Ubuntu với:
sudo snap install firefoxĐể xác minh cài đặt, hãy xem phiên bản Firefox đã cài đặt với:
firefox -vGỡ cài đặt gói Firefox Snap
Để gỡ cài đặt Firefox khỏi Ubuntu, hãy chạy:
sudo snap remove firefox3. Cài đặt Firefox trên Ubuntu qua Flatpak
Một cách khác để cài đặt Firefox trên Ubuntu là thông qua Flatpak. Tuy nhiên, trước tiên bạn sẽ cần cài đặt Flatpak trên hệ thống của mình bằng cách chạy:
sudo apt install flatpakSau đó, thêm kho lưu trữ Flathub bằng:
sudo flatpak remote-add --if-not-exists flathub https://flathub.org/repo/flathub.flatpakrepoBây giờ, để cài đặt gói Firefox Flatpak, hãy chạy:
flatpak install flathub org.mozilla.firefoxSau khi cài đặt, bạn có thể khởi chạy Firefox bằng cách sử dụng:
flatpak run org.mozilla.firefoxGỡ cài đặt gói Firefox Flatpak
Để gỡ cài đặt gói Firefox Flatpak, hãy sử dụng lệnh sau:
sudo flatpak uninstall org.mozilla.firefox4. Cài đặt Firefox trên Ubuntu từ nguồn
Mozilla Firefox cũng cung cấp kho lưu trữ TAR trên trang web chính thức của mình. Thực hiện theo các bước dưới đây để cài đặt Firefox từ nguồn trên Ubuntu:
Tải xuống gói Firefox TAR.BZ2 từ trang tải xuống Firefox hoặc sử dụng lệnh sau để tải xuống phiên bản Firefox mới nhất (tại thời điểm viết bài này) từ terminal:
wget https://download-installer.cdn.mozilla.net/pub/firefox/releases/116.0/linux-x86_64/en-GB/firefox-116.0.tar.bz2Download: Mozilla Firefox
Sau đó, sử dụng lệnh cd để di chuyển đến thư mục chứa file đã tải xuống và giải nén nội dung của kho lưu trữ bằng lệnh tar:
tar xjf firefox-*.tar.bz2Nó sẽ tạo một thư mục mới có tên firefox trong thư mục terminal hiện tại của bạn. Sử dụng lệnh mv để di chuyển thư mục này sang /opt:
sudo mv firefox /optTiếp theo, tạo một liên kết tượng trưng đến file thực thi Firefox bằng:
sudo ln -s /opt/firefox/firefox /usr/local/bin/firefoxĐể khởi chạy Firefox từ menu ứng dụng, hãy tải xuống bản sao của file trên desktop và lưu nó vào /usr/local/share/applications:
sudo wget https://raw.githubusercontent.com/mozilla/sumo-kb/main/install-firefox-linux/firefox.desktop -P /usr/local/share/applicationsBây giờ, bạn có thể khởi chạy Firefox thông qua menu ứng dụng hoặc bằng cách chạy:
firefoxGỡ cài đặt Firefox khỏi Ubuntu
Để gỡ cài đặt Firefox mà bạn đã cài đặt thông qua kho lưu trữ TAR của nó, hãy xóa thư mục /opt/firefox bằng lệnh rm:
sudo rm -r /opt/firefox5. Cài đặt Firefox trên Ubuntu thông qua Ubuntu Software Center
Bạn có thể cài đặt Firefox thông qua Ubuntu Software Center nếu bạn thích GUI hơn dòng lệnh.
Mở Software Center từ thanh công cụ bên trái và trong thanh tìm kiếm, nhập "Firefox". Từ kết quả tìm kiếm, nhấp vào Firefox.
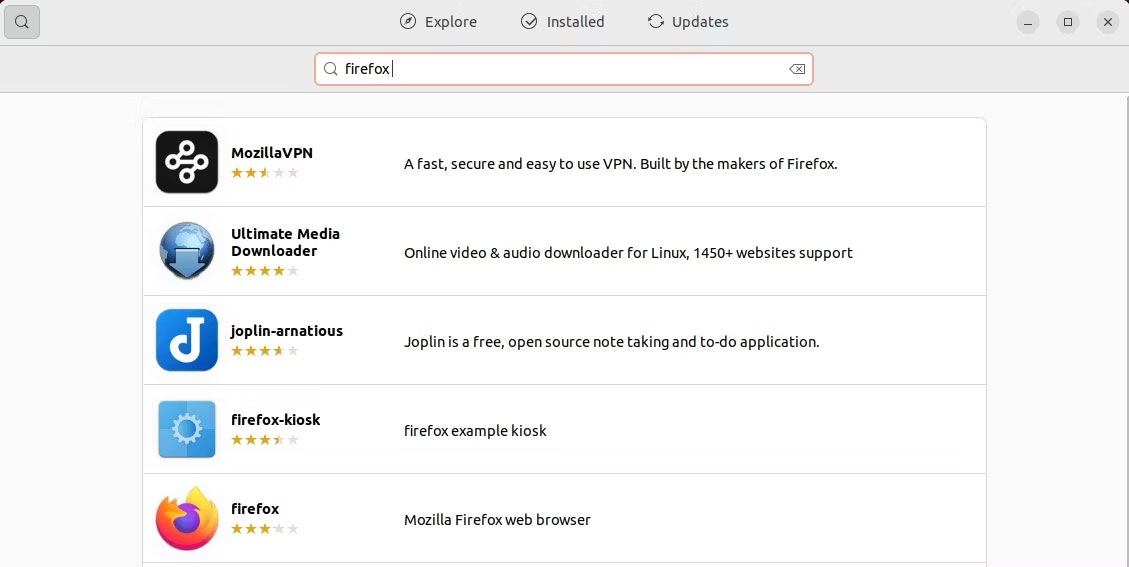
Nhấp vào nút Install để bắt đầu cài đặt. Khi được nhắc xác thực, hãy nhập mật khẩu của bạn và nhấp vào Authenticate. Sau đó nó sẽ bắt đầu quá trình cài đặt.
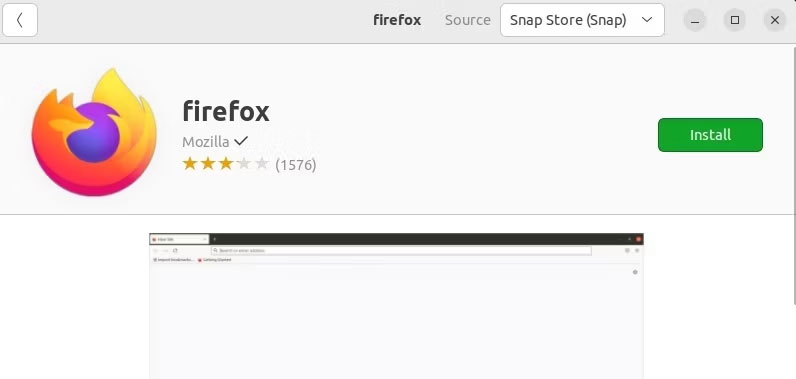
Sau khi cài đặt, bạn có thể khởi chạy Mozilla Firefox từ thanh công cụ hoặc menu ứng dụng của hệ thống.
Gỡ cài đặt Firefox khỏi Ubuntu qua GUI
Để gỡ cài đặt Firefox, hãy mở ứng dụng Ubuntu Software. Chuyển đến tab Installed và nhấp vào Delete, nằm bên cạnh mục nhập Firefox. Nhấp vào Remove và cung cấp mật khẩu của bạn để xác thực, sau đó nó sẽ xóa Mozilla Firefox khỏi hệ thống của bạn.
 Công nghệ
Công nghệ  AI
AI  Windows
Windows  iPhone
iPhone  Android
Android  Học IT
Học IT  Download
Download  Tiện ích
Tiện ích  Khoa học
Khoa học  Game
Game  Làng CN
Làng CN  Ứng dụng
Ứng dụng 


















 Linux
Linux  Đồng hồ thông minh
Đồng hồ thông minh  macOS
macOS  Chụp ảnh - Quay phim
Chụp ảnh - Quay phim  Thủ thuật SEO
Thủ thuật SEO  Phần cứng
Phần cứng  Kiến thức cơ bản
Kiến thức cơ bản  Lập trình
Lập trình  Dịch vụ ngân hàng
Dịch vụ ngân hàng  Dịch vụ nhà mạng
Dịch vụ nhà mạng  Dịch vụ công trực tuyến
Dịch vụ công trực tuyến  Quiz công nghệ
Quiz công nghệ  Microsoft Word 2016
Microsoft Word 2016  Microsoft Word 2013
Microsoft Word 2013  Microsoft Word 2007
Microsoft Word 2007  Microsoft Excel 2019
Microsoft Excel 2019  Microsoft Excel 2016
Microsoft Excel 2016  Microsoft PowerPoint 2019
Microsoft PowerPoint 2019  Google Sheets
Google Sheets  Học Photoshop
Học Photoshop  Lập trình Scratch
Lập trình Scratch  Bootstrap
Bootstrap  Văn phòng
Văn phòng  Tải game
Tải game  Tiện ích hệ thống
Tiện ích hệ thống  Ảnh, đồ họa
Ảnh, đồ họa  Internet
Internet  Bảo mật, Antivirus
Bảo mật, Antivirus  Doanh nghiệp
Doanh nghiệp  Video, phim, nhạc
Video, phim, nhạc  Mạng xã hội
Mạng xã hội  Học tập - Giáo dục
Học tập - Giáo dục  Máy ảo
Máy ảo  AI Trí tuệ nhân tạo
AI Trí tuệ nhân tạo  ChatGPT
ChatGPT  Gemini
Gemini  Điện máy
Điện máy  Tivi
Tivi  Tủ lạnh
Tủ lạnh  Điều hòa
Điều hòa  Máy giặt
Máy giặt  Cuộc sống
Cuộc sống  TOP
TOP  Kỹ năng
Kỹ năng  Món ngon mỗi ngày
Món ngon mỗi ngày  Nuôi dạy con
Nuôi dạy con  Mẹo vặt
Mẹo vặt  Phim ảnh, Truyện
Phim ảnh, Truyện  Làm đẹp
Làm đẹp  DIY - Handmade
DIY - Handmade  Du lịch
Du lịch  Quà tặng
Quà tặng  Giải trí
Giải trí  Là gì?
Là gì?  Nhà đẹp
Nhà đẹp  Giáng sinh - Noel
Giáng sinh - Noel  Hướng dẫn
Hướng dẫn  Ô tô, Xe máy
Ô tô, Xe máy  Tấn công mạng
Tấn công mạng  Chuyện công nghệ
Chuyện công nghệ  Công nghệ mới
Công nghệ mới  Trí tuệ Thiên tài
Trí tuệ Thiên tài