Quản trị mạng – Đây là phần cuối cùng của loạt bài giới thiệu sử dụng BitLocker, trong phần này chúng tôi sẽ giới thiệu cho các bạn quá trình khôi phục các khóa BitLocker từ Active Directory.
>> Sử dụng BitLocker để mã hóa ổ lưu trữ ngoài – Phần 1
>> Sử dụng BitLocker để mã hóa ổ lưu trữ ngoài – Phần 2
>> Sử dụng BitLocker để mã hóa ổ lưu trữ ngoài – Phần 3
Trong phần trước của loạt bài này, chúng tôi đã giải thích rằng Windows Server 2008 R2 có khả năng lưu khóa BitLocker cho các thiết bị lưu trữ ngoài trong cơ sở dữ liệu Active Directory. Do đã giới thiệu cho các bạn cách kích hoạt các thiết lập chính sách nhóm cần thiết để cho phép các khóa BitLocker được lưu trong Active Directory, nên trong phần này chúng tôi sẽ kết thúc loạt bài bằng cách giới thiệu cho các bạn quá trình khôi phục khóa làm việc như thế nào.
Để giúp ích cho việc minh chứng, hãy cho phép chúng tôi giả sử rằng một trong những nhân vật quan trọng nhất trong tổ chức bạn đã copy một số file quan trọng vào ổ USB mã hóa BitLocker và lúc này anh ta đã quên mất mật khẩu. Bạn cần phải làm gì?
Bước đầu tiên trong quá trình khôi phục là chèn ổ USB mã hóa BitLocker vào máy tính đang chạy Windows 7. Khi thực hiện, hộp thoại như hiển thị trong hình A sẽ xuất hiện, bạn sẽ được hỏi nhập vào mật khẩu đã được sử dụng để mở khóa ổ USB. Do mật khẩu đã bị quên nên chúng ta phải thực hiện quá trình khôi phục nó.
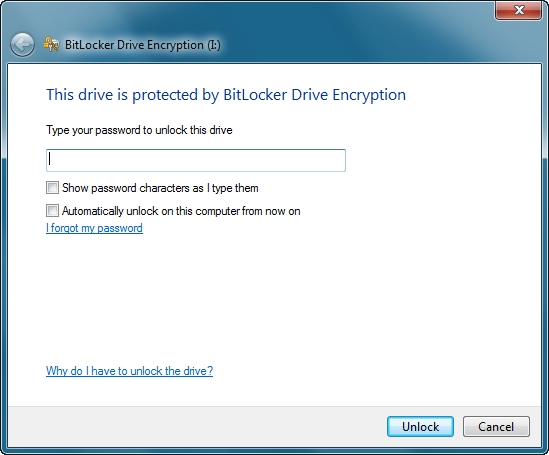
Hình A: Windows nhắc bạn nhập vào mật khẩu để tăng quyền truy cập ổ đĩa mã hóa
Nếu quan sát vào hình trên, bạn sẽ thấy có một liên kết I Forgot My Password. Kích vào liên kết này sẽ đưa bạn đến màn hình như thể hiện trong hình B.
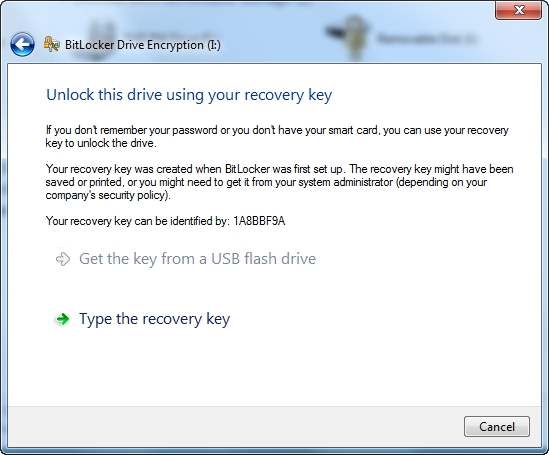
Hình B: Windows cung cấp một số tùy chọn khôi phục có thể được sử dụng trong trường hợp quên mật khẩu
Như những gì bạn thấy trong hình trên, thứ thực sự nổi bật là tùy chọn nhập vào khóa khôi phục. Mặc dù vậy chúng ta sẽ sử dụng tùy chọn này sau vì lúc này chúng ta chưa sẵn sàng cho việc sử dụng nó. Nếu quan sát tỉ mỉ vào hình trên, bạn sẽ thấy một dòng chữ nói rằng: Your Recovery Key Can Be Identified By: 1A8BBF9A. (Khóa khôi phục của bạn có thể là: 1A8BBF9A). Số hexa xuất hiện ở cuối dòng chữ là duy nhất đối với các USB và có thể được sử dụng để nhận diện USB trong quá trình khôi phục. Chính vì vậy bạn cần ghi lại số này để sử dụng nó về sau.
Việc xác định sự nhận dạng duy nhất của USB chỉ là bước đầu tiên trong quá trình khôi phục. Lúc này chúng ta thực sự phải truy về khóa khôi phục từ Active Directory. Có một trở ngại trong cách thực hiện của chúng ta. Mặc dù khóa khôi phục cho USB được lưu trong Active Directory nhưng chúng ta cần có cách khôi phục chúng. Tuy nhiên không có giao diện quản trị được cài đặt trên máy chủ của chúng ta có cung cấp khả năng này.
Cài đặt BitLocker Recovery Password Viewer
Trước khi có thể khôi phục các khóa khôi phục BitLocker từ Active Directory, bạn cần phải cài đặt tiện ích mang tên BitLocker Recovery Password Viewer. Mặc dù không có gì phức tạp trong quá trình cài đặt tiện ích này nhưng tùy chọn cho việc kích hoạt nó lại được dấu bên trong Server Manager.
Để cài đặt BitLocker Recovery Password Viewer, mở Server Manager, chọn mục Features. Tiếp đến, kích liên kết Add Features, khi đó bạn sẽ thấy Windows mở Add Features Wizard. Add Features Wizard có chứa một loạt các hộp kiểm được tương ứng với các tính năng khác nhau bạn có thể cài đặt. Có một hộp kiểm BitLocker trên danh sách tuy nhiên đây không phải tùy chọn chúng ta cần. Thay vì đó, hãy kéo thanh cuộn xuống và tìm trong danh sách tùy chọn Remote Server Administration Tools. Mở rộng tùy chọn này, sau đó tìm đến tùy chọn nhỏ con mang tên Feature Administration Tools. Mở rộng Feature Administration Tools và chọn hộp kiểm BitLocker Drive Encryption Administration Utilities. Thẩm định rằng các hộp kiểm bên dưới tùy chọn này cũng được chọn, xem thể hiện trong hình C, sau đó kích Next.
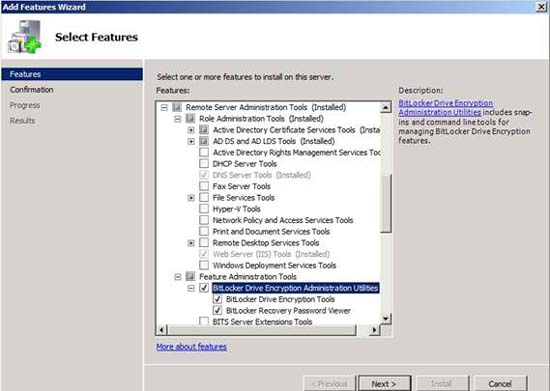
Hình C: Bạn phải kích hoạt BitLocker Drive Encryption Administration Utilities
Lúc này, kích Next, bạn sẽ thấy một màn hình cung cấp các thông tin tóm tắt về các tính năng đã được cài đặt, cùng với một thông báo báo cảnh yêu cầu khởi động lại sau khi quá trình cài đặt hoàn tất. Kích Install và các nhị nguyên phân cần thiết sẽ được cài đặt.
Khi quá trình cài đặt hoàn tất, Windows sẽ hiển thị màn hình Installation Results, xem trong hình D. Như những gì các bạn thấy, Windows cho bạn biết thành phần nào đã được cài đặt, tuy nhiên không bắt buộc khởi động lại.
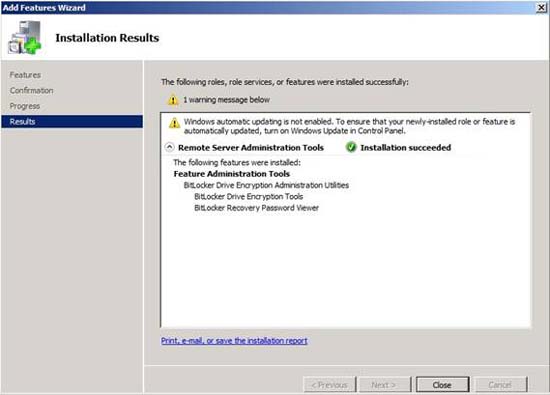
Hình D: Mặc dù Windows Server không bắt buộc khởi động lại nhưng bạn vẫn nên khởi động lại máy chủ
Xem tiếp trang 2
Quá trình khôi phục khóa
Chúng ta đã kết thúc việc cài đặt các công cụ quản trị khác nhau, lúc này bạn hoàn toàn có thể chuyển sang quá trình khôi phục khóa. Cần lưu ý rằng Windows không cung cấp cho bạn giao diện chuẩn cho việc khôi phục này mà thay vào đó hành động này sẽ được thực hiện thông qua cửa sổ Active Directory Users and Computers.
Để khôi phục khóa BitLocker, hãy mở cửa sổ Active Directory Users and Computers, sau đó kích phải vào danh sách tên miền. Một menu xuất hiện sẽ có tùy chọn Find BitLocker Recovery Password, như thể hiện trong hình E.
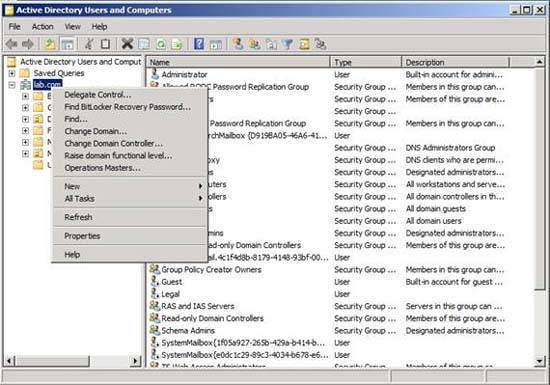
Hình F: Khôi phục khóa được thực hiện thông qua cửa sổ Active Directory Users and Computers
Khi sử dụng tùy chọn BitLocker Recovery Password, bạn sẽ được đưa đến hộp thoại Find BitLocker Recovery Password, như thể hiện trong hình F. Cần nhớ 8 số hexa phân biệt sự duy nhất USB. Đây là nơi bạn nhập vào các số đó. Sau khi thực hiện hành động này, kích nút Search, khi đó máy chủ sẽ truy vấn mật khẩu khôi phục của ổ đĩa. Nếu quan sát vào phần bên dưới của hộp thoại, bạn sẽ thấy khóa khôi phục không phải mật khẩu mà người dùng đã sử dụng để mã hóa USB mà là một chuỗi 48 số.
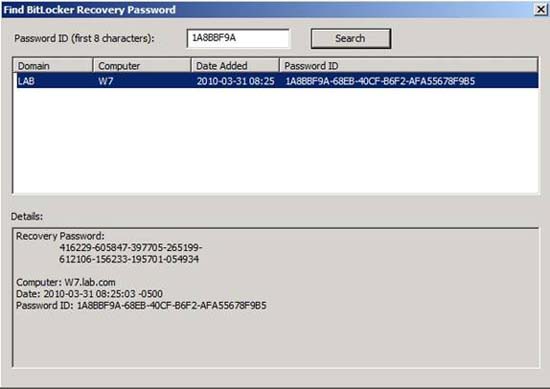
Hình F: Khóa khôi phục được hiển thị trong phần dưới của hộp thoại
Lúc này bạn đã có khóa khôi phục cho USB, hãy quay trở lại máy tính mà ở đó bạn đã cắm USB và nhập khóa khôi phục vào không gian được cấp, như thể hiện trong hình G.
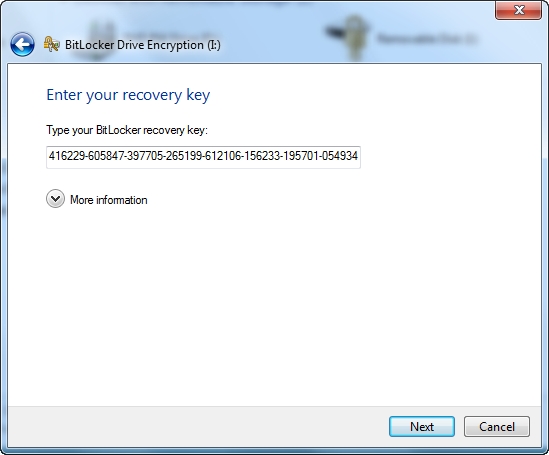
Hình G: Nhập vào khóa khôi phục BitLocker trong vùng được cấp
Sau khi nhập vào khóa khôi phục, bạn sẽ thấy một màn hình tương tự như màn hình thể hiện trong hình H, cho biết rằng bạn đã được phép truy cập tạm thời vào USB. Nói cách khác, ổ sẽ vẫn được duy trì mã hóa và mật khẩu bị quên sẽ vẫn có tác dụng. Nếu tháo ra và chèn lại USB lúc này, bạn sẽ phải lặp lại toàn bộ quá trình khôi phục trừ khi người dùng nhớ được mật khẩu.
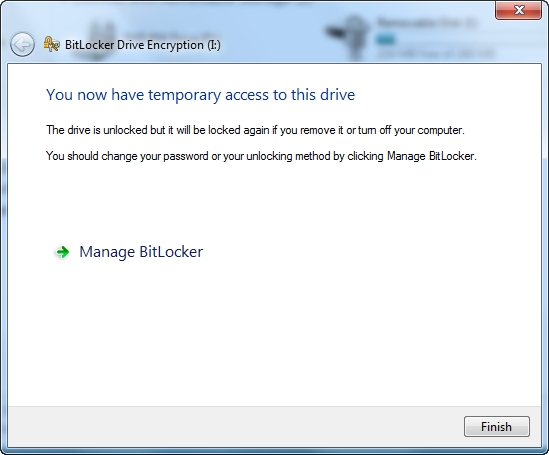
Hình H: Nhập vào khóa khôi phục cung cấp truy cập tạm thời ổ mã hóa
Để tránh phải nhập vào khóa khôi phục 48 số mỗi khi sử dụng USB, hãy kích liên kết Manage BitLocker. Khi đó bạn được đưa đến hộp thoại như trong hình I, hộp thoại cho phép bạn thay đổi mật khẩu đã được sử dụng để tăng quyền truy cập ổ đĩa.
.jpg)
Hình I: Sau khi tăng quyền truy cập đến ổ mã hóa, bạn cần thiết lập lại mật khẩu của ổ
Kết luận
Trong loạt bài này, chúng tôi đã giới thiệu cho các bạn một cách đơn giản để bảo vệ dữ liệu được lưu trên các ổ lưu trữ ngoài bằng BitLocker to Go. Mặc dù vậy nếu có kế hoạch sử dụng BitLocker to Go, bạn nên thực thi khôi phục khóa dựa trên Active Directory để tránh trường hợp mất dữ liệu do quên mật khẩu.
 Công nghệ
Công nghệ  AI
AI  Windows
Windows  iPhone
iPhone  Android
Android  Học IT
Học IT  Download
Download  Tiện ích
Tiện ích  Khoa học
Khoa học  Game
Game  Làng CN
Làng CN  Ứng dụng
Ứng dụng 


















 Linux
Linux  Đồng hồ thông minh
Đồng hồ thông minh  macOS
macOS  Chụp ảnh - Quay phim
Chụp ảnh - Quay phim  Thủ thuật SEO
Thủ thuật SEO  Phần cứng
Phần cứng  Kiến thức cơ bản
Kiến thức cơ bản  Lập trình
Lập trình  Dịch vụ ngân hàng
Dịch vụ ngân hàng  Dịch vụ nhà mạng
Dịch vụ nhà mạng  Dịch vụ công trực tuyến
Dịch vụ công trực tuyến  Quiz công nghệ
Quiz công nghệ  Microsoft Word 2016
Microsoft Word 2016  Microsoft Word 2013
Microsoft Word 2013  Microsoft Word 2007
Microsoft Word 2007  Microsoft Excel 2019
Microsoft Excel 2019  Microsoft Excel 2016
Microsoft Excel 2016  Microsoft PowerPoint 2019
Microsoft PowerPoint 2019  Google Sheets
Google Sheets  Học Photoshop
Học Photoshop  Lập trình Scratch
Lập trình Scratch  Bootstrap
Bootstrap  Văn phòng
Văn phòng  Tải game
Tải game  Tiện ích hệ thống
Tiện ích hệ thống  Ảnh, đồ họa
Ảnh, đồ họa  Internet
Internet  Bảo mật, Antivirus
Bảo mật, Antivirus  Doanh nghiệp
Doanh nghiệp  Video, phim, nhạc
Video, phim, nhạc  Mạng xã hội
Mạng xã hội  Học tập - Giáo dục
Học tập - Giáo dục  Máy ảo
Máy ảo  AI Trí tuệ nhân tạo
AI Trí tuệ nhân tạo  ChatGPT
ChatGPT  Gemini
Gemini  Điện máy
Điện máy  Tivi
Tivi  Tủ lạnh
Tủ lạnh  Điều hòa
Điều hòa  Máy giặt
Máy giặt  Cuộc sống
Cuộc sống  TOP
TOP  Kỹ năng
Kỹ năng  Món ngon mỗi ngày
Món ngon mỗi ngày  Nuôi dạy con
Nuôi dạy con  Mẹo vặt
Mẹo vặt  Phim ảnh, Truyện
Phim ảnh, Truyện  Làm đẹp
Làm đẹp  DIY - Handmade
DIY - Handmade  Du lịch
Du lịch  Quà tặng
Quà tặng  Giải trí
Giải trí  Là gì?
Là gì?  Nhà đẹp
Nhà đẹp  Giáng sinh - Noel
Giáng sinh - Noel  Hướng dẫn
Hướng dẫn  Ô tô, Xe máy
Ô tô, Xe máy  Tấn công mạng
Tấn công mạng  Chuyện công nghệ
Chuyện công nghệ  Công nghệ mới
Công nghệ mới  Trí tuệ Thiên tài
Trí tuệ Thiên tài