Các bảng tính Excel có thể trở nên lộn xộn, đặc biệt là nếu nhiều người làm việc trên chúng hoặc dữ liệu được nhập từ những nguồn khác. Điều này có thể dẫn đến sự không nhất quán, trùng lặp và các vấn đề về định dạng. Theo thời gian, bạn sẽ học được một số mẹo có thể biến ngay cả sự hỗn loạn tồi tệ nhất thành thứ gì đó sạch sẽ, có tổ chức và thực sự hữu ích.
Mục lục bài viết
6. Dọn dẹp định dạng
Một bảng tính Excel có định dạng không nhất quán có thể trông xấu xí. Bạn có thể sử dụng Format Painter để sao chép định dạng từ một phần của bảng tính và dán vào phần khác, làm cho nó đồng nhất.
Để sử dụng Format Painter, hãy chọn một ô đã định dạng và nhấp vào Format Painter (biểu tượng cọ vẽ) trong phần Clipboard của tab Home để sao chép định dạng của ô đó. Con trỏ sẽ trở thành một cọ vẽ có dấu cộng khi Format Painter đang bật. Sau đó, hãy nhấp và kéo để chọn phạm vi ô mà bạn muốn áp dụng định dạng.
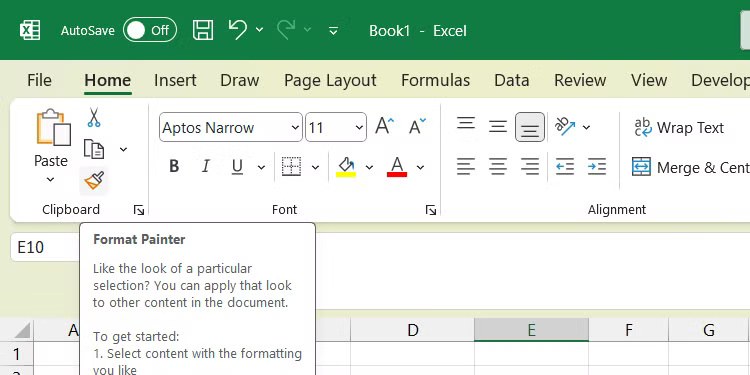
Sau khi áp dụng định dạng, Format Painter sẽ bị bỏ chọn, nghĩa là bạn phải lặp lại các bước trên để định dạng nhất quán những phần khác của trang tính. Để ngăn điều này xảy ra, hãy nhấp đúp vào Format Painter để nó vẫn được chọn sau khi áp dụng định dạng. Nhấp lại vào Format Painter hoặc nhấn ESC để bỏ chọn.
Bạn cũng có thể chỉ muốn xóa hoàn toàn định dạng nếu nó trông không đẹp. Để thực hiện việc đó, hãy chọn các ô có định dạng và nhấp vào Clear > Clear Formats trong phần Editing của ribbon.
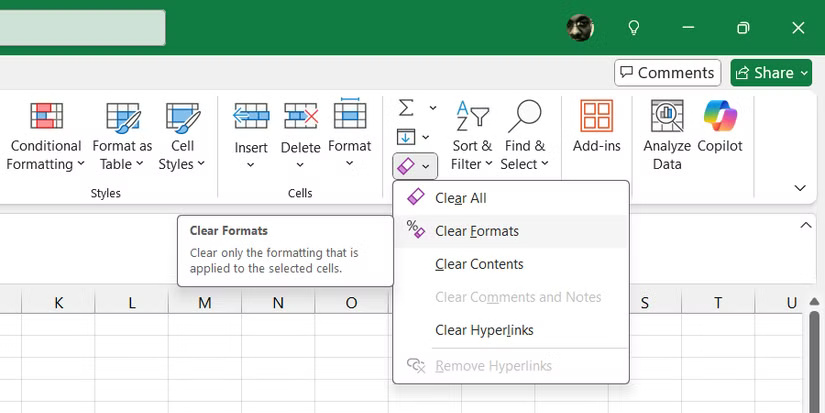
5. Cắt khoảng trắng không cần thiết
Một điều khác không đẹp trong trang tính Excel là khoảng trắng đầu dòng, cuối dòng và nhiều khoảng trắng. Ví dụ, thay vì tên xuất hiện là "John Smith", thì tên có thể là "John Smith" hoặc "John Smith", điều này có thể khiến báo cáo và phân tích không chính xác. Bạn có thể khắc phục những sự cố này bằng hàm TRIM trong Excel và ô helper.
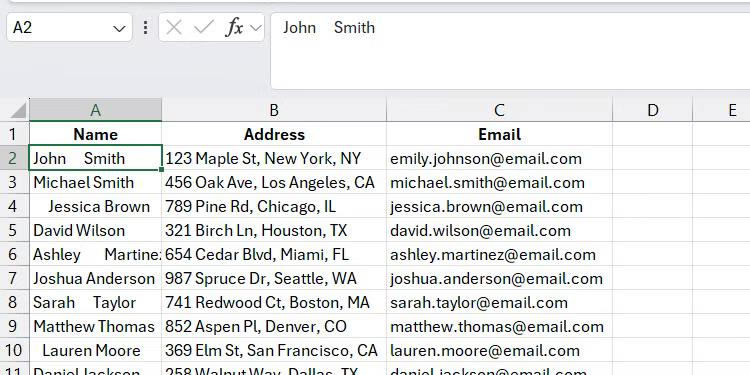
Ví dụ, nếu phạm vi bắt đầu từ ô A1, hãy nhập công thức sau vào ô trống (ô helper trong trường hợp này) để loại bỏ mọi khoảng trắng không cần thiết trong giá trị trong A1:
=TRIM(A1)Sau đó, kéo handle của ô helper đến các ô liền kề để điền vào những ô khác. Excel sẽ thông minh phát hiện rằng bạn muốn cắt bớt khoảng trắng khỏi các ô bên cạnh A1, v.v... và tạo thêm những ô helper.
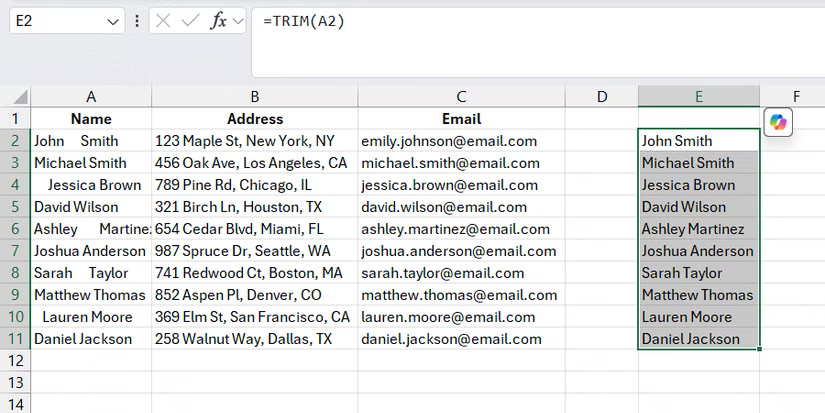
Bây giờ, hãy sao chép các giá trị trong phạm vi đã cắt bớt và dán chúng vào bản gốc để thay thế những khoảng trắng thừa.
4. Điền giá trị vào ô trống
Nếu trang tính Excel có các ô trống, có một số cách bạn có thể tìm thấy chúng và đảm bảo chúng có giá trị. Cách được yêu thích nhất là tính năng Go to Special, đây là thủ thuật tự động điền trong Excel. Tính năng này cho phép bạn chèn một giá trị vào tất cả các ô trống cùng một lúc hoặc điền từng ô một để có độ chính xác cao hơn.
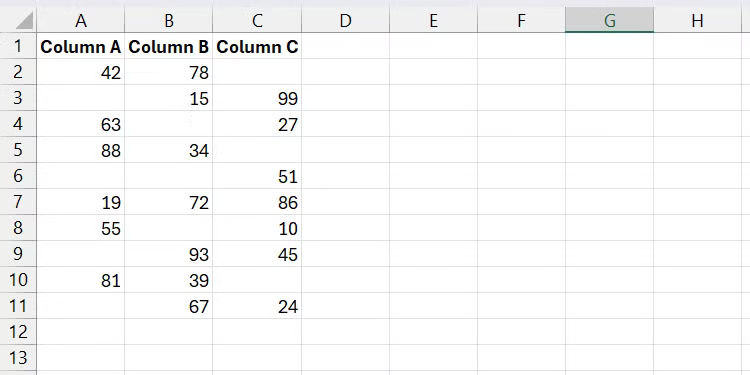
Để sử dụng tính năng này, hãy chọn phạm vi có các ô trống và nhấp vào Find & Select > Go to Special trong ribbon của tab Home để mở hộp thoại Go To Special. Ngoài ra, bạn có thể nhấn Ctrl + G.
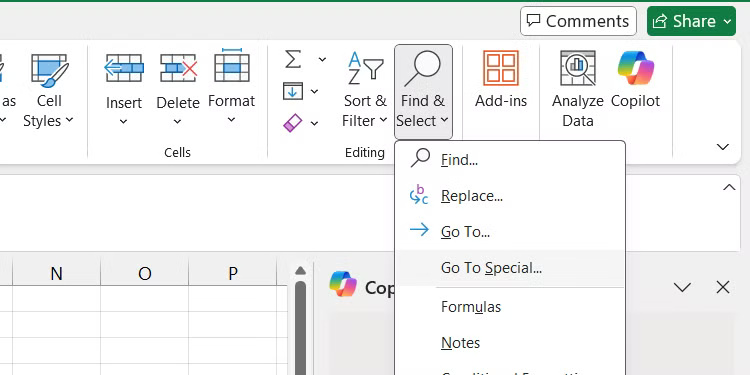
Đánh dấu vào nút tùy chọn Blank rồi nhấp vào OK để chọn tất cả các ô trống trong phạm vi.
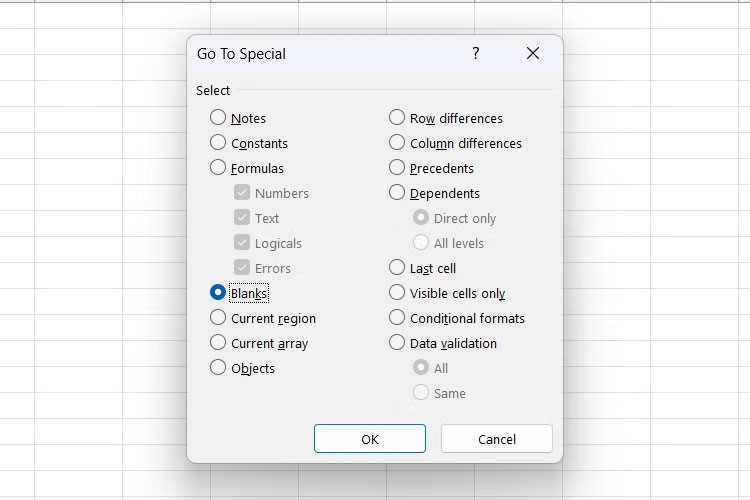
Để điền tất cả các ô trống cùng một lúc, hãy nhập một giá trị vào ô được highlight đầu tiên rồi nhấn Ctrl + Enter. Sau đó, tất cả các ô sẽ được điền bằng giá trị đó.
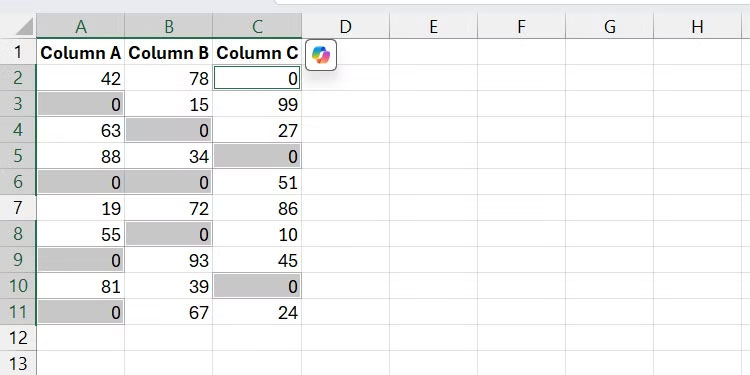
Nếu các ô yêu cầu các giá trị khác nhau, hãy nhập giá trị vào ô trống và nhấn Tab để chuyển sang ô tiếp theo cho đến khi bạn điền đầy đủ những giá trị đó.
3. Xóa dữ liệu trùng lặp
Khi kiểm tra bảng tính Excel của mình, bạn có thể thấy rằng nó chứa các hàng trùng lặp. Nếu có nhiều hàng trùng lặp, rất có thể não bộ của bạn có thể bỏ sót một vài hàng. Điều này có thể khiến bạn hiểu sai khi phân tích dữ liệu.
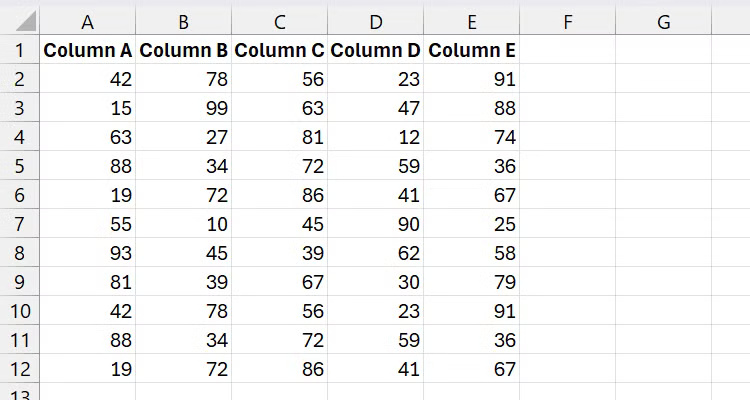
Bạn có thể giữ được sự tỉnh táo của mình bằng cách sử dụng định dạng có điều kiện để làm nổi bật chúng và xem xét kỹ hơn. Nhưng cách dễ nhất để loại bỏ chúng là sử dụng công cụ Remove Duplicates.
Để sử dụng công cụ này, hãy chọn phạm vi có các hàng trùng lặp, chọn tab Data và nhấp vào Remove Duplicates trong phần Data Tools của ribbon.
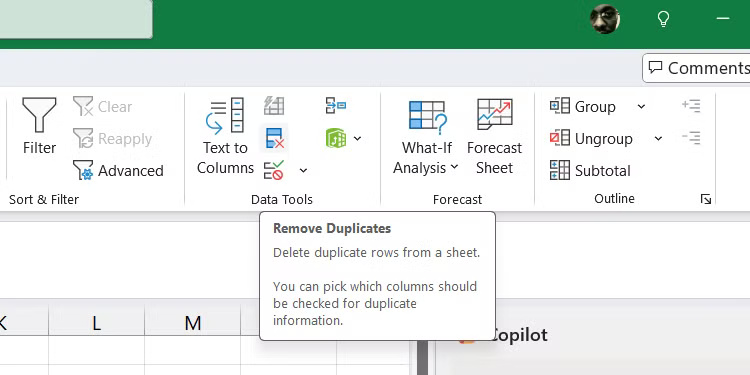
Trong hộp thoại Remove Duplicates, bạn sẽ thấy tất cả các mục trùng lặp nằm ở đâu. Nhấp vào OK để xóa chúng.
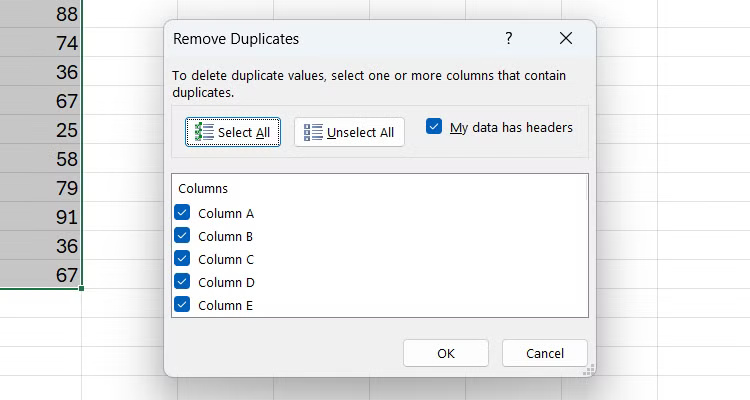
2. Đảm bảo chữ hoa chữ thường nhất quán
Chữ hoa chữ thường nhất quán, dù là chữ hoa, chữ thường hay chữ cái đầu tiên viết hoa, là điều cần thiết để có một trang tính trông chuyên nghiệp. Việc sửa từng chữ hoa chữ thường không nhất quán có thể tốn thời gian, tùy thuộc vào kích thước của trang tính. May mắn thay, bạn có thể dễ dàng sửa lỗi này bằng các hàm như UPPER, LOWER và PROPER kết hợp với một ô helper.
Hãy xem bảng bên dưới mà chúng ta sẽ sử dụng cho ví dụ của mình. Để sửa lỗi này, bạn cần chuyển đổi văn bản trong A1 (tiêu đề bắt đầu) thành ô helper, sau đó áp dụng cho các ô còn lại trong tiêu đề.
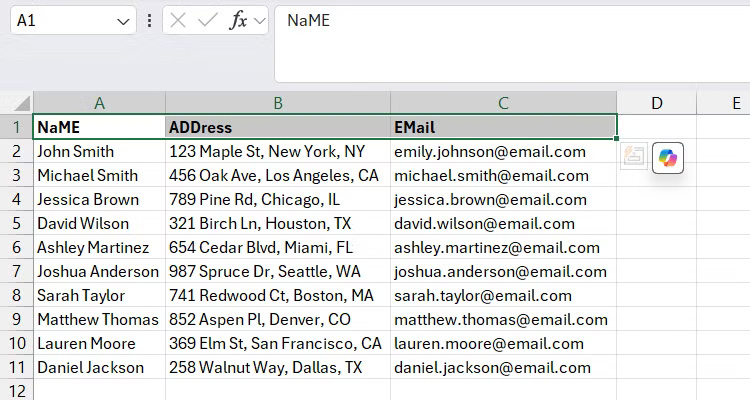
Để thực hiện việc này, hãy chọn một ô trống và nhập công thức sau:
=PROPER(A1)Bây giờ, hãy kéo handle điền vào các ô liền kề trong hàng - bạn sẽ thấy Excel sẽ tự động điền dữ liệu từ A2, A3, v.v... vào ô đó. Sau đó, hãy sao chép các giá trị đó và dán vào phạm vi ban đầu.
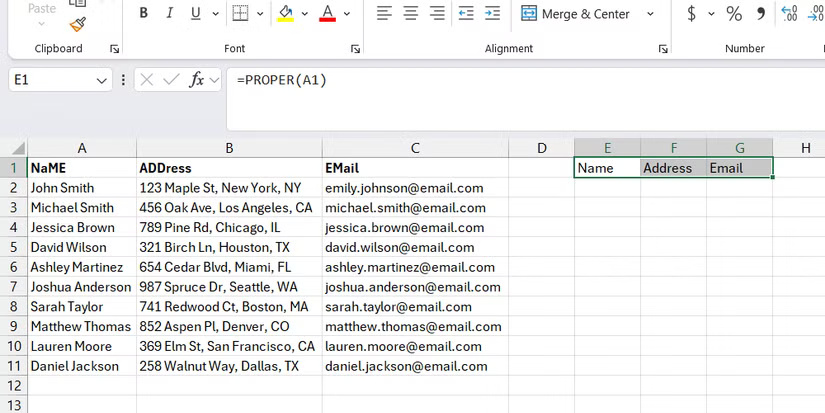
1. Chia dữ liệu thành nhiều cột
Đôi khi bạn có thể muốn chia một số dữ liệu nhất định, chẳng hạn như tên, họ, địa chỉ hoặc email được phân tách bằng dấu phân cách (ví dụ, dấu phẩy, dấu cách và dấu gạch chéo), thành các cột khác nhau. Thay vì cắt và dán chúng vào các cột riêng biệt, bạn có thể sử dụng tính năng Text to Columns.
Để thực hiện việc đó, hãy chọn dữ liệu được phân cách và nhấp vào Text to Columns trong phần Data Tools của tab Data. Đảm bảo nút tùy chọn Delimited được chọn và nhấp vào Next.
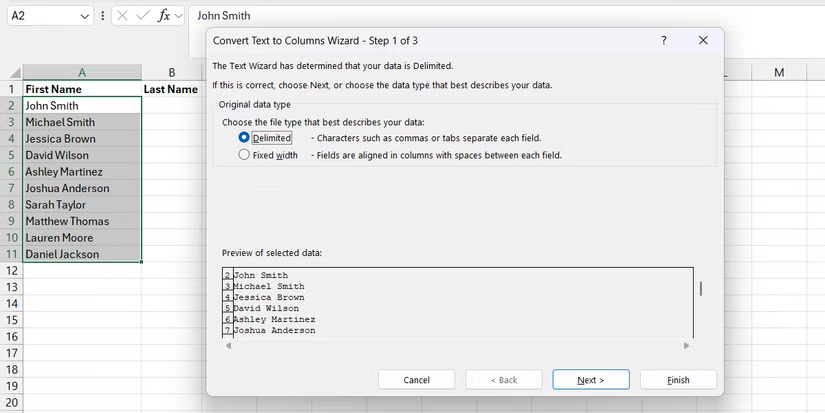
Trong phần Delimiters, hãy đánh dấu vào những mục bạn muốn sử dụng để chia văn bản và nhấp vào Finish.
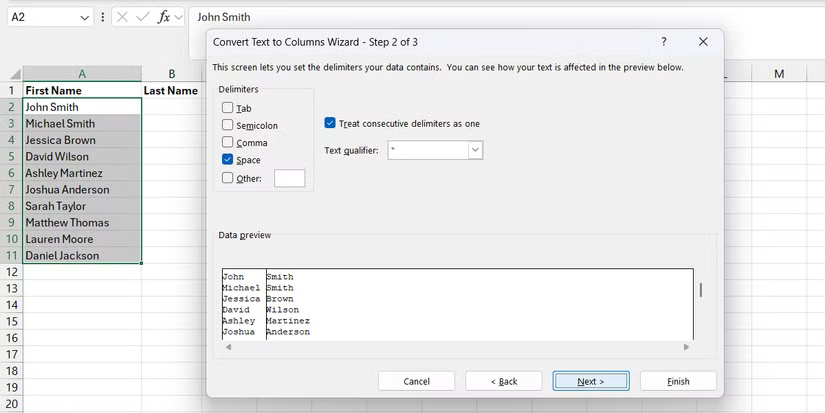
Sau đó, bạn sẽ thấy văn bản được chia thành các cột dựa trên cách phân cách.
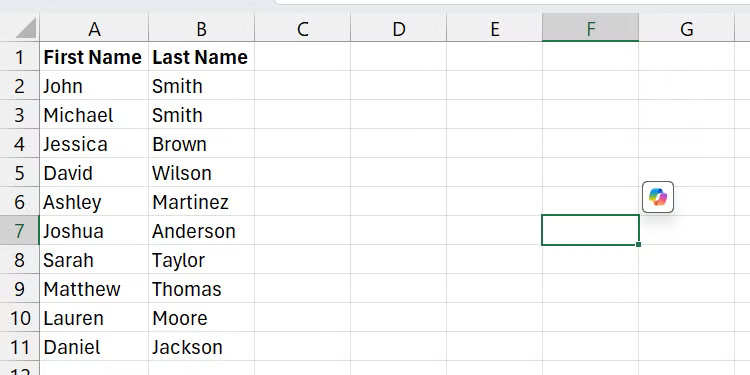
Các mẹo Excel này có thể biến một bảng tính hỗn loạn thành một tài liệu chuyên nghiệp, được tổ chức tốt. Bằng cách triển khai các kỹ thuật đơn giản nhưng hiệu quả này, bạn sẽ tiết kiệm thời gian, giảm lỗi và làm cho dữ liệu của mình đáng tin cậy và dễ phân tích hơn.
 Công nghệ
Công nghệ  AI
AI  Windows
Windows  iPhone
iPhone  Android
Android  Học IT
Học IT  Download
Download  Tiện ích
Tiện ích  Khoa học
Khoa học  Game
Game  Làng CN
Làng CN  Ứng dụng
Ứng dụng 

















 Linux
Linux  Đồng hồ thông minh
Đồng hồ thông minh  macOS
macOS  Chụp ảnh - Quay phim
Chụp ảnh - Quay phim  Thủ thuật SEO
Thủ thuật SEO  Phần cứng
Phần cứng  Kiến thức cơ bản
Kiến thức cơ bản  Lập trình
Lập trình  Dịch vụ ngân hàng
Dịch vụ ngân hàng  Dịch vụ nhà mạng
Dịch vụ nhà mạng  Dịch vụ công trực tuyến
Dịch vụ công trực tuyến  Quiz công nghệ
Quiz công nghệ  Microsoft Word 2016
Microsoft Word 2016  Microsoft Word 2013
Microsoft Word 2013  Microsoft Word 2007
Microsoft Word 2007  Microsoft Excel 2019
Microsoft Excel 2019  Microsoft Excel 2016
Microsoft Excel 2016  Microsoft PowerPoint 2019
Microsoft PowerPoint 2019  Google Sheets
Google Sheets  Học Photoshop
Học Photoshop  Lập trình Scratch
Lập trình Scratch  Bootstrap
Bootstrap  Văn phòng
Văn phòng  Tải game
Tải game  Tiện ích hệ thống
Tiện ích hệ thống  Ảnh, đồ họa
Ảnh, đồ họa  Internet
Internet  Bảo mật, Antivirus
Bảo mật, Antivirus  Doanh nghiệp
Doanh nghiệp  Video, phim, nhạc
Video, phim, nhạc  Mạng xã hội
Mạng xã hội  Học tập - Giáo dục
Học tập - Giáo dục  Máy ảo
Máy ảo  AI Trí tuệ nhân tạo
AI Trí tuệ nhân tạo  ChatGPT
ChatGPT  Gemini
Gemini  Điện máy
Điện máy  Tivi
Tivi  Tủ lạnh
Tủ lạnh  Điều hòa
Điều hòa  Máy giặt
Máy giặt  Cuộc sống
Cuộc sống  TOP
TOP  Kỹ năng
Kỹ năng  Món ngon mỗi ngày
Món ngon mỗi ngày  Nuôi dạy con
Nuôi dạy con  Mẹo vặt
Mẹo vặt  Phim ảnh, Truyện
Phim ảnh, Truyện  Làm đẹp
Làm đẹp  DIY - Handmade
DIY - Handmade  Du lịch
Du lịch  Quà tặng
Quà tặng  Giải trí
Giải trí  Là gì?
Là gì?  Nhà đẹp
Nhà đẹp  Giáng sinh - Noel
Giáng sinh - Noel  Hướng dẫn
Hướng dẫn  Ô tô, Xe máy
Ô tô, Xe máy  Tấn công mạng
Tấn công mạng  Chuyện công nghệ
Chuyện công nghệ  Công nghệ mới
Công nghệ mới  Trí tuệ Thiên tài
Trí tuệ Thiên tài