System Preparation hay còn gọi là Sysprep, là một công cụ cho phép bạn sử dụng đồng thời với các công cụ triển khai khác với những mục đích khác nhau. Và Sysprep thường dành cho System Administrators hoặc OEMs.
Sau khi bạn đã thực hiện các bước thiết lập ban đầu trên máy tính, bạn có thể chạy công cụ Sysprep để chuẩn bị tạo bản sao máy tính nguồn và tự động triển khai, áp dụng lên các máy tính khác. Công cụ này có thể được tìm thấy trong thư mục Windows\System32\Sysprep.
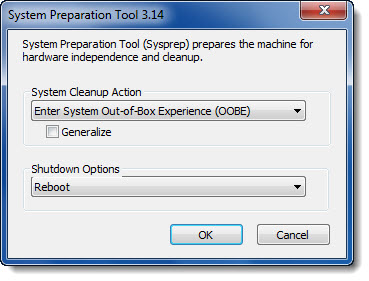
Nói ngắn gọn, nếu bạn muốn cấu hình của 1 chiếc máy tính cho xx chiếc khác, thì Sysprep sẽ giúp bạn thực hiện quá trình đó 1 cách nhanh chóng mà không phải cài đặt và cấu hình cho từng máy tính riêng lẻ.
1. System Preparation Tool - Sysprep
Bạn có thể sử dụng Sysprep cùng các công cụ triển khai (deployment tools) khác để cài đặt hệ điều hành Windows trên phần cứng mới.
Quá trình này sẽ image ổ cứng (disk imaging) bằng cách thiết lập cấu hình máy tính để tạo một SID mới (SID là viết tắt Security Identifier - mã nhận dạng bảo mật) khi máy tính khởi động.
Ngoài ra, công cụ Sysprep còn dọn sạch dữ liệu và các cài đặt của người dùng cũng như dữ liệu và các cài đặt trên máy tính không được sao chép vào máy tính đích.
- Để tạo image cho cài đặt đã được nâng cấp. Microsoft hỗ trợ việc sử dụng Sysprep để tạo image cho một cài đặt đã được update với gói dịch vụ Service Pack. Gói dịch vụ Service Pack bao gồm toàn bộ những bản cập nhật về bảo mật cũng như tính năng dành cho hệ điều hành Windows. Việc cài đặt những gói dịch vụ Service Pack sẽ đảm bảo cho máy tính của bạn luôn cập nhật, chạt mượt hơn, ổn định hơn và chắc chắn là sẽ thú vị hơn. Nói một cách đơn giản hơn đây là một gói nâng cấp miễn phí tất cả trong một dành cho máy tính của bạn.
- Để cài đặt hệ điều hành từ một image được tạo ra bằng cách sử dụng máy tính có Hardware Abstraction Layer khác hoặc máy tính có Hardware Abstraction Layer (HAL) không tương thích.Tuy nhiên cách này chỉ áp dụng cho Windows XP và Windows Server 2003. Bắt đầu từ Windows Vista, Sysprep được tích hợp Hardware Abstraction Layer (HAL) độc lập trong cài đặt "out of box".
- Để tạo ra một image mới cho hệ thống ban đầu được tạo ra, bạn có thể sử dụng một image trong tùy chỉnh cài đặt OEM, hoặc bằng cách sử dụng cài đặt OEM đa phương tiện. Microsoft chỉ hỗ trợ image được tạo ra bởi các nhà sản xuất thiết bị gốc - OEM.
- Microsoft cũng không hỗ trợ việc sử dụng Sysprep để cài đặt hệ điều hành từ một image trong trường hợp image đó được tạo ra bằng cách sử dụng máy tính có bo mạch chủ (motherboard) của một nhà sản xuất khác, hoặc nếu image được tạo ra bằng cách sử dụng một máy tính với cấu hình tương tự nhưng của một nhà sản xuất khác.
- Nếu profile người dùng được sao chép trên profile người dùng mặc định, Microsoft sẽ không hỗ trợ việc sử dụng Sysprep để tạo một image mới cho cài đặt.
- Microsoft không hỗ trợ sử dụng Sysprep để cài đặt hệ điều hành từ một image trong trường hợp image đó được tạo ra bằng cách sử dụng máy tính có bộ xử lý khác.
2. Bạn có thể dễ dàng nhận biết một cài đặt Windows được tạo ra bằng công cụ Sysprep
- Kiểm tra giá trị CloneTag trong Registry. Sysprep đặt giá trị CloneTag trong HKEY_LOCAL_MACHINE\key System\Setup, lưu lại ngày và thời gian images được chuẩn bị để sao lưu.
- Tìm trong phần Registry, HKEY_LOCAL_MACHINE\System\Setup xem có khóa cmdline, khóa này sẽ thực hiện lệnh đọc Setup –newsetup -mini. Và lệnh này sẽ thay thế GUI-mode Setup - chế độ cài đặt qua GUI (GUI là viết tắt của graphic user interface, là giao diện đồ họa tương tác với người dùng) - giao diện đồ họa trong quá trình Mini Wizard.
- Kiểm tra giá trị OemDuplicatorString. Việc kiểm tra giá trị này thường được các nhà sản xuất thiết bị gốc (Original Equipment Manufacturers - OEM) áp dụng để lưu nhãn hiệu trên hệ thống mà họ tạo ra.
- Kiểm tra file Setupcl.exe đã tồn tại hay chưa. Đây là file dùng để thay đổi SID (mã nhận dạng bảo mật) trên hệ thống. Tìm file trong thư mục % SystemRoot%\System32.
Bạn có thể tham khảo thêm:
- Một số điều cần biết về quá trình Sysprep trên Windows 7
- Triển khai Vista – Phần 5: Sử dụng Sysprep
- Fix lỗi khởi động lại máy tính liên tục sau khi cài đặt XP SP3
Chúc các bạn thành công!
 Công nghệ
Công nghệ  AI
AI  Windows
Windows  iPhone
iPhone  Android
Android  Học IT
Học IT  Download
Download  Tiện ích
Tiện ích  Khoa học
Khoa học  Game
Game  Làng CN
Làng CN  Ứng dụng
Ứng dụng 








 Windows 11
Windows 11  Windows 10
Windows 10  Windows 7
Windows 7  Windows 8
Windows 8  Cấu hình Router/Switch
Cấu hình Router/Switch 









 Linux
Linux  Đồng hồ thông minh
Đồng hồ thông minh  macOS
macOS  Chụp ảnh - Quay phim
Chụp ảnh - Quay phim  Thủ thuật SEO
Thủ thuật SEO  Phần cứng
Phần cứng  Kiến thức cơ bản
Kiến thức cơ bản  Lập trình
Lập trình  Dịch vụ ngân hàng
Dịch vụ ngân hàng  Dịch vụ nhà mạng
Dịch vụ nhà mạng  Dịch vụ công trực tuyến
Dịch vụ công trực tuyến  Quiz công nghệ
Quiz công nghệ  Microsoft Word 2016
Microsoft Word 2016  Microsoft Word 2013
Microsoft Word 2013  Microsoft Word 2007
Microsoft Word 2007  Microsoft Excel 2019
Microsoft Excel 2019  Microsoft Excel 2016
Microsoft Excel 2016  Microsoft PowerPoint 2019
Microsoft PowerPoint 2019  Google Sheets
Google Sheets  Học Photoshop
Học Photoshop  Lập trình Scratch
Lập trình Scratch  Bootstrap
Bootstrap  Văn phòng
Văn phòng  Tải game
Tải game  Tiện ích hệ thống
Tiện ích hệ thống  Ảnh, đồ họa
Ảnh, đồ họa  Internet
Internet  Bảo mật, Antivirus
Bảo mật, Antivirus  Doanh nghiệp
Doanh nghiệp  Video, phim, nhạc
Video, phim, nhạc  Mạng xã hội
Mạng xã hội  Học tập - Giáo dục
Học tập - Giáo dục  Máy ảo
Máy ảo  AI Trí tuệ nhân tạo
AI Trí tuệ nhân tạo  ChatGPT
ChatGPT  Gemini
Gemini  Điện máy
Điện máy  Tivi
Tivi  Tủ lạnh
Tủ lạnh  Điều hòa
Điều hòa  Máy giặt
Máy giặt  Cuộc sống
Cuộc sống  TOP
TOP  Kỹ năng
Kỹ năng  Món ngon mỗi ngày
Món ngon mỗi ngày  Nuôi dạy con
Nuôi dạy con  Mẹo vặt
Mẹo vặt  Phim ảnh, Truyện
Phim ảnh, Truyện  Làm đẹp
Làm đẹp  DIY - Handmade
DIY - Handmade  Du lịch
Du lịch  Quà tặng
Quà tặng  Giải trí
Giải trí  Là gì?
Là gì?  Nhà đẹp
Nhà đẹp  Giáng sinh - Noel
Giáng sinh - Noel  Hướng dẫn
Hướng dẫn  Ô tô, Xe máy
Ô tô, Xe máy  Tấn công mạng
Tấn công mạng  Chuyện công nghệ
Chuyện công nghệ  Công nghệ mới
Công nghệ mới  Trí tuệ Thiên tài
Trí tuệ Thiên tài