Ứng dụng Notes trên máy Mac đơn giản, dễ sử dụng và miễn phí. Tuy nhiên, nhiều người muốn nó có nhiều tính năng hơn để cải thiện trải nghiệm ghi chú của mình. Rất may, ProNotes bổ sung một số chức năng rất cần thiết vào ứng dụng Notes, hoàn toàn thay đổi cách bạn sử dụng ứng dụng này.
Mục lục bài viết
- Cài đặt và thiết lập ProNotes
- Sử dụng lệnh slash của ProNotes để định dạng nhanh chóng các ghi chú
- Sử dụng thanh định dạng của ProNotes cho văn bản đã chọn
- Sử dụng ProNotes để định dạng văn bản trong Markdown
- Sử dụng tính năng Backlinks của ProNotes để xem ghi chú được liên kết
- Sử dụng ProNotes để chèn template
Cài đặt và thiết lập ProNotes
Có một số lý do khiến bạn có thể không muốn sử dụng Apple Notes, bao gồm các tùy chọn định dạng hạn chế và những tính năng ẩn trong thanh menu yêu cầu nhiều lần nhấp để truy cập. Mặc dù Notes cung cấp một số phím tắt để tăng tốc quy trình làm việc của bạn, nhưng bạn có thể không muốn ghi nhớ chúng. Đó là lúc ProNotes phát huy tác dụng!
ProNotes là tiện ích mở rộng của Mac giúp tăng cường chức năng của ứng dụng Notes bằng cách thêm một số tính năng rất cần thiết như thanh định dạng, hỗ trợ Markdown và lệnh slash, v.v... Các tính năng mà ProNotes bổ sung rất tốt đến mức bạn có thể không cần phải từ bỏ Apple Notes để chuyển sang những ứng dụng ghi chú khác cho máy Mac.
ProNotes cung cấp gói miễn phí bao gồm hầu hết các tính năng, nhưng bạn có thể nâng cấp lên gói cao cấp với giá 7,99 USD/tháng, cho phép bạn sử dụng AI trực tiếp trong Apple Notes.
- Tải ProNotes (Miễn phí, có đăng ký)
Sau đây là cách tải xuống và cài đặt ProNotes:
- Truy cập trang web ProNotes và nhấp vào liên kết tải xuống.
- Bạn sẽ được nhắc thêm địa chỉ email của mình (nơi bạn sẽ nhận được file tải xuống). Nhấp vào Send me the download link.
- Truy cập hộp thư đến email của bạn, mở email từ ProNotes và nhấp vào Download ProNotes để bắt đầu tải xuống.
- Sau khi tải xuống hoàn tất, hãy nhấp đúp vào file và nhấn vào Open trên cửa sổ pop-up để cài đặt ProNotes.
- Nhấp vào biểu tượng ProNotes trên thanh menu để tùy chỉnh cài đặt của bạn. Ví dụ, hãy cân nhắc đánh dấu vào hộp Launch ProNotes at Login để ứng dụng tự động chạy khi bạn khởi động máy Mac.
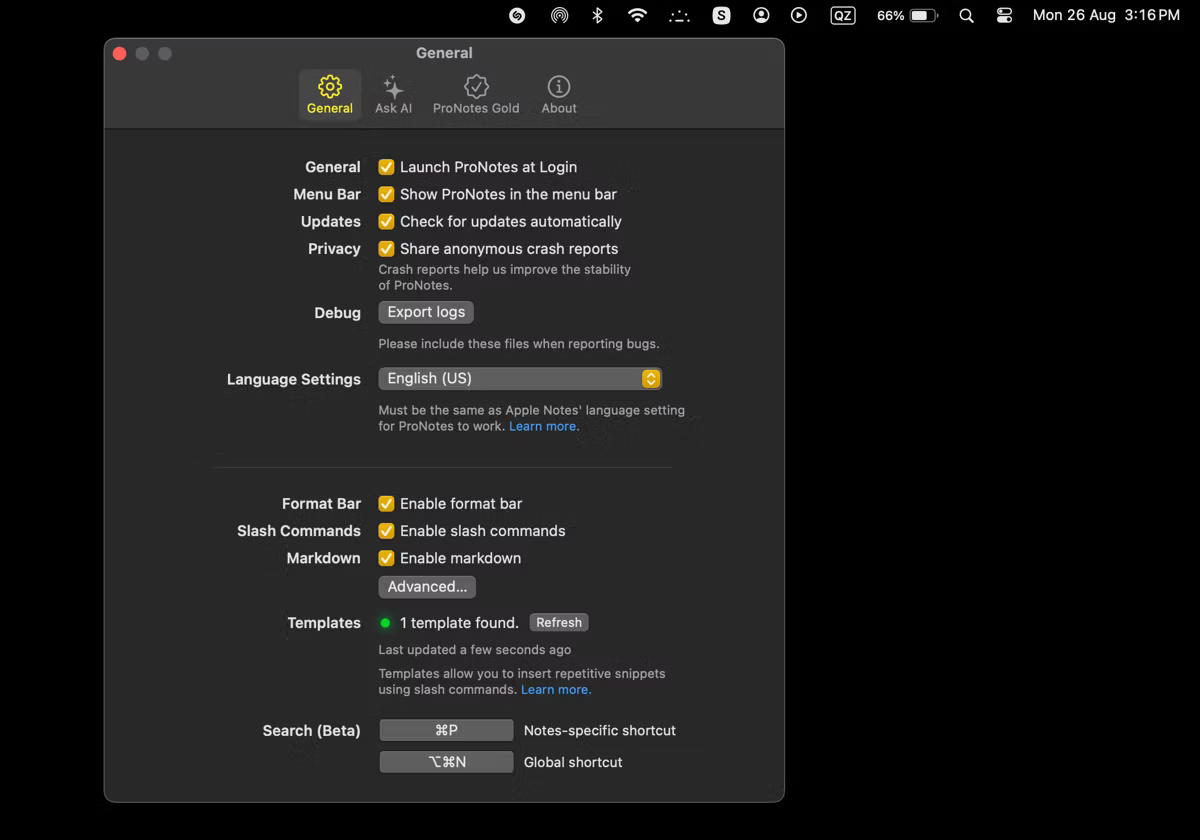
Sử dụng lệnh slash của ProNotes để định dạng nhanh chóng các ghi chú
Bạn có thể sử dụng tính năng lệnh slash của ProNotes để định dạng ghi chú của mình một cách nhanh chóng và hiệu quả, đồng thời cải thiện quy trình viết của bạn. Tất cả những gì bạn cần làm là nhập / (gạch chéo) trong Notes để mở danh sách lệnh slash và chọn từ nhiều tùy chọn khác nhau, chẳng hạn như Title, Heading, Subheading, Checklist, v.v..., bằng cách sử dụng phím mũi tên.
Ngoài ra, bạn có thể nhập / theo sau là lệnh định dạng mà bạn muốn sử dụng. Ví dụ, nhập /title và nhấn Return (hoặc Enter) để định dạng văn bản của bạn thành tiêu đề; điều này trực quan hơn so với việc đưa chuột và cuộn qua các tùy chọn định dạng trên thanh công cụ.
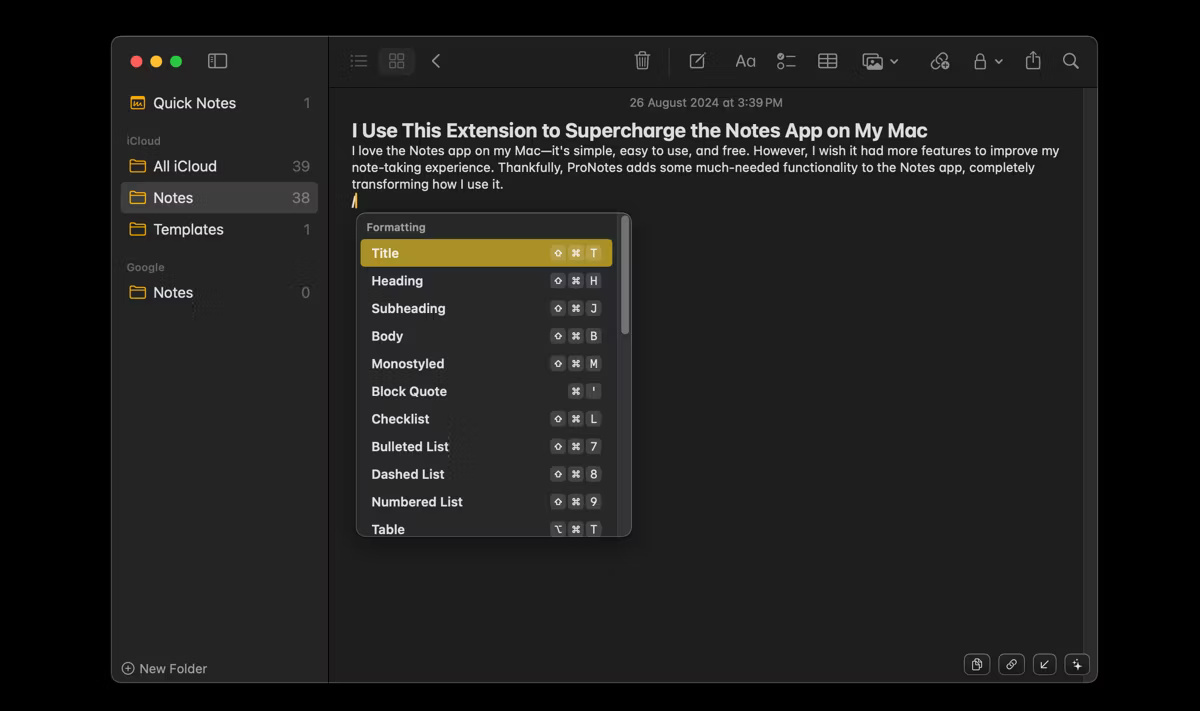
Sử dụng thanh định dạng của ProNotes cho văn bản đã chọn
Một tính năng hữu ích khác mà ProNotes bổ sung vào ứng dụng Notes là thanh định dạng dễ tiếp cận khi bạn chọn văn bản. Tính năng này hữu ích khi bạn không muốn sử dụng phím tắt. Tất cả những gì bạn cần làm là chọn văn bản muốn định dạng và một menu nổi sẽ xuất hiện phía trên với nhiều tùy chọn định dạng khác nhau như Bold, Italics, Underline, Checklist và Strikethrough.
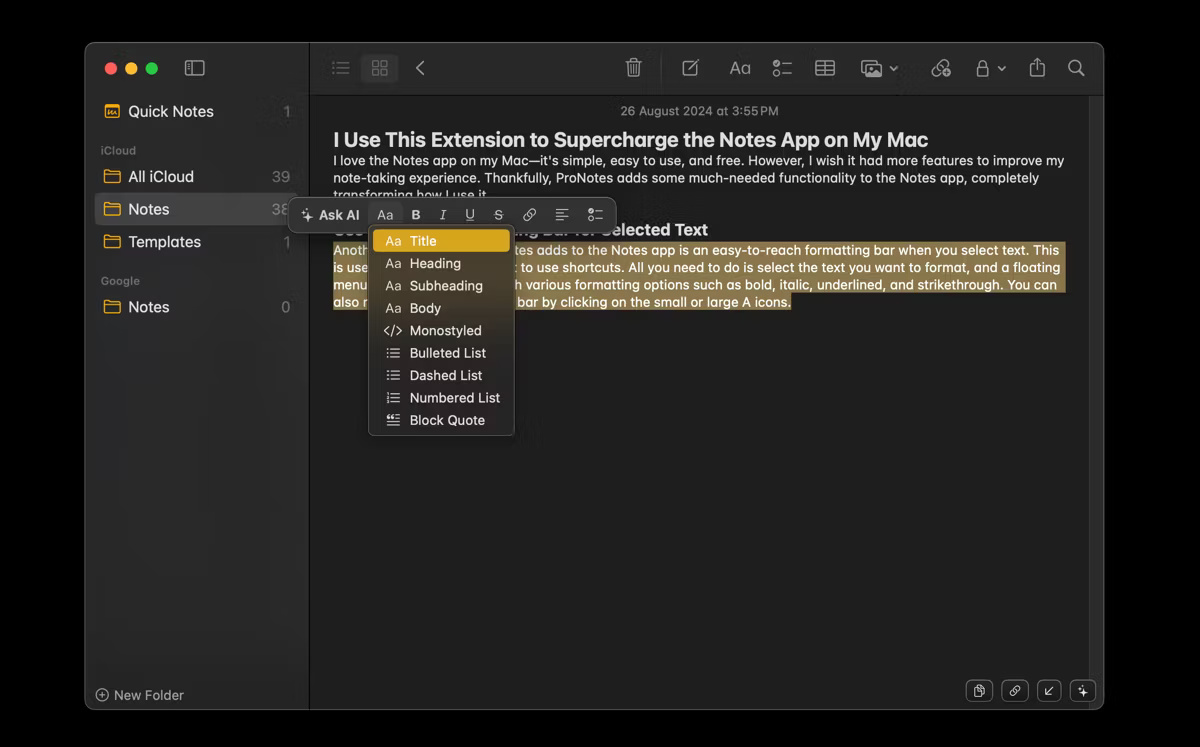
Sử dụng ProNotes để định dạng văn bản trong Markdown
Markdown là một ngôn ngữ markup đơn giản được sử dụng để định dạng plain text mà không cần mã hóa phức tạp. Với ProNotes, bạn có thể không cần trình chỉnh sửa Markdown của bên thứ ba cho Mac để định dạng ghi chú của mình. Bạn có thể sử dụng tính năng Markdown của ProNotes để viết plain text và dễ dàng chuyển đổi thành văn bản đã định dạng.
Tất cả những gì bạn cần làm là nhập cú pháp markup mong muốn và nhấn Return. Ví dụ, nhập # (dấu thăng) và nhấn phím cách để biến văn bản của bạn thành tiêu đề hoặc nhập [] (dấu ngoặc vuông) và nhấn phím cách để tạo checklist.
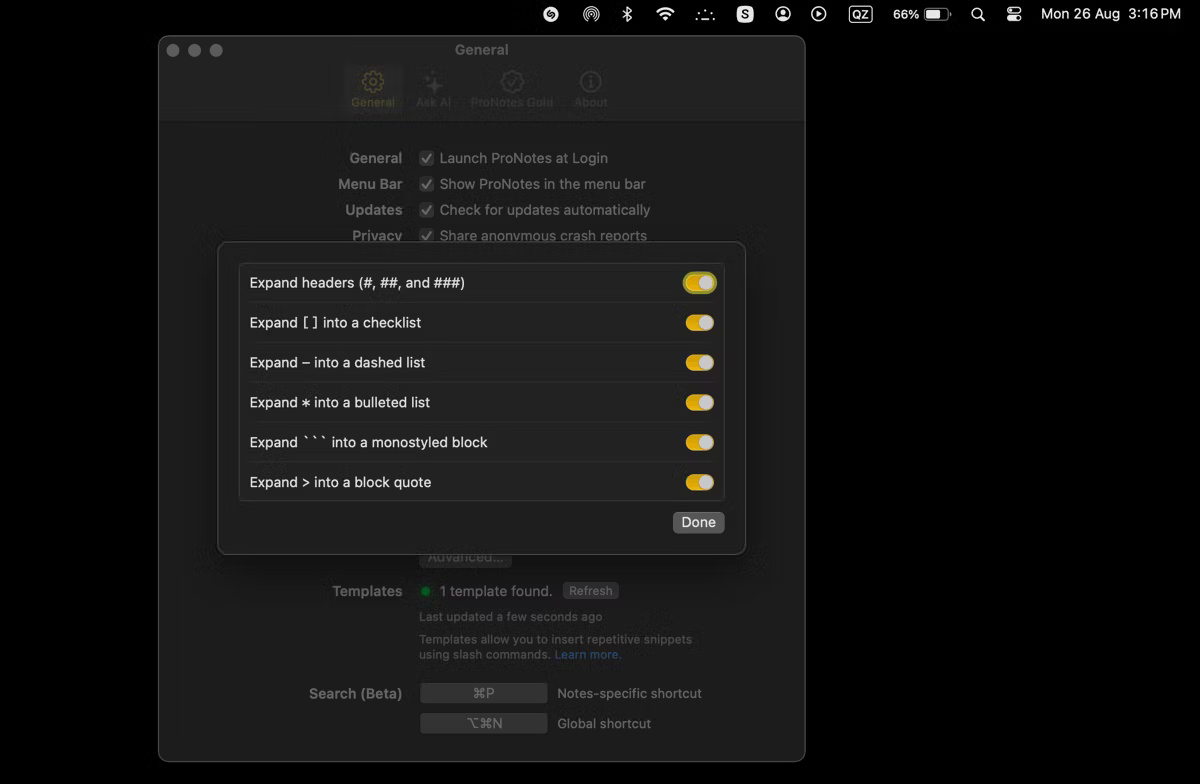
Sử dụng tính năng Backlinks của ProNotes để xem ghi chú được liên kết
Thêm liên kết để kết nối các ghi chú liên quan là một trong những cách tốt nhất để tận dụng tối đa Apple Notes trên macOS. Tính năng Backlinks trong ProNotes cho phép bạn dễ dàng xem tất cả các ghi chú được liên kết với một ghi chú cụ thể.
Bạn có thể sử dụng tính năng này trong bất kỳ ghi chú được liên kết nào bằng cách nhấp vào mũi tên ở góc dưới bên phải của ứng dụng Notes. Một cửa sổ pop-up sẽ xuất hiện với danh sách tất cả các ghi chú được liên kết với ghi chú cụ thể đó. Bạn có thể nhấp vào bất kỳ ghi chú được liên kết nào để xem chúng ngay lập tức.
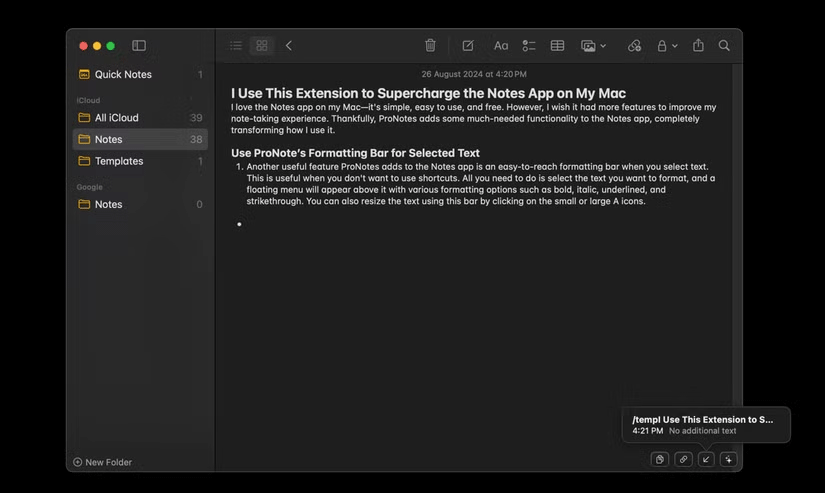
Sử dụng ProNotes để chèn template
Template là một cách tuyệt vời để tiết kiệm thời gian và công sức khi tạo các loại ghi chú tương tự. Thật không may, ứng dụng Notes không có tính năng tích hợp để tạo template, nhưng ProNotes cho phép bạn dễ dàng chèn template vào ghi chú của mình.
Sau đây là cách tạo templateu trong Notes bằng ProNotes:
- Tạo một thư mục trong Notes có tên là Templates. Đi tới File > New Folder.
- Tạo ghi chú bạn muốn sử dụng làm template trong thư mục Templates.
- Sử dụng tính năng lệnh / của ProNotes để chèn template vào bất kỳ ghi chú mới nào. Chỉ cần nhập / (dấu gạch chéo) theo sau là tên của template - ví dụ: /Meeting Template.
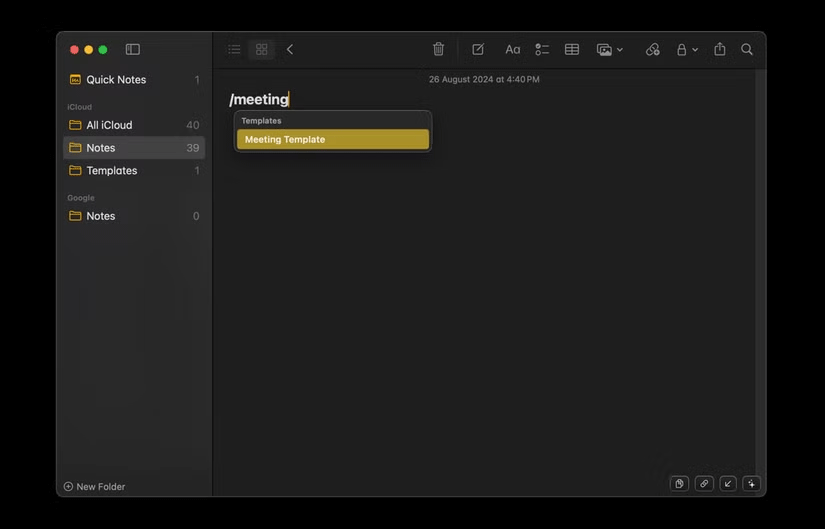
Từ giờ trở đi, bạn có thể tận hưởng mọi thứ bạn thích về ứng dụng Notes trên máy Mac và nhiều hơn nữa với ProNotes, giống như tôi đã làm. Sử dụng các mẹo này để nâng cao trải nghiệm ghi chú của bạn và tận dụng tối đa ứng dụng Notes gốc trên máy Mac của bạn.
 Công nghệ
Công nghệ  AI
AI  Windows
Windows  iPhone
iPhone  Android
Android  Học IT
Học IT  Download
Download  Tiện ích
Tiện ích  Khoa học
Khoa học  Game
Game  Làng CN
Làng CN  Ứng dụng
Ứng dụng 






 macOS
macOS 









 Linux
Linux  Đồng hồ thông minh
Đồng hồ thông minh  Chụp ảnh - Quay phim
Chụp ảnh - Quay phim  Thủ thuật SEO
Thủ thuật SEO  Phần cứng
Phần cứng  Kiến thức cơ bản
Kiến thức cơ bản  Dịch vụ ngân hàng
Dịch vụ ngân hàng  Lập trình
Lập trình  Dịch vụ công trực tuyến
Dịch vụ công trực tuyến  Dịch vụ nhà mạng
Dịch vụ nhà mạng  Quiz công nghệ
Quiz công nghệ  Microsoft Word 2016
Microsoft Word 2016  Microsoft Word 2013
Microsoft Word 2013  Microsoft Word 2007
Microsoft Word 2007  Microsoft Excel 2019
Microsoft Excel 2019  Microsoft Excel 2016
Microsoft Excel 2016  Microsoft PowerPoint 2019
Microsoft PowerPoint 2019  Google Sheets
Google Sheets  Học Photoshop
Học Photoshop  Lập trình Scratch
Lập trình Scratch  Bootstrap
Bootstrap  Văn phòng
Văn phòng  Tải game
Tải game  Tiện ích hệ thống
Tiện ích hệ thống  Ảnh, đồ họa
Ảnh, đồ họa  Internet
Internet  Bảo mật, Antivirus
Bảo mật, Antivirus  Doanh nghiệp
Doanh nghiệp  Video, phim, nhạc
Video, phim, nhạc  Mạng xã hội
Mạng xã hội  Học tập - Giáo dục
Học tập - Giáo dục  Máy ảo
Máy ảo  AI Trí tuệ nhân tạo
AI Trí tuệ nhân tạo  ChatGPT
ChatGPT  Gemini
Gemini  Điện máy
Điện máy  Tivi
Tivi  Tủ lạnh
Tủ lạnh  Điều hòa
Điều hòa  Máy giặt
Máy giặt  Cuộc sống
Cuộc sống  TOP
TOP  Kỹ năng
Kỹ năng  Món ngon mỗi ngày
Món ngon mỗi ngày  Nuôi dạy con
Nuôi dạy con  Mẹo vặt
Mẹo vặt  Phim ảnh, Truyện
Phim ảnh, Truyện  Làm đẹp
Làm đẹp  DIY - Handmade
DIY - Handmade  Du lịch
Du lịch  Quà tặng
Quà tặng  Giải trí
Giải trí  Là gì?
Là gì?  Nhà đẹp
Nhà đẹp  Giáng sinh - Noel
Giáng sinh - Noel  Hướng dẫn
Hướng dẫn  Ô tô, Xe máy
Ô tô, Xe máy  Tấn công mạng
Tấn công mạng  Chuyện công nghệ
Chuyện công nghệ  Công nghệ mới
Công nghệ mới  Trí tuệ Thiên tài
Trí tuệ Thiên tài  Bình luận công nghệ
Bình luận công nghệ