Bạn có thể dễ dàng ghi âm nếu sở hữu điện thoại Android. Hầu hết các model ngày nay đều có tùy chọn tích hợp sẵn nhưng có nhiều cách khác để đạt được kết quả tương tự – và hầu hết đều miễn phí sử dụng. Nếu bạn muốn biết cách ghi âm trên Android, hãy đọc tiếp để biết những phương pháp tốt nhất.
1. Ghi âm bằng ứng dụng Google Recorder
Cách dễ nhất để bắt đầu ghi âm là sử dụng ứng dụng ghi âm gốc của Android. Tùy thuộc vào model điện thoại của bạn, ứng dụng Google Recorder có thể được cài đặt sẵn. Nếu không phải như vậy, hãy thử tìm kiếm lựa chọn thay thế trong danh sách ứng dụng trên điện thoại của bạn. Hướng dẫn này đang sử dụng tùy chọn của Google, tùy chọn này có sẵn theo mặc định trên điện thoại Pixel minh họa.
Mở ứng dụng Google Recorder và nhấn vào nút micro tròn ở dưới cùng để bắt đầu ghi âm. Bạn có thể cần cấp quyền cho ứng dụng để sử dụng micro Android của mình.
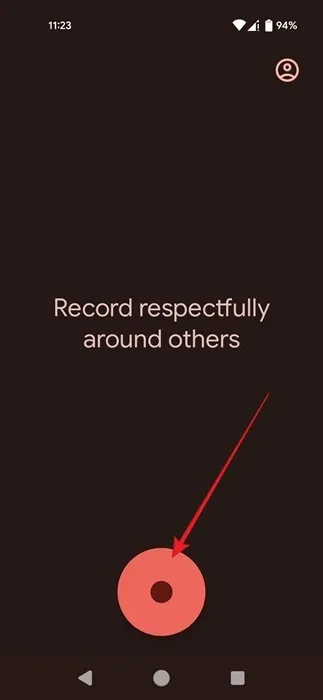
Bắt đầu nói vào micro để ghi lại giọng nói của bạn. Micro thường được đặt ở dưới cùng của điện thoại, vì vậy hãy đảm bảo bạn đang nói theo hướng đó nhưng đừng giữ điện thoại quá gần.
Khi bạn đang nói, hãy lưu ý rằng bạn có thể chuyển sang Transcript và xem phiên bản văn bản của bài phát biểu của mình.
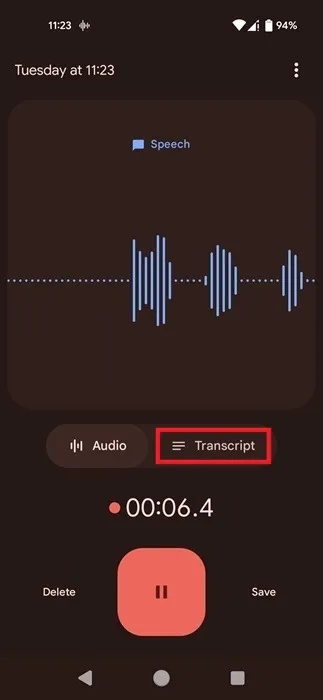
Nếu bạn đang ghi nguồn âm thanh bên ngoài, hãy hướng micro của điện thoại về phía nguồn âm thanh.
Khi ghi âm từ một ứng dụng (chẳng hạn như Spotify hoặc Youtube), bạn không cần phải làm gì thêm. Ứng dụng Google Recorder sẽ phát hiện xem bạn có đang ghi nhạc hay không và tối ưu hóa kết quả cho phù hợp.
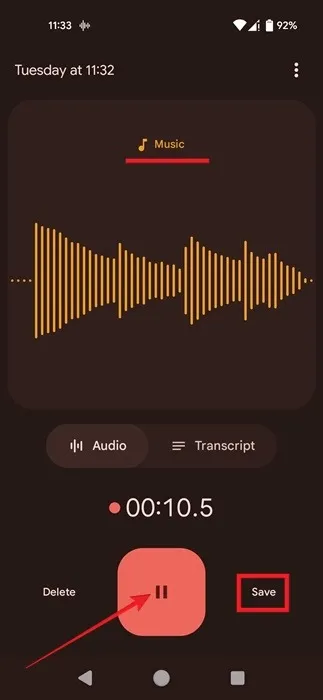
Khi bạn ghi xong, nhấn nút Pause, sau đó nhấn Save.
Trên màn hình tiếp theo, bạn có thể xem tất cả các bản ghi của mình cho đến nay. Ứng dụng Google Recorder thậm chí còn cho phép bạn chỉnh sửa các bản ghi này nếu bạn cần cắt xén.
Chia sẻ bản ghi của bạn ở định dạng .M4A với nhiều ứng dụng nhắn tin hoặc xã hội khác nhau cũng thật dễ dàng. Chọn bản ghi, sau đó nhấn vào biểu tượng Share ở trên cùng.
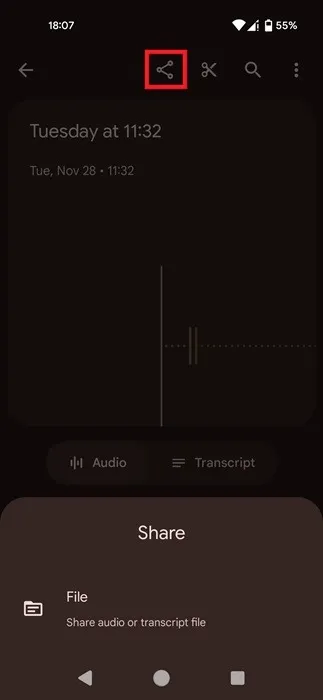
2. Sử dụng Screen Recorder của Android để ghi lại âm thanh
Một tùy chọn gốc khác dành cho người dùng Android muốn ghi âm là Screen Recorder. Bắt đầu từ Android 10, Google đã tích hợp tính năng ghi màn hình gốc. Nếu có điện thoại chạy phiên bản Android cũ hơn, bạn có thể cần sử dụng một trong các phương pháp khác được nêu trong hướng dẫn này.
Với Screen Recorder, bạn có thể ghi lại âm thanh từ thiết bị của mình cũng như các âm thanh bên ngoài được ghi lại bằng cách sử dụng micro của thiết bị.
Vuốt từ đầu điện thoại Android của bạn xuống để hiển thị Quick Settings. Vuốt lại để xem thêm nút chuyển đổi. Tìm nút chuyển đổi Screen Recorder và nhấn vào nó để kích hoạt. (Bạn có thể phải vuốt sang phải một hoặc hai lần để tìm thấy nó).
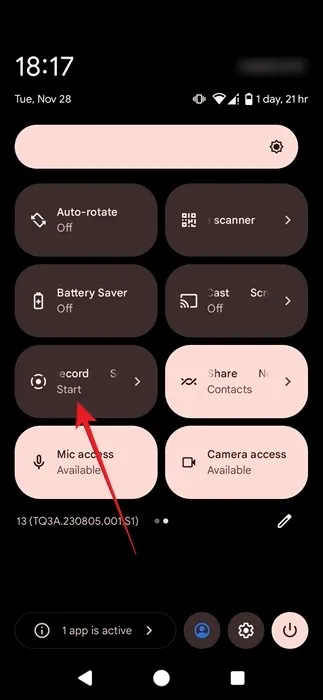
Quyết định xem bạn muốn ghi lại âm thanh thiết bị, âm thanh bên ngoài bằng micro hay cả hai, sau đó nhấn Start. Chọn tùy chọn đầu tiên nếu bạn muốn ghi lại âm thanh từ game, ứng dụng âm nhạc hoặc nhạc chuông. Tùy chọn thứ hai được khuyến nghị khi bạn muốn ghi lại giọng nói và môi trường xung quanh. Thử nghiệm đã sử dụng tùy chọn micro để ghi âm từ Spotify, còn tùy chọn audio sẽ hoạt động với các ứng dụng như YouTube và game.
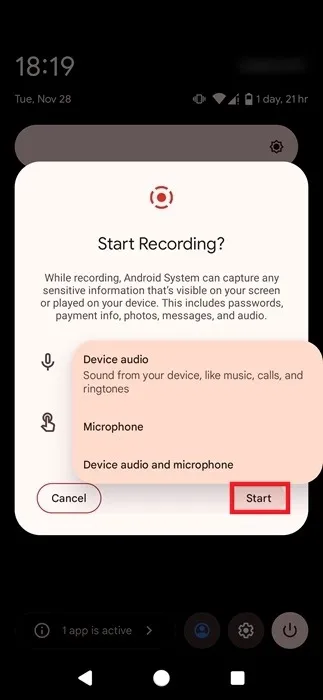
Để dừng ghi, hãy vuốt từ trên cùng của thiết bị và nhấn Stop trong biểu ngữ thông báo màu đỏ.
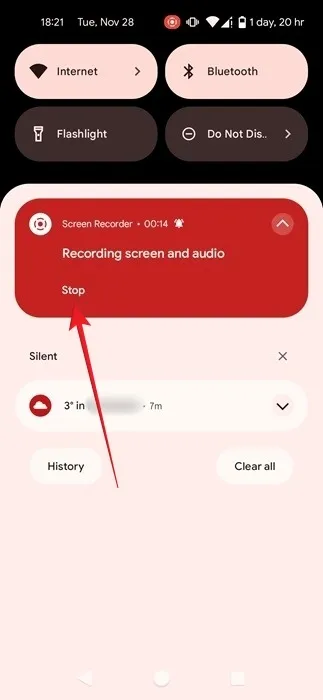
Video sẽ được lưu vào thư viện trên điện thoại của bạn và bạn có thể mở hoặc chia sẻ video từ đó dưới dạng file MP4.
Khi bạn đang quay video, file kết quả có thể khá lớn. Bạn cần đảm bảo có đủ dung lượng trên thiết bị Android trước khi sử dụng phương pháp này.
Nếu bạn chỉ muốn giữ bản ghi dưới dạng file âm thanh, hãy chuyển đổi file MP4 sang MP3 bằng công cụ trực tuyến như FreeConvert.
3. Dùng thử ứng dụng Android của bên thứ ba để ghi âm
Một cách khác để thử khi bạn muốn ghi lại âm thanh trên Android là cài đặt ứng dụng của bên thứ ba. Nếu bạn muốn ghi lại âm thanh bên trong, chẳng hạn như âm thanh từ ứng dụng và game hoặc nhạc chuông, bạn sẽ phải sử dụng một ứng dụng có thể ghi lại màn hình của mình, chẳng hạn như Internal Audio Recorder. Ưu điểm của ứng dụng này là nó còn có tùy chọn chỉ ghi lại luồng âm thanh.
Mở ứng dụng và cấp các quyền cần thiết. Sau khi thực hiện việc đó, bạn sẽ thấy một biểu tượng TV nổi nhỏ trên màn hình. Thoát khỏi ứng dụng Internal Audio Recorder, điều hướng đến game hoặc ứng dụng mà bạn muốn ghi âm, sau đó nhấn vào biểu tượng TV nổi.
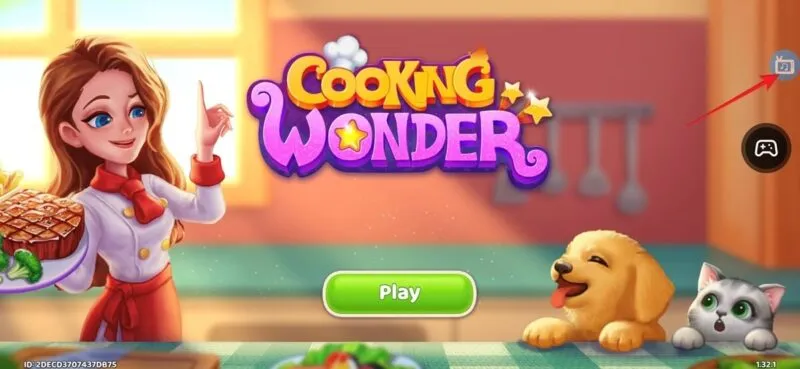
Chọn biểu tượng Mic để bắt đầu ghi âm. Cấp quyền cho ứng dụng sử dụng mic và nhấn Start now. Cho phép ứng dụng ghi lại âm thanh.
Để hoàn tất ghi âm, nhấn lại nút nổi màu xanh lam, sau đó nhấn vào nút Stop.
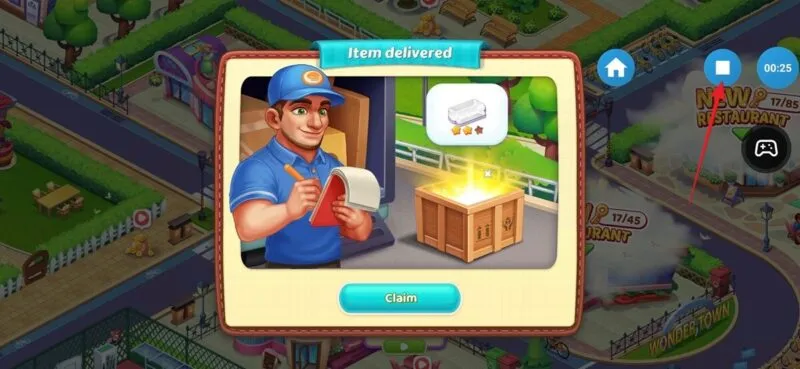
Nhấn X trong cửa sổ pop-up có nội dung “Audio saved”.
Quay lại ứng dụng và chuyển sang tab Audio để tìm bản ghi âm.
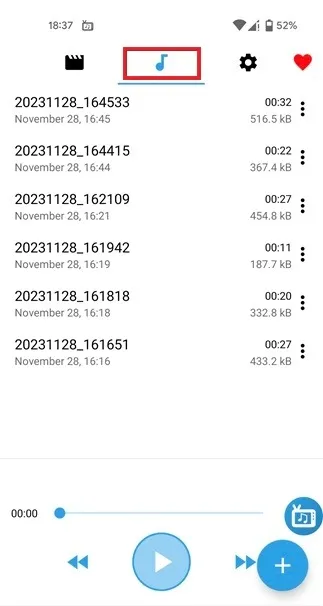
Lưu ý rằng bạn có thể không ghi được từ các ứng dụng như Spotify bằng phương pháp này. Để bỏ qua điều đó, hãy đi tới Settings (biểu tượng hình bánh răng) trong ứng dụng Internal Audio Recorder và chọn Internal + External audio (Mic) trong Audio source.
Tất cả các bản ghi đều được lưu dưới dạng MP3, do đó bạn sẽ không phải chuyển đổi file kết quả như phương pháp trên.
Nếu bạn chỉ cần ghi âm giọng nói hoặc âm thanh của chính mình từ nguồn bên ngoài, hãy sử dụng ứng dụng Dolby On. Điều này thật tuyệt vời nếu bạn đang ghi âm nhạc, chẳng hạn như tại một buổi hòa nhạc, vì nó sẽ tinh chỉnh âm thanh cho bạn. Ứng dụng này cũng cung cấp một loạt công cụ chỉnh sửa, chẳng hạn như tăng cường, giảm tiếng ồn và thêm các kiểu, chẳng hạn như Powerful Bass.
4. Ghi âm trên Android bằng micro ngoài
Cuối cùng, có tùy chọn sử dụng micro bên ngoài để ghi âm thanh trên Android. Bạn có thể cần bộ chuyển đổi để kết nối thiết bị với điện thoại của mình, tùy thuộc vào việc thiết bị cầm tay có cổng USB Type-C hay micro USB. Hoặc, nếu bạn không muốn giải quyết tất cả những điều đó, hãy chọn micro Bluetooth để thuận tiện hơn.
Sau khi kết nối micro với thiết bị của bạn, hãy bắt đầu thu âm bằng ứng dụng ghi âm tích hợp trong điện thoại của bạn.
5. Ghi âm trên Android một cách kín đáo
Mặc dù các giải pháp mà bài viết đã nêu cho đến nay sẽ hoàn thành công việc nhưng chúng cho thấy khá rõ ràng rằng bạn đang sử dụng điện thoại của mình để ghi lại nội dung nào đó. Trong hầu hết các trường hợp, bạn cần mở ứng dụng để kích hoạt quá trình ghi. Hơn thế nữa, các ứng dụng thường hiển thị một số loại thông báo trên màn hình điện thoại của bạn, người khác có thể dễ dàng phát hiện ra thông báo này.
Nếu muốn có cách ghi âm kín đáo hơn, bạn có thể dùng thử ứng dụng GOM Recording. Nó cho phép bạn bắt đầu ghi âm bằng cách lắc điện thoại. Một thông báo tinh tế (dưới dạng nốt nhạc) sẽ được hiển thị trên màn hình của bạn, tạo cảm giác rằng bạn đang sử dụng điện thoại để nghe nhạc. Bạn thậm chí có thể lên lịch ghi âm với ứng dụng này.
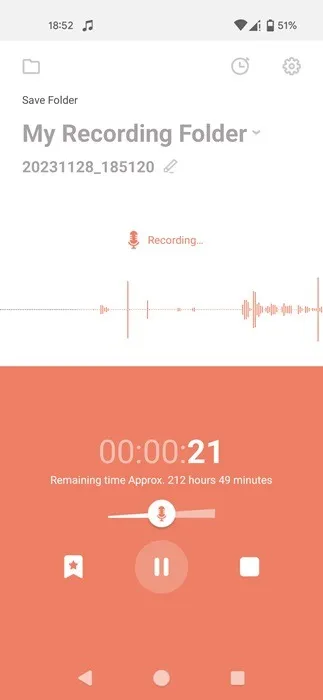
Một tùy chọn khác là Background Voice Recorder, cho phép bạn bắt đầu ghi âm thông qua lệnh thoại, ngay cả khi màn hình thiết bị của bạn tắt.
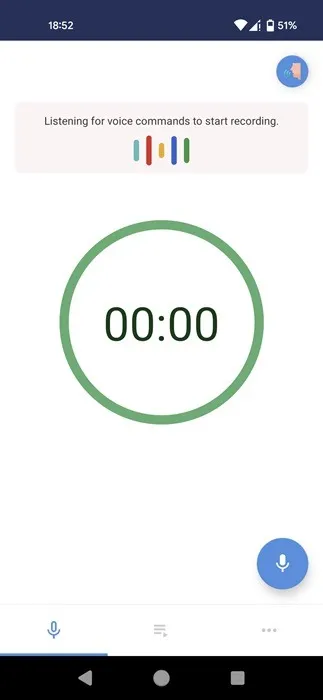
 Công nghệ
Công nghệ  AI
AI  Windows
Windows  iPhone
iPhone  Android
Android  Học IT
Học IT  Download
Download  Tiện ích
Tiện ích  Khoa học
Khoa học  Game
Game  Làng CN
Làng CN  Ứng dụng
Ứng dụng 



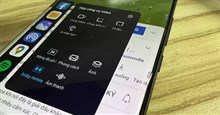




 Thiết lập cơ bản
Thiết lập cơ bản  Thủ thuật ứng dụng
Thủ thuật ứng dụng  Chat - Gọi điện - Nhắn tin
Chat - Gọi điện - Nhắn tin  Mạng xã hội
Mạng xã hội  Chụp & Xử lý ảnh
Chụp & Xử lý ảnh  Bảo mật & Diệt Virus
Bảo mật & Diệt Virus  Lưu trữ - Đồng bộ
Lưu trữ - Đồng bộ  Cá nhân hóa
Cá nhân hóa  Hình nền điện thoại
Hình nền điện thoại 









 Linux
Linux  Đồng hồ thông minh
Đồng hồ thông minh  macOS
macOS  Chụp ảnh - Quay phim
Chụp ảnh - Quay phim  Thủ thuật SEO
Thủ thuật SEO  Phần cứng
Phần cứng  Kiến thức cơ bản
Kiến thức cơ bản  Lập trình
Lập trình  Dịch vụ ngân hàng
Dịch vụ ngân hàng  Dịch vụ nhà mạng
Dịch vụ nhà mạng  Dịch vụ công trực tuyến
Dịch vụ công trực tuyến  Quiz công nghệ
Quiz công nghệ  Microsoft Word 2016
Microsoft Word 2016  Microsoft Word 2013
Microsoft Word 2013  Microsoft Word 2007
Microsoft Word 2007  Microsoft Excel 2019
Microsoft Excel 2019  Microsoft Excel 2016
Microsoft Excel 2016  Microsoft PowerPoint 2019
Microsoft PowerPoint 2019  Google Sheets
Google Sheets  Học Photoshop
Học Photoshop  Lập trình Scratch
Lập trình Scratch  Bootstrap
Bootstrap  Văn phòng
Văn phòng  Tải game
Tải game  Tiện ích hệ thống
Tiện ích hệ thống  Ảnh, đồ họa
Ảnh, đồ họa  Internet
Internet  Bảo mật, Antivirus
Bảo mật, Antivirus  Doanh nghiệp
Doanh nghiệp  Video, phim, nhạc
Video, phim, nhạc  Mạng xã hội
Mạng xã hội  Học tập - Giáo dục
Học tập - Giáo dục  Máy ảo
Máy ảo  AI Trí tuệ nhân tạo
AI Trí tuệ nhân tạo  ChatGPT
ChatGPT  Gemini
Gemini  Điện máy
Điện máy  Tivi
Tivi  Tủ lạnh
Tủ lạnh  Điều hòa
Điều hòa  Máy giặt
Máy giặt  Cuộc sống
Cuộc sống  TOP
TOP  Kỹ năng
Kỹ năng  Món ngon mỗi ngày
Món ngon mỗi ngày  Nuôi dạy con
Nuôi dạy con  Mẹo vặt
Mẹo vặt  Phim ảnh, Truyện
Phim ảnh, Truyện  Làm đẹp
Làm đẹp  DIY - Handmade
DIY - Handmade  Du lịch
Du lịch  Quà tặng
Quà tặng  Giải trí
Giải trí  Là gì?
Là gì?  Nhà đẹp
Nhà đẹp  Giáng sinh - Noel
Giáng sinh - Noel  Hướng dẫn
Hướng dẫn  Ô tô, Xe máy
Ô tô, Xe máy  Tấn công mạng
Tấn công mạng  Chuyện công nghệ
Chuyện công nghệ  Công nghệ mới
Công nghệ mới  Trí tuệ Thiên tài
Trí tuệ Thiên tài