Nhờ có System Integrity Protection (SIP), một tính năng bảo mật của Apple, thay đổi hoàn toàn diện mạo của màn hình desktop là điều không thể làm được. Tuy nhiên, bạn vẫn có nhiều cách có thể tân trang lại màn hình máy tính của mình nhìn cho đỡ nhàm chán.
1. Bắt đầu với hình nền mới
Đổi hình nền mới là cách nhanh nhất mang lại cảm giác tươi mới. Để thực hiện thay đổi này, General > Desktop & Screen Saver > Desktop.
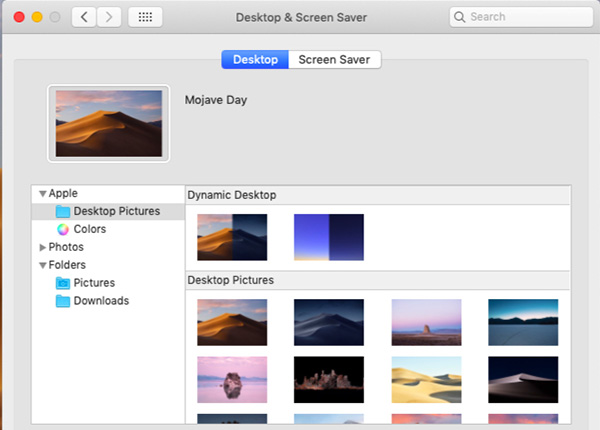
Từ đây, chọn màn hình mới từ những mặc định của Mac hoặc chọn một màu nền mới. Bạn có thể chọn một trong những lựa chọn trong phần Dynamic Desktop, hình nền ở đây sẽ thay đổi theo thời gian trong ngày.
Hoặc bạn có thể truy cập vào thư viện ảnh và đặt hình ảnh yêu thích của mình làm hình nền.
2. Thiết lập lược đồ màu tùy chỉnh
Bắt đầu từ macOS Mojave, bạn có thể tùy chỉnh bộ màu trên cả hệ thống. Để làm vậy, vào System Preferences > General và chọn một màu mới trong phần Accent color và Highlight color. Bạn sẽ thấy bộ màu mới được thể hiện qua các nút bấm, hộp thoại, menu và các yếu tố khác trong hệ thống.
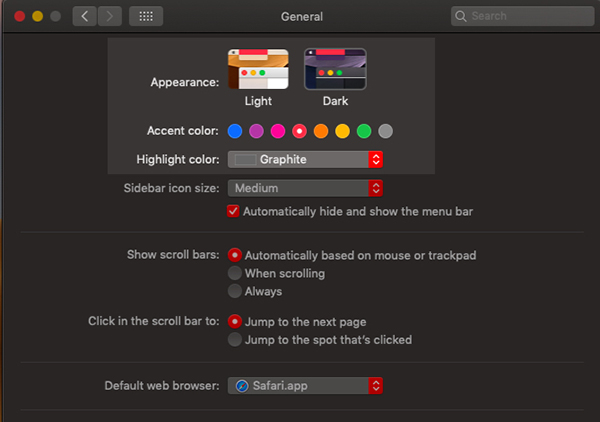
Cũng trong cùng một trang, chuyển sang Dark Mode cũng là một cách cài đặt khác bạn nên xem xét. Đây là một trong những tính năng thú vị nhất của macOS Mojave, nó chuyển các phần trong hệ thống thành màu tối như Dock, thanh menu, cửa sổ ứng dụng và nhiều thứ khác.
3. Thêm biểu tượng mới
Ngoài việc có thể thay đổi kích thước biểu tượng trong Finder (vào View > Show View Options > Icon size), bạn còn có thể thay đổi hình ảnh mặc định của chúng.
Để đổi hình ảnh icon cho một thư mục (hoặc một file), đầu tiên copy biểu tượng file muốn đổi. Giờ chọn thư mục bạn muốn đổi biểu tượng và click vào File > Get Info.
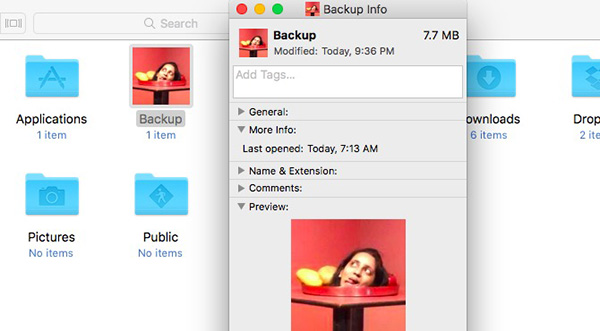
Khi trình kiểm tra thư mục bật ra, chọn biểu tượng ở phía trên và bấm vào Edit > Paste. Bây giờ biểu tượng thư mục của bạn đã được thay thế. Nếu vẫn chưa hài lòng với nó, vào lại trình kiểm tra thư mục và ấn nút Delete để quay trở lại với biểu tượng mặc định.
Định dạng ảnh PNG và JPG cũng được chấp nhận ở đây. Nếu bạn có ý định dùng chúng, bạn phải mở hình hình và copy-paste nó vào trình kiểm tra thư mục. Chỉ copy hình ảnh sẽ không hoạt động được.
Bạn còn có thể sử dụng những biểu tượng có sẵn bằng cách copy nó từ trình kiểm tra file có liên quan.
4. Cải tạo màn hình đăng nhập
Để điều chỉnh màn hình đăng nhập cá nhân hóa hơn trên Mac, hãy bắt đầu bằng cách đổi ảnh đại diện mới cho tài khoản của bạn. Bạn có thể làm việc đó từ System Preferences > Users & Groups > Password. Trong trang cài đặt này, bấm vào ảnh đại diện bên cạnh tên người dùng để đổi thành một trong những hình mặc định của Apple hoặc chọn từ chính thư viện ảnh của bạn. Ấn Save sau khi chọn được ảnh.
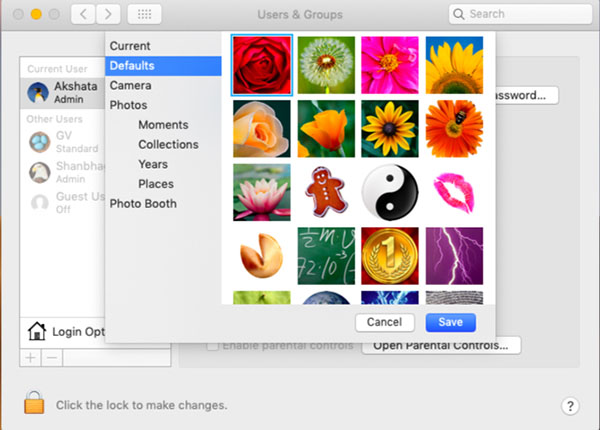
Tiếp theo, nếu muốn để lại tin nhắn trên màn hình khóa, hãy vào System Preferences > Security & Privacy > General. Ở đó, tích vào lựa chọn "Show a message when the screen is locked".
Tiếp theo, bấm vào nút Set Lock Message, gõ những gì bạn muốn hiển thị trên màn hình khóa và bấm OK. Restart lại máy, bạn sẽ thấy tin nhắn vừa thêm xuất hiện ở góc dưới màn hình, ngay bên phải nút nguồn.
5. Tân trang lại cho thanh Dock
Để tân trang lại thanh Dock trên Mac, đầu tiên bạn nên bỏ đi những ứng dụng không hay dùng đến. Kéo và thả biểu tượng ứng dụng ra ngoài màn hình, giữ cho đến khi chúng hiện lên chữ Remove thì thả tay. Sau đó, thêm những app ưa thích hoặc hay sử dụng từ thư mục Applications.
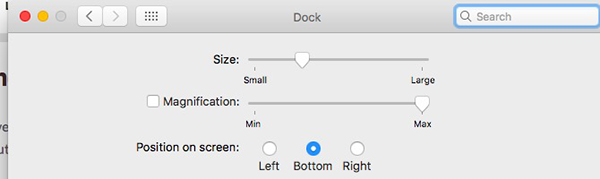
Bạn cũng có thể thay đổi vị trí của Dock, tăng giảm kích thước biểu tượng và đặt tính năng kính lúp khi di chuột. Để truy cập những cài đặt này, vào System Preferences > Dock. Tất nhiên, thay vì “bên nhau trọn đời” với Dock mặc định của Apple, bạn có thể sử dụng các ứng dụng bên ngoài như uBar hay DockShelf.
6. Thay đổi phần nhìn cho từng ứng dụng
Lùng sục trong cài đặt của Mac cũng là một cách hay để cá nhân hóa máy tính Mac của bạn. Ví dụ, khi ứng dụng Slack được cài đặt, bạn có thể làm sáng sidebar của Slack với một theme mới.
Trong ứng dụng Mail của Mac, bạn có thể thay đổi phông chữ và màu sắc trong Preferences > Fonts & Colors. Thêm vào đó, bạn có thể làm nổi bật từng tin nhắn bằng cách chọn chúng và tô màu thông qua Format > Show Colors.
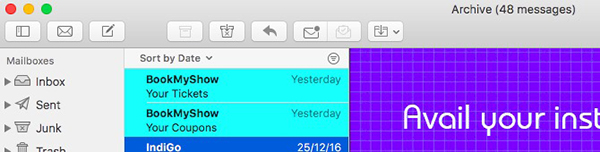
Tạo một giao diện mới cho Terminal thông qua Preferences > Profiles. Chọn một trong những theme đã có sẵn trên sidebar và chọn Default ở bên dưới để cài đặt. Hãy restart lại Terminal để thấy được màu sắc mới nhé.
7. Thêm âm thanh vào Mac
Ngoài phần nhìn bạn còn có thể thay đổi cả phần nghe. Để bắt đầu, hãy chọn một âm thanh hệ thống khác ngoài âm thanh mặc định từ System Preferences > Accessibility > Speech > System Voice. Tiếp theo, chọn một âm thanh cảnh báo mới từ System Preferences > Sound > Sound Effects.
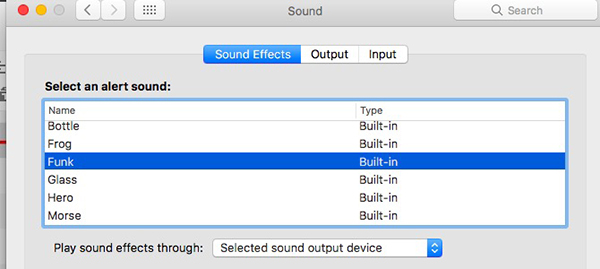
Bạn thậm chí có thể cài đặt Mac thông báo thời gian qua System Preferences > Date & Time > Clock.
 Công nghệ
Công nghệ  AI
AI  Windows
Windows  iPhone
iPhone  Android
Android  Học IT
Học IT  Download
Download  Tiện ích
Tiện ích  Khoa học
Khoa học  Game
Game  Làng CN
Làng CN  Ứng dụng
Ứng dụng 








 macOS
macOS 









 Linux
Linux  Đồng hồ thông minh
Đồng hồ thông minh  Chụp ảnh - Quay phim
Chụp ảnh - Quay phim  Thủ thuật SEO
Thủ thuật SEO  Phần cứng
Phần cứng  Kiến thức cơ bản
Kiến thức cơ bản  Lập trình
Lập trình  Dịch vụ ngân hàng
Dịch vụ ngân hàng  Dịch vụ nhà mạng
Dịch vụ nhà mạng  Dịch vụ công trực tuyến
Dịch vụ công trực tuyến  Quiz công nghệ
Quiz công nghệ  Microsoft Word 2016
Microsoft Word 2016  Microsoft Word 2013
Microsoft Word 2013  Microsoft Word 2007
Microsoft Word 2007  Microsoft Excel 2019
Microsoft Excel 2019  Microsoft Excel 2016
Microsoft Excel 2016  Microsoft PowerPoint 2019
Microsoft PowerPoint 2019  Google Sheets
Google Sheets  Học Photoshop
Học Photoshop  Lập trình Scratch
Lập trình Scratch  Bootstrap
Bootstrap  Văn phòng
Văn phòng  Tải game
Tải game  Tiện ích hệ thống
Tiện ích hệ thống  Ảnh, đồ họa
Ảnh, đồ họa  Internet
Internet  Bảo mật, Antivirus
Bảo mật, Antivirus  Doanh nghiệp
Doanh nghiệp  Video, phim, nhạc
Video, phim, nhạc  Mạng xã hội
Mạng xã hội  Học tập - Giáo dục
Học tập - Giáo dục  Máy ảo
Máy ảo  AI Trí tuệ nhân tạo
AI Trí tuệ nhân tạo  ChatGPT
ChatGPT  Gemini
Gemini  Điện máy
Điện máy  Tivi
Tivi  Tủ lạnh
Tủ lạnh  Điều hòa
Điều hòa  Máy giặt
Máy giặt  Cuộc sống
Cuộc sống  TOP
TOP  Kỹ năng
Kỹ năng  Món ngon mỗi ngày
Món ngon mỗi ngày  Nuôi dạy con
Nuôi dạy con  Mẹo vặt
Mẹo vặt  Phim ảnh, Truyện
Phim ảnh, Truyện  Làm đẹp
Làm đẹp  DIY - Handmade
DIY - Handmade  Du lịch
Du lịch  Quà tặng
Quà tặng  Giải trí
Giải trí  Là gì?
Là gì?  Nhà đẹp
Nhà đẹp  Giáng sinh - Noel
Giáng sinh - Noel  Hướng dẫn
Hướng dẫn  Ô tô, Xe máy
Ô tô, Xe máy  Tấn công mạng
Tấn công mạng  Chuyện công nghệ
Chuyện công nghệ  Công nghệ mới
Công nghệ mới  Trí tuệ Thiên tài
Trí tuệ Thiên tài