Như bạn biết, đã có 2 phiên bản của cho Windows bắt đầu từ XP là phiên bản 32-bit và 64-bit. Đôi khi một Windows 32-bit được gọi là x86 và 64-bit được gọi là x64. Bài viết này sẽ không đi vào chi tiết sự khác nhau giữa Windows 32-bit và 64-bit nhưng một trong những khác biệt chính là Windows 64-bit có thể hỗ trợ nhiều hơn 4GB RAM. Nếu máy tính có 4GB RAM và đang sử dụng Windows 32-bit, bạn sẽ nhận thấy rằng chỉ có khoảng 3GB - 3.5GB được sử dụng và bộ nhớ còn lại đã biến mất. Thật kỳ lạ, Windows 2003 và 2008 đã có thể giải quyết được hơn 4 GB bộ nhớ, vậy tại sao chúng ta không thể làm điều đó với Vista và các hệ điều hành mới hơn?
Câu trả lời là: Microsoft không muốn điều đó và đó chỉ là vấn đề cấp phép. Không có lý do tại sao một Windows 32-bit không thể truy cập bộ nhớ trên 4GB, nhưng nhiều trường hợp Microsoft không cho phép điều đó.
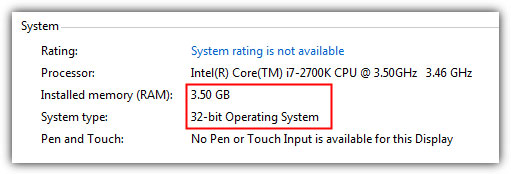
Tất nhiên chúng ta có thể sử dụng phiên bản 64-bit của Windows, nhưng ngay cả ngày nay, vẫn còn khá nhiều phần mềm không thể chạy trên x64, điều này có thể bất tiện nếu ai đó cài đặt và kiểm tra rất nhiều phần mềm. Không chỉ vậy, Windows 64-bit không chấp nhận các driver chưa được signed trừ khi bạn vô hiệu hoá việc thực thi chữ ký driver bằng tay mỗi khi khởi động. Điều này khiến nhiều người dùng bực bội. Đây là tin vui cho người dùng Windows 8, 7 và Vista bởi vì chúng ta có một số bản vá lỗi để làm cho Windows 32-bit hỗ trợ hơn 4GB bộ nhớ.
Đã có một vài bản vá lỗi 4GB có sẵn, nhưng tiếc là hầu hết trong số chúng đã không được cập nhật. Ví dụ, công cụ RamPatch hoạt động khá tốt trên Windows 7 RTM, nhưng chưa bao giờ được cập nhật để tương thích với những thay đổi cho các tập tin kernel trong Service Pack 1. Ngoài ra chương trình đã được gỡ bỏ khỏi trang web do phần mềm chống virus.
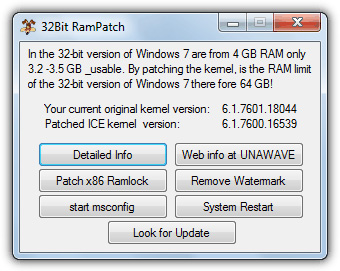
Tuy nhiên, bạn có thể tải và dùng thử trên Windows 7 nếu muốn. Mặc dù một số người dùng đã báo cáo không có vấn đề khi chạy các tập tin kernel này từ SP0 trên một cài đặt SP1, nhưng có thể vẫn còn các vấn đề về sự ổn định hoặc tương thích sẽ phát sinh.
May mắn thay, có một giải pháp đã được cập nhật và mặc dù cách thực hiện không phải là dễ dàng như là công cụ RamPatch ở trên. PatchPae2 được Wen Jia Liu phát triển, còn được gọi là "wj32", người đứng đằng sau phần mềm Quản lý tác vụ Hacker Process. Đây là một công cụ dòng lệnh nhỏ sẽ vá các tệp hệ thống cần thiết để kích hoạt bộ nhớ 4GB và nhiều hơn nữa trong Windows Vista SP2, Windows 7 RTM, SP1 và Windows 8 RTM 32-bit. Làm theo các bước dưới đây để kích hoạt một hệ thống vá, các tập tin hệ thống cốt lõi KHÔNG được ghi đè lên, có nghĩa là bạn có thể trở lại mà không gặp quá nhiều phiền phức.
Bước 1: Tải công cụ dòng lệnh PatchPae2 và trích xuất các tập tin zip vào một thư mục. Trong ví dụ này, file zip được trích xuất trong ổ C.
Bước 2: Mở Command Prompt với quyền Administrator bằng cách nhấn phím Win, gõ cmd vào hộp tìm kiếm và nhấn Ctrl + Shift + Enter. Sau đó gõ như sau:
cd C:\Windows\system32
Bước 3: Đối với người dùng Windows Vista và Windows 7:
C:\PatchPae2.exe -type kernel -o ntkrnlpx.exe ntkrnlpa.exe
Đối với người dùng Windows 8:
C:\PatchPae2.exe -type kernel -o ntoskrnx.exe ntoskrnl.exe
Thao tác này sẽ tạo một bản sao và sau đó vá các tập tin kernel Windows để cho phép thêm bộ nhớ của 4GB và lớn hơn.
Bước 4: Gõ dòng sau để tạo một bản sao và vô hiệu hóa xác minh chữ ký trong tệp tin Windows loader:
C:\PatchPae2.exe -type loader -o winloadp.exe winload.exe
Bước 5: Nhập dòng này để tạo một mục nhập trong trình đơn boot của Window, bạn có thể thay đổi văn bản trong dấu ngoặc kép thành phiên bản của mình:
bcdedit /copy {current} /d “Windows Vista/7/8 (Patched)”

Trong thông báo “successfully copied to…”, bạn sẽ thấy một số ký tự BCDID trong ngoặc đơn, ghi lại các ký tự này để nhập chúng trong các lệnh sau.
Bước 6: Nhập lần lượt các lệnh sau, nhấn Enter sau mỗi lệnh. Thay thế BCD_ID bằng ID nhận được từ bước 5:
bcdedit /set {BCD_ID} kernel ntkrnlpx.exe (for Win 8 use ntoskrnx.exe)
bcdedit /set {BCD_ID} path \Windows\system32\winloadp.exe
bcdedit /set {BCD_ID} nointegritychecks 1
Bây giờ khởi động lại máy tính và bạn sẽ nhận được một mục nhập mới trên Windows Boot Manager để chạy hệ điều hành được vá.

Tin tốt là nếu gặp vấn đề, bạn chỉ cần chuyển sang hệ thống bình thường chưa được được vá bằng cách khởi động lại, bởi vì các tập tin kernel đã được sao chép và không ghi đè lên. Khi khởi động hệ thống vá, một kiểm tra nhanh sẽ cho thấy rằng dung lượng bộ nhớ hiện giờ đã được sử dụng đầy. Lưu ý rằng bạn vẫn có thể không truy cập được vào tất cả bộ nhớ nếu một số bộ nhớ được chia sẻ với video adapter, ví dụ như đồ họa onboard 512MB.

Như những gì bạn thấy ở hình ảnh trên, bây giờ chúng ta đã có một Windows 7 32-bit có 6GB RAM đã cài sẵn.
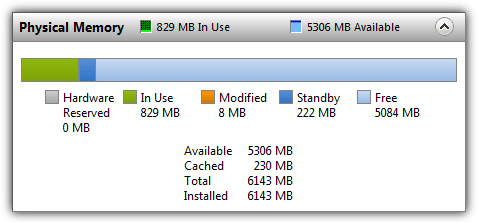
Hình ảnh trên cho thấy Windows Resource Monitor xác nhận có 6GB bộ nhớ được cài đặt và sẵn sàng để sử dụng với dung lượng trên 5GB vẫn còn trống.
Nếu muốn gỡ bỏ cài đặt bản vá này từ hệ thống, chỉ cần khởi động vào Windows chưa được vá, bấm phím Windows, gõ msconfig và nhấn Enter. Sau đó chọn tab Boot và đánh dấu mục boot vá, nhấp Delete. Màn hình này cũng có thể được sử dụng để giảm thời gian chờ và chọn cài đặt vá như là hệ điều hành mặc định để khởi động nếu có kế hoạch giữ nó vĩnh viễn.

Ngoài ra, bạn có thể truy cập vào C:\Windows\System32 và xóa các tập tin ntkrnlpx.exe và winloadp.exe. Nếu sau khi cập nhật Windows thấy bản vá không còn hoạt động, hãy chạy lại lệnh từ bước 3 để vá tệp kernel một lần nữa.
Chúc các bạn thực hiện thành công!
 Công nghệ
Công nghệ  AI
AI  Windows
Windows  iPhone
iPhone  Android
Android  Học IT
Học IT  Download
Download  Tiện ích
Tiện ích  Khoa học
Khoa học  Game
Game  Làng CN
Làng CN  Ứng dụng
Ứng dụng 








 Windows 11
Windows 11  Windows 10
Windows 10  Windows 7
Windows 7  Windows 8
Windows 8  Cấu hình Router/Switch
Cấu hình Router/Switch 









 Linux
Linux  Đồng hồ thông minh
Đồng hồ thông minh  macOS
macOS  Chụp ảnh - Quay phim
Chụp ảnh - Quay phim  Thủ thuật SEO
Thủ thuật SEO  Phần cứng
Phần cứng  Kiến thức cơ bản
Kiến thức cơ bản  Dịch vụ ngân hàng
Dịch vụ ngân hàng  Lập trình
Lập trình  Dịch vụ công trực tuyến
Dịch vụ công trực tuyến  Dịch vụ nhà mạng
Dịch vụ nhà mạng  Quiz công nghệ
Quiz công nghệ  Microsoft Word 2016
Microsoft Word 2016  Microsoft Word 2013
Microsoft Word 2013  Microsoft Word 2007
Microsoft Word 2007  Microsoft Excel 2019
Microsoft Excel 2019  Microsoft Excel 2016
Microsoft Excel 2016  Microsoft PowerPoint 2019
Microsoft PowerPoint 2019  Google Sheets
Google Sheets  Học Photoshop
Học Photoshop  Lập trình Scratch
Lập trình Scratch  Bootstrap
Bootstrap  Văn phòng
Văn phòng  Tải game
Tải game  Tiện ích hệ thống
Tiện ích hệ thống  Ảnh, đồ họa
Ảnh, đồ họa  Internet
Internet  Bảo mật, Antivirus
Bảo mật, Antivirus  Doanh nghiệp
Doanh nghiệp  Video, phim, nhạc
Video, phim, nhạc  Mạng xã hội
Mạng xã hội  Học tập - Giáo dục
Học tập - Giáo dục  Máy ảo
Máy ảo  AI Trí tuệ nhân tạo
AI Trí tuệ nhân tạo  ChatGPT
ChatGPT  Gemini
Gemini  Điện máy
Điện máy  Tivi
Tivi  Tủ lạnh
Tủ lạnh  Điều hòa
Điều hòa  Máy giặt
Máy giặt  Cuộc sống
Cuộc sống  TOP
TOP  Kỹ năng
Kỹ năng  Món ngon mỗi ngày
Món ngon mỗi ngày  Nuôi dạy con
Nuôi dạy con  Mẹo vặt
Mẹo vặt  Phim ảnh, Truyện
Phim ảnh, Truyện  Làm đẹp
Làm đẹp  DIY - Handmade
DIY - Handmade  Du lịch
Du lịch  Quà tặng
Quà tặng  Giải trí
Giải trí  Là gì?
Là gì?  Nhà đẹp
Nhà đẹp  Giáng sinh - Noel
Giáng sinh - Noel  Hướng dẫn
Hướng dẫn  Ô tô, Xe máy
Ô tô, Xe máy  Tấn công mạng
Tấn công mạng  Chuyện công nghệ
Chuyện công nghệ  Công nghệ mới
Công nghệ mới  Trí tuệ Thiên tài
Trí tuệ Thiên tài  Bình luận công nghệ
Bình luận công nghệ