“This Accessory May Not Be Supported” - Phụ kiện không được hỗ trợ - là một lỗi khá hiếm gặp trên iPhone. Tuy nhiên, sự rắc rối, phiền toái mà nó gây ra sẽ ảnh hưởng khá đáng kể đến trải nghiệm người dùng.
Khi iPhone báo lỗi không nhận phụ kiện, bạn đừng quá lo lắng mà hãy thực hiện các bước kiểm tra, xác định nguyên nhân gây lỗi để có thể chủ động hơn trong quá trình khắc phục vấn đề, cũng như đưa ra phương án xử lý phù hợp nhất.
Lỗi "Phụ kiện không được hỗ trợ" là gì?
Về cơ bản, lỗi “Phụ kiện này có thể không được hỗ trợ” thường xuất hiện khi bạn kết nối các thiết bị ngoại vi như tai nghe hoặc đồng hồ thông minh với iPhone của mình. Thông thường, vấn đề sẽ xay ra với các thiết bị có dây, mặc dù trên thực tế các phụ kiện không dây đôi khi cũng gây ra lỗi.
Có một số lý do khiến bạn có thể thấy cảnh báo lỗi này hoặc các cảnh báo tương tự trên iPhone, iPad hoặc iPod touch của mình. Vấn đề có thể bắt nguồn từ:
- Phụ kiện của bạn bị lỗi, bị hỏng hoặc không được Apple chứng nhận.
- Phụ kiện không được thiết bị của bạn hỗ trợ.
- Thiết bị iOS của bạn có một đầu nối bẩn hoặc bị hỏng.
- Xung đột phần mềm.
Nếu bạn không may mắc phải lỗi này, hãy xem xét đến một phương pháp sửa lỗi sau để xem vấn đề có được khắc phục hay không.
1. Kiểm tra phụ kiện
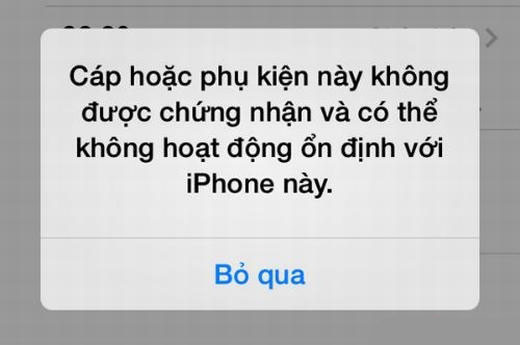
Lỗi iPhone không kết nối phụ kiện cũng có thể do cây cáp sạc của bạn bị đứt, củ sạc hỏng hoặc tai nghe chập chờn, tai nghe không tương thích với điện thoại hay những loại bộ sạc kém chất lượng khiến cho thiết bị không kết nối được.
Cách khắc phục: Đối với lỗi từ phụ kiện, cách khắc phục khá đơn giản, bạn chỉ cần kiểm tra lại từng phụ kiện một, ví dụ như khi cắm tai nghe bị lỗi này hãy kiểm tra tai nghe xem chúng có bị đứt, bị bẩn, bị cong/vênh/méo không... đồng thời bạn có thể mượn một chiếc tai nghe khác cùng hãy để dùng thử vào máy từ đó biết chính xác phụ kiến của mình hỏng hay chính thiết bị có vấn đề.
2. Kiểm tra lại iPhone

Nếu bạn thử các món phụ kiện mà không có lỗi lầm gì, thì rất có thể nguyên nhân đến từ chiếc iPhone của bạn. Lúc này, bạn nên kiểm tra lại chân cắm sạc, chân cắm tai nghe trên máy của mình.
Cách khắc phục: Với lỗi từ thiết bị, bạn hãy kiểm tra lại các chân cắm phụ kiện trên thiết bị của mình và thực hiện vệ sinh các chân cắm nếu thiết bị có dấu hiệu bẩn, han rỉ... để đảm bảo hơn khi kết nối. Nếu vẫn không được thì bạn nên nhờ đến sự kiểm tra của các kỹ thuật.
3. Thử bật “Chế độ máy bay”
Tiếp theo, chúng ta sẽ đến với một phương pháp cực kỳ đơn giản. Chế độ Máy bay (Airplane Mode) sẽ tắt tất cả các kết nối có thể gây ảnh hưởng khi bạn đang trên một chuyến bay. Do đó, đây có thể được là một cách khắc phục nhanh chóng mà bạn có thể thử nhằm khắc phục lỗi kết nối với phụ kiện.
Trước hết, hãy vuốt xuống từ cạnh trên của màn hình bạn và nhấp vào biểu tượng máy bay.
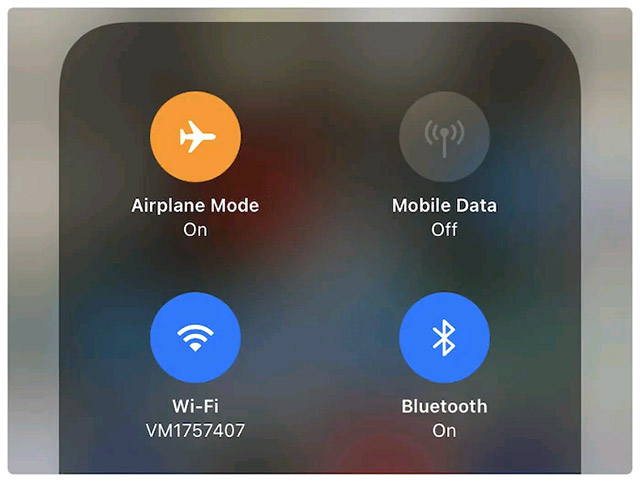
Tiếp theo, tắt thiết bị, đợi một phút và khởi động lại. Bạn có thể phải thử các cách triển khai khác nhau. Ví dụ: thử bật Chế độ trên máy bay sau một khoảng thời gian khi khởi động lại.
Lưu ý, chế độ trên máy bay sẽ không tắt kết nối Bluetooth theo mặc định. Do đó, có một bản sửa lỗi riêng cho kiểu kết nối này.
4. Reset kết nối Bluetooth
Kết nối Bluetooth của bạn có thể là nguyên nhân gây ra lỗi "Phụ kiện không được hỗ trợ". Hãy thử reset kết nối xem vấn đề có được khắc phục hay không.
Đầu tiên, hãy đi tới “Cài đặt -> Bluetooth” trên iPhone của bạn.
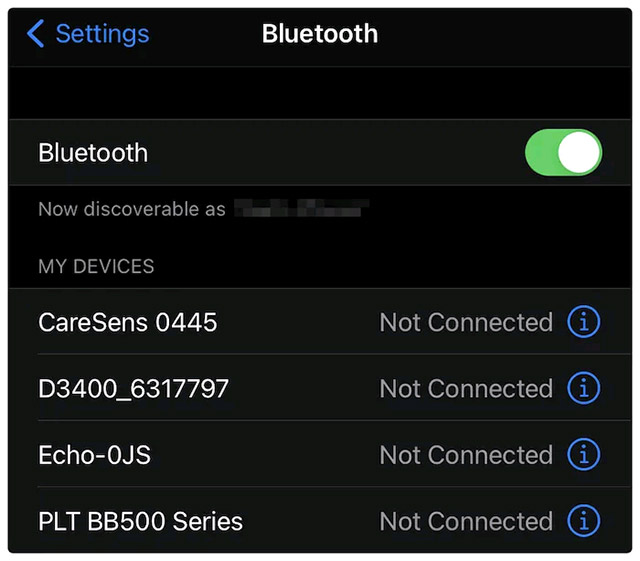
Mặc dù bạn chỉ cần nhấn vào nút gạt để bật, tắt kết nối Bluetooth, nhưng nên thực hiện thêm bước xóa thiết bị đã kết nối để có được kết quả tốt hơn. Đối với mỗi kết nối mà bạn muốn xóa, hãy nhấn vào biểu tượng Info (i) và nhấp vào “Quên thiết bị này” (Forget This Device).
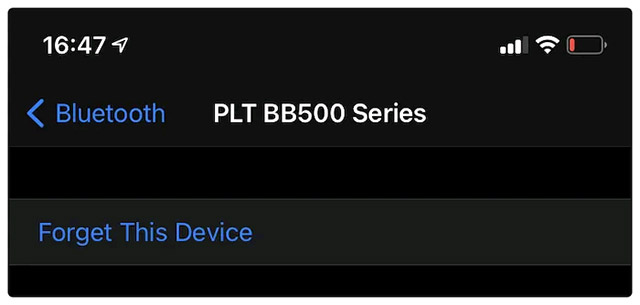
Bây giờ, hãy khởi động lại iPhone và tiến dành thiết lập kết nối Bluetooth với phụ kiện như thông thường.
3. Sửa lỗi xung đột phần mềm
Xung đột phần mềm lỗi này thường xảy ra trên các phần mềm mà bạn đã cài trên máy dẫn tới tình trạng thiết bị báo lỗi không hỗ trợ phụ kiện.
Cách khắc phục:
Cách 1: Khởi động lại iPhone
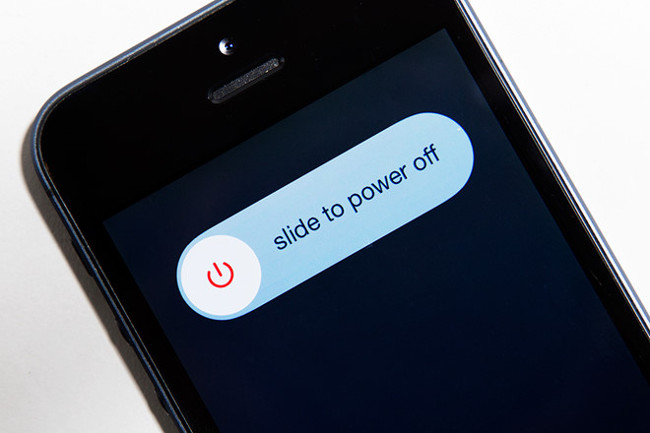
Để khắc phục lỗi xung đột phần mềm, bạn có thể thực hiện việc khởi động lại iPhone. Để khởi động lại thiết bị bạn chỉ việc ấn chọn và giữ vào phím Nguồn - Power trên thiết bị trong vài giây, khi màn hình thiết bị xuất biểu tượng Trượt để tắt thiết bị, vuốt màn hình như hình như vậy là xong.
Sau khi hoàn thành quá trình tắt nguồn trên thiết bị, các bạn đợi 1-2s sau đó và khởi động lại iPhoen. Để khởi động lại thiết bị bạn ấn chọn và giữ vào phím Nguồn trên thiết bị để khởi động lại iPhone.
Cách 2: Khôi phục cài đặt iPhone gốc
Sau khi khởi động lại thiết bị mà iPhone của bạn vẫn không hỗ trợ phụ kiện thì bạn có thể áp dụng phương pháp 2 khôi phục lại cài đặt gốc theo cách sau đây.
Lưu ý: Với cách khôi phục cài đặt gốc iPhone khắc phục lỗi iPhone không hỗ trợ phụ kiện, điều này sẽ làm thiết bị của bạn mất hết dữ liệu được lưu trữ trên thiết bị.
Bước 1:
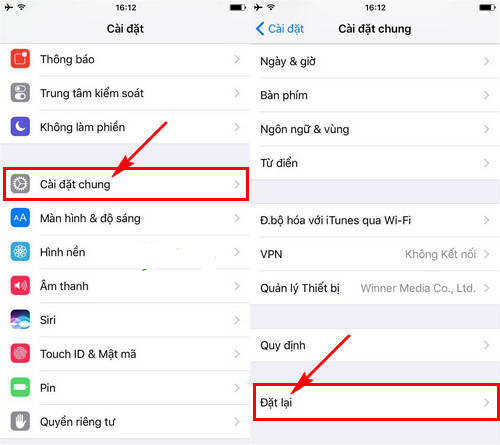
Các bạn truy cập vào Cài đặt - Settings, sau đó ấn chọn mục Cài đặt chung - General.
Tại đây các bạn ấn chọn tính năng Đặt lại - Reset.
Bước 2:
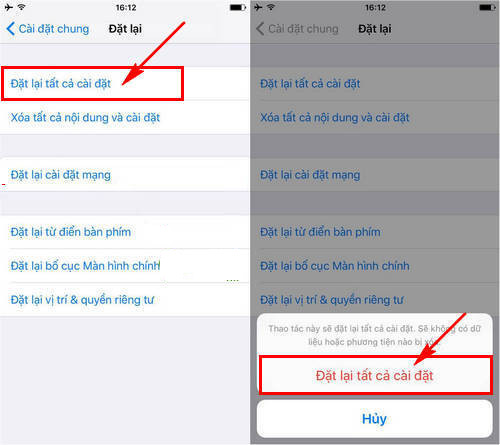
Lựa chọn mục Đặt lại tất cả cài đặt (Reset All Settings), và ấn chọn xác nhận Đặt lại tất cả các cài đặt như hình dưới để Reset iPhone.
Thiết bị của bạn sẽ khởi động lại và thực hiện tính năng khôi phục các cài đặt gốc trên thiết bị, sau đó hay thử cắm lại các phụ kiện vào thiết bị sẽ lỗi iPhone không hỗ trợ phụ kiện đã được khắc phục hay chưa?
Nếu trong trường hợp bạn không phát hiện ra lỗi, hãy mang máy tới trung tâm bảo hành thiết bị để bảo hành chúng.
Ở Việt Nam hiện có 20 trung tâm bảo hành ủy quyền của Apple trên khắp cả nước, bạn có thể tham khảo ở bài viết Một số trung tâm bảo hành thay pin Apple tại Việt Nam mà Quản trị mạng tổng hợp để khắc phục lỗi iPhone không nhận phụ kiện này nhé.
Trên đây là một số nguyên nhân cũng như hướng khắc phục lỗi iPhone không hỗ trợ phụ kiện, người dùng nên check từng nguyên nhân và loại trừ dần trước khi "mổ bụng" hay mang chúng đi bảo hành.
Hy vọng với bài viết trên sẽ giúp ích cho bạn trong quá trình sử dụng. Nếu bạn thấy hay và hữu ích có thể chia sẻ để nhiều người biết hơn.
Chúc bạn thực hiện thành công!
Xem thêm:
 Công nghệ
Công nghệ  AI
AI  Windows
Windows  iPhone
iPhone  Android
Android  Học IT
Học IT  Download
Download  Tiện ích
Tiện ích  Khoa học
Khoa học  Game
Game  Làng CN
Làng CN  Ứng dụng
Ứng dụng 

















 Linux
Linux  Đồng hồ thông minh
Đồng hồ thông minh  macOS
macOS  Chụp ảnh - Quay phim
Chụp ảnh - Quay phim  Thủ thuật SEO
Thủ thuật SEO  Phần cứng
Phần cứng  Kiến thức cơ bản
Kiến thức cơ bản  Lập trình
Lập trình  Dịch vụ ngân hàng
Dịch vụ ngân hàng  Dịch vụ nhà mạng
Dịch vụ nhà mạng  Dịch vụ công trực tuyến
Dịch vụ công trực tuyến  Quiz công nghệ
Quiz công nghệ  Microsoft Word 2016
Microsoft Word 2016  Microsoft Word 2013
Microsoft Word 2013  Microsoft Word 2007
Microsoft Word 2007  Microsoft Excel 2019
Microsoft Excel 2019  Microsoft Excel 2016
Microsoft Excel 2016  Microsoft PowerPoint 2019
Microsoft PowerPoint 2019  Google Sheets
Google Sheets  Học Photoshop
Học Photoshop  Lập trình Scratch
Lập trình Scratch  Bootstrap
Bootstrap  Văn phòng
Văn phòng  Tải game
Tải game  Tiện ích hệ thống
Tiện ích hệ thống  Ảnh, đồ họa
Ảnh, đồ họa  Internet
Internet  Bảo mật, Antivirus
Bảo mật, Antivirus  Doanh nghiệp
Doanh nghiệp  Video, phim, nhạc
Video, phim, nhạc  Mạng xã hội
Mạng xã hội  Học tập - Giáo dục
Học tập - Giáo dục  Máy ảo
Máy ảo  AI Trí tuệ nhân tạo
AI Trí tuệ nhân tạo  ChatGPT
ChatGPT  Gemini
Gemini  Điện máy
Điện máy  Tivi
Tivi  Tủ lạnh
Tủ lạnh  Điều hòa
Điều hòa  Máy giặt
Máy giặt  Cuộc sống
Cuộc sống  TOP
TOP  Kỹ năng
Kỹ năng  Món ngon mỗi ngày
Món ngon mỗi ngày  Nuôi dạy con
Nuôi dạy con  Mẹo vặt
Mẹo vặt  Phim ảnh, Truyện
Phim ảnh, Truyện  Làm đẹp
Làm đẹp  DIY - Handmade
DIY - Handmade  Du lịch
Du lịch  Quà tặng
Quà tặng  Giải trí
Giải trí  Là gì?
Là gì?  Nhà đẹp
Nhà đẹp  Giáng sinh - Noel
Giáng sinh - Noel  Hướng dẫn
Hướng dẫn  Ô tô, Xe máy
Ô tô, Xe máy  Tấn công mạng
Tấn công mạng  Chuyện công nghệ
Chuyện công nghệ  Công nghệ mới
Công nghệ mới  Trí tuệ Thiên tài
Trí tuệ Thiên tài