Excel là phần mềm xử lý bảng tính thông dụng nhất hiện nay do giải quyết được hầu hết nhu cầu cơ bản lẫn nâng cao. Bên cạnh việc trang bị những kiến thức cần thiết, bài viết sau sẽ cung cấp vài mẹo nhỏ giúp bạn thao tác tốt hơn trên công cụ mạnh mẽ này.
Trích xuất nội dung thành dạng ảnh
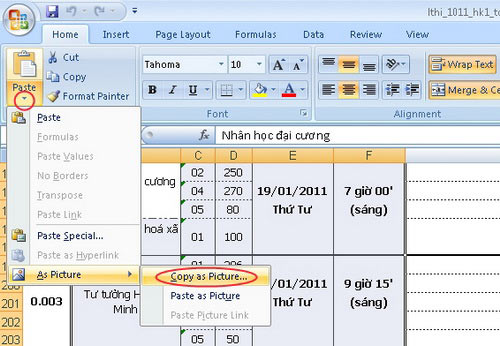
Bạn có một biểu đồ trên Excel hoặc một bảng số liệu cần trích xuất ra ngoài theo dạng ảnh để dán lên các tệp văn bản, tải lên mạng hoặc chia sẻ qua email? Hãy dùng chuột quét khối vùng cần trích xuất, sau đó nhấp vào mũi tên bên dưới biểu tượng Paste, chọn As Picture/Copy As Picture. Trong hộp thoại Copy Picture bạn chọn “As Shown on Screen”, nhấp OK, sau đó bạn có thể dán (Ctrl+V) vào các trình chỉnh sửa ảnh hoặc một văn bản nào đó.
Cập nhật số liệu thủ công
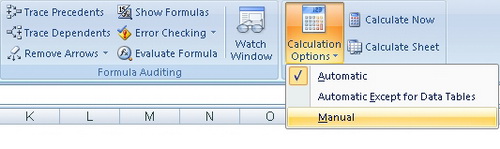
Theo mặc định, khi bạn muốn thay đổi một số liệu nào đó trong bảng tính thì các số liệu có liên quan cũng sẽ tự động thay đổi theo.
Đây là một tính năng rất hữu ích của Excel giúp cho bảng tính luôn được cập nhật. Nhưng đối với những bảng tính “khổng lồ” với hàng ngàn số liệu, việc cập nhật ngay khi vừa nhập liệu sẽ tốn nhiều thời gian, trong khi bạn vẫn còn phải nhập thêm hàng loạt số liệu khác.
Để tắt tính năng tự động cập nhật, bạn hãy vào Tab Formulas, sau đó click vào calculation options>manual. Về sau, khi bạn thay đổi xong các số liệu cần thiết thì chỉ việc nhấn F9 để Excel cập nhật lại các số liệu có liên quan.
Tùy biến Quick Access Toolbar
Cũng giống như Microsoft Word, Excel cung cấp cho người dùng một menu nhanh chứa các lệnh mà bạn thường dùng nhất gọi là Quick Access Toolbar. Theo mặc định, menu này sẽ chỉ chứa nút lưu, hoàn tác, lặp lại thao tác… Bạn có thể tùy biến nó, đặt thêm nhiều công cụ thường dùng vào menu này để đẩy nhanh tốc độ làm việc.
Để làm được điều này, trên Excel 2007 bạn hãy nhấp vào nút Office, chọn Excel Options>Customize. Trên Office 2010, chọn file>Options> Quick Accesss Toolbar. Sau đó chọn những công cụ thường dùng chứa bên cột trái và nhấn “add”, sau đó click “Ok” để hoàn tất.
Thay đổi cách thức nhập liệu
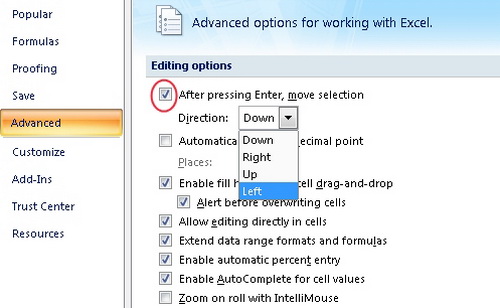
Khi bạn nhập số liệu vào bảng tính, theo mặc định khi nhấn phím Enter thì con trỏ chuột sẽ nhảy xuống ô kế tiếp trong cột.
Nếu bạn muốn nhập liệu theo hàng ngang, tức là muốn khi nhấn Enter con trỏ chuột sẽ nhảy sang ô kế bên trái hoặc phải, hãy thay đổi lại bằng cách nhấp vào nút Office, chọn Excel Options hoặc (với Excel 2010 thì chọn File>Options), sau đó nhấp vào advanced và đánh dấu kiểm vào “After pressing enter move selection”, trong menu đổ xuống, bạn hãy chọn hướng di chuyển của con trỏ chuột mà mình muốn.
Nén hình ảnh
Các hình ảnh hoặc các yếu tố đồ họa sẽ làm tăng đáng kể dung lượng tập tin tài liệu, gây khó khăn khi bạn muốn chia sẻ trực tuyến. Vì vậy bạn cần nén nó lại bằng cách click vào hình cần nén, trên thanh công cụ bạn chọn Compress Pictures, sau đó nhấn vào option trong hộp thoại Compression Settings để chọn các mục đích nén như: nén để in, nén để xem qua máy chiếu hoặc web, nén để chia sẻ qua mail... Sau cùng bạn hãy nhấp Ok để hoàn tất.
Tạo mẫu tự động điền số liệu
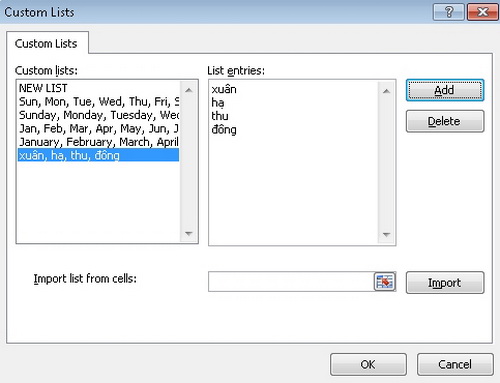
Tự động điền (autofill) là chức năng tự nhập theo quy luật, giúp bạn nhập liệu nhanh hơn chỉ với thao tác kéo thả. Nhập hai giá trị đầu tiên trong hàng và cột để thiết lập một “quy luật”, sau đó nhấp vào rìa phải của ô đầu tiên để xuất hiện dấu “+”, sau đó kéo thả chuột để tự động điền số vào các ô kế tiếp.
Bạn có thể thêm các danh sách riêng bằng cách vào File/options (trong Excel 2010) hoặc nhấp vào nút Office, chọn Excel Options>Popular>Edit custome list. Tại đây bạn có thể thêm các danh sách theo dạng tuần tự như: xuân, hạ, thu, đông hoặc các dãy số theo quy luật nào đó.
Hiện/ ẩn các phím tắt
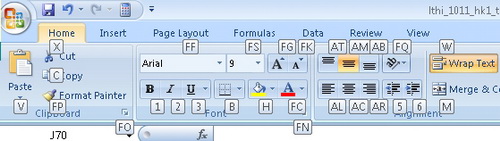
Đây là một chức năng thú vị ít được biết đến trong Excel 2007 và 2010. Khi bạn nhấn phím Alt, những phím tắt sẽ hiện ngay trên thanh công cụ và tương ứng với từng công cụ đó. Để sử dụng, bạn chỉ cần nhấn Alt + phím tắt tương ứng. Điều này giúp bạn không cần phải nhớ các tổ hợp phím mà vẫn có thể dùng chúng để tăng tốc độ làm việc của mình.
 Công nghệ
Công nghệ  AI
AI  Windows
Windows  iPhone
iPhone  Android
Android  Học IT
Học IT  Download
Download  Tiện ích
Tiện ích  Khoa học
Khoa học  Game
Game  Làng CN
Làng CN  Ứng dụng
Ứng dụng 















 Linux
Linux  Đồng hồ thông minh
Đồng hồ thông minh  macOS
macOS  Chụp ảnh - Quay phim
Chụp ảnh - Quay phim  Thủ thuật SEO
Thủ thuật SEO  Phần cứng
Phần cứng  Kiến thức cơ bản
Kiến thức cơ bản  Lập trình
Lập trình  Dịch vụ ngân hàng
Dịch vụ ngân hàng  Dịch vụ nhà mạng
Dịch vụ nhà mạng  Dịch vụ công trực tuyến
Dịch vụ công trực tuyến  Quiz công nghệ
Quiz công nghệ  Microsoft Word 2016
Microsoft Word 2016  Microsoft Word 2013
Microsoft Word 2013  Microsoft Word 2007
Microsoft Word 2007  Microsoft Excel 2019
Microsoft Excel 2019  Microsoft Excel 2016
Microsoft Excel 2016  Microsoft PowerPoint 2019
Microsoft PowerPoint 2019  Google Sheets
Google Sheets  Học Photoshop
Học Photoshop  Lập trình Scratch
Lập trình Scratch  Bootstrap
Bootstrap  Văn phòng
Văn phòng  Tải game
Tải game  Tiện ích hệ thống
Tiện ích hệ thống  Ảnh, đồ họa
Ảnh, đồ họa  Internet
Internet  Bảo mật, Antivirus
Bảo mật, Antivirus  Doanh nghiệp
Doanh nghiệp  Video, phim, nhạc
Video, phim, nhạc  Mạng xã hội
Mạng xã hội  Học tập - Giáo dục
Học tập - Giáo dục  Máy ảo
Máy ảo  AI Trí tuệ nhân tạo
AI Trí tuệ nhân tạo  ChatGPT
ChatGPT  Gemini
Gemini  Điện máy
Điện máy  Tivi
Tivi  Tủ lạnh
Tủ lạnh  Điều hòa
Điều hòa  Máy giặt
Máy giặt  Cuộc sống
Cuộc sống  TOP
TOP  Kỹ năng
Kỹ năng  Món ngon mỗi ngày
Món ngon mỗi ngày  Nuôi dạy con
Nuôi dạy con  Mẹo vặt
Mẹo vặt  Phim ảnh, Truyện
Phim ảnh, Truyện  Làm đẹp
Làm đẹp  DIY - Handmade
DIY - Handmade  Du lịch
Du lịch  Quà tặng
Quà tặng  Giải trí
Giải trí  Là gì?
Là gì?  Nhà đẹp
Nhà đẹp  Giáng sinh - Noel
Giáng sinh - Noel  Hướng dẫn
Hướng dẫn  Ô tô, Xe máy
Ô tô, Xe máy  Tấn công mạng
Tấn công mạng  Chuyện công nghệ
Chuyện công nghệ  Công nghệ mới
Công nghệ mới  Trí tuệ Thiên tài
Trí tuệ Thiên tài