Trong bài viết này, Quantrimang sẽ hướng dẫn bạn cách sửa lỗi Microsoft Edge không thể mở hoặc bị treo trên Windows 10. Điều này có thể xảy ra khi bạn cập nhật Windows 10 lên phiên bản mới hơn hoặc một số lý do khác. Bài viết này sẽ hữu ích với bạn trong các trường hợp:
- Microsoft Edge tự đóng sau một khoảng thời gian sử dụng
- Microsoft Edge mở được nhưng chỉ hiển thị một màn hình trắng với logo Edge ở giữa và sau đó đóng lại
- Microsoft Edge không thể mở được một số trang web nhất định
- Microsoft Edge không thể mở...
Cách khắc phục lỗi trình duyệt Microsoft Edge bị treo hoặc không hoạt động
Để khắc phục các vấn đề trên, bạn có thể thử những phương pháp sau:
1. Xóa dữ liệu duyệt web
Xóa dữ liệu duyệt web có thể giúp bạn khắc phục lỗi Microsoft Edge không thể mở trang web hoặc ngừng hoạt động đột ngột. Để xóa dữ liệu duyệt web của Microsoft Edge bạn làm theo các bước sau:
- Mở Microsoft Edge
- Nhấn Alt + F hoặc nhấp và biểu tượng ba dấu chấm nằm ngang ở góc trên bên phải màn hình để truy cập vào Settings and more (Cài đặt và hơn nữa)
- Truy cập Settings (Cài đặt)
- Truy cập Privacy and services (Quyền riêng tư, tìm kiếm và dịch vụ)
- Bạn kéo xuống để thấy phần Clear browsing data (Xóa dữ liệu duyệt web)
- Nhấp vào Choose what to clear (Chọn nội dung sẽ xóa)
- Ở cửa sổ mới hiện lên bạn có thể chọn các loại dữ liệu và khoảng thời gian mà mình muốn xóa dữ liệu
- Để chỉ xóa dữ liệu trên thiết bị đang sử dụng, bạn nên chọn turn off sign (đăng xuất trước)
- Sau khi xóa dữ liệu xong bạn cần khởi động lại Microsoft Edge


2. Cập nhật Microsoft Edge
Microsoft Edge cũng có thể gặp vấn đề như không hoạt động hoặc treo nếu như bạn không cập nhật nó lên phiên bản mới. Để cập nhật bạn làm như sau:
- Mở Microsoft Edge
- Nhấn Alt + F hoặc nhấp và biểu tượng ba dấu chấm nằm ngang ở góc trên bên phải màn hình để truy cập vào Settings and more (Cài đặt và hơn nữa)
- Truy cập Help and Feedback (Trợ giúp và phản hồi)
- Nhấp vào About Microsoft Edge (Giới thiệu về Microsoft Edge)
- Bạn cũng có thể copy đường dẫn
edge://settings/helpvà paste trực tiếp vào thanh địa chỉ của Microsoft Edge sau đó nhấn Enter để truy cập trang Giới thiệu về Microsoft Edge

Sau khi bạn truy cập vào trang Giới thiệu về Microsoft Edge, trình duyệt sẽ tự động kiểm tra xem có bản cập nhật mới nào hay không. Nếu có, nó sẽ tự động tải về và cài đặt. Sau khi cài đặt xong, bạn cần khởi chạy lại Microsoft Edge và vấn đề của bạn có thể sẽ được khắc phục.
3. Reset cài đặt của Microsoft Edge
Các vấn đề trong phần cài đặt cũng có thể khiến Microsoft Edge không hoạt động đúng cách. Trong trường hợp này, bạn cần reset cài đặt của Microsoft Edge về trạng thái mặc định. Cách làm như sau:
- Mở Microsoft Edge
- Nhấn Alt + F hoặc nhấp và biểu tượng ba dấu chấm nằm ngang ở góc trên bên phải màn hình để truy cập vào Settings and more (Cài đặt và hơn nữa)
- Truy cập Settings (Cài đặt)
- Tìm tới phần Reset Settings (Đặt lại cài đặt)
- Nhấp vào Restore settings to thier default values (Khôi phục cài đặt với những giá trị mặc định)
- Nhấp vào Reset settings (Đặt lại) trong cửa sổ xác nhận
- Bạn cũng có thể copy đường dẫn
edge://settings/resetvà paste trực tiếp vào thanh địa chỉ của Microsoft Edge sau đó nhấn Enter để truy cập trang reset settings - Sau khi bạn xác nhận, Edge sẽ đặt lại trang khởi động, trang thẻ mới, công cụ tìm kiếm và các thẻ đã được ghim. Toàn bộ extension đều bị xóa, các dữ liệu tạm thời như cookie cũng bị xóa. Các trang yêu thích, lịch sử duyệt web và mật khẩu đã lưu đều bị xóa hết

4. Đóng các tiến trình Microsoft Edge đang chạy bằng Task Manager
Việc tiến trình Microsoft Edge chạy ngầm cũng có thể khiến bạn không thể mở Microsoft Edge hoặc khiến trình duyệt liên tục treo. Vì thế, bạn cần dùng Task Manager để tìm và đóng các tiến trình Microsoft Edge.
Bạn cần truy cập vào Task Manager bằng cách nhấn tổ hợp phím Ctrl + Shift + Esc sau đó tìm tới thẻ Processes. Tiếp theo, bạn cuộn xuống bên dưới để tìm xem có bất kỳ tiến trình Microsoft Edge nào đang chạy ngầm hay không. Nếu có, hãy chọn tiến trình đó và nhấn vào End task.

5. Quét virus hoặc malware trên máy tính
Máy tính nhiễm virus hoặc malware cũng sẽ không thể hoạt động trơn tru được. Các trình duyệt web luôn bị ảnh hưởng hiệu suất nhiều nhất khi máy tính nhiễm virus. Chính vì thế, để khắc phục vấn đề treo, đơ của Microsoft Edge bạn nên thử quét virus cho máy tính của mình.
Cách quét virus toàn hệ thống bằng Microsoft Defender bạn có thể tham khảo ở bài viết dưới đây:
6. Cài đặt lại Microsoft Edge
Nếu tất cả các giải pháp trên đều không giúp bạn giải quyết được vấn đề thì giải pháp cuối cùng là cài đặt lại Microsoft Edge. Để làm điều này bạn thực hiện các bước sau:
- Nhấn tổ hợp phím Windows + I để mở Settings
- Nhấp vào danh mục Apps
- Chọn App & features
- Trong phần bên phải, kéo xuống để tìm trình duyệt Microsoft Edge
- Nhấp vào đó rồi chọn Modify
- Hệ thống sẽ tự động cài đặt lại Microsoft Edge cho bạn
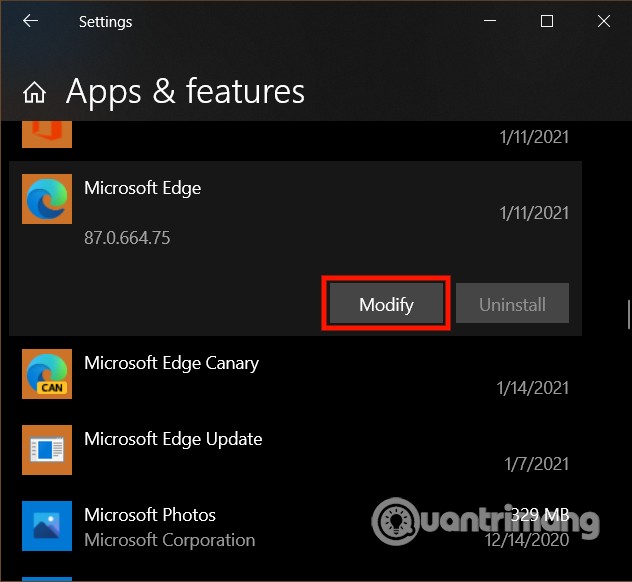
Cách sửa lỗi trình duyệt Edge cũ (Edge Legacy) không hoạt động
1. Reset trình duyệt Edge về trạng thái thiết lập mặc định
Để reset trình duyệt Edge về trạng thái thiết lập mặc định ban đầu, bạn thực hiện theo các bước dưới đây:
- Đầu tiên mở trình duyệt Edge
- Trên cửa sổ trình duyệt Edge, bạn click chọn biểu tượng 3 dấu chấm ở góc trên cùng bên phải màn hình, chọn Settings.

- Tiếp theo dưới mục Clear browsing data, bạn click chọn Choose what to clear.

- Click chọn Show more.

- Cuối cùng đánh tích chọn tất cả các mục rồi click chọn Clear.

2. Chuyển sang dùng Microsoft Edge mới (Edge Chromium)
Hiện tại, các phiên bản mới của Windows 10 đã loại bỏ hoàn toàn Edge Legacy và thay thế bằng trình duyệt Edge nhân Chromium mới. Edge mới vượt trội hơn hoàn toàn so với Edge cũ về tốc độ, độ ổn định và giảm mức ngốn tài nguyên hệ thống.
Chính vì thế, nếu gặp sự cố với Edge Legacy thì thay vì tìm giải pháp khắc phục bạn có thể từ bỏ để chuyển sang dùng Edge mới.
Chúc các bạn thành công! Mời các bạn tham khảo thêm các mẹo hữu ích khác trên Quantrimang:
 Công nghệ
Công nghệ  AI
AI  Windows
Windows  iPhone
iPhone  Android
Android  Học IT
Học IT  Download
Download  Tiện ích
Tiện ích  Khoa học
Khoa học  Game
Game  Làng CN
Làng CN  Ứng dụng
Ứng dụng 


















 Linux
Linux  Đồng hồ thông minh
Đồng hồ thông minh  macOS
macOS  Chụp ảnh - Quay phim
Chụp ảnh - Quay phim  Thủ thuật SEO
Thủ thuật SEO  Phần cứng
Phần cứng  Kiến thức cơ bản
Kiến thức cơ bản  Lập trình
Lập trình  Dịch vụ ngân hàng
Dịch vụ ngân hàng  Dịch vụ nhà mạng
Dịch vụ nhà mạng  Dịch vụ công trực tuyến
Dịch vụ công trực tuyến  Quiz công nghệ
Quiz công nghệ  Microsoft Word 2016
Microsoft Word 2016  Microsoft Word 2013
Microsoft Word 2013  Microsoft Word 2007
Microsoft Word 2007  Microsoft Excel 2019
Microsoft Excel 2019  Microsoft Excel 2016
Microsoft Excel 2016  Microsoft PowerPoint 2019
Microsoft PowerPoint 2019  Google Sheets
Google Sheets  Học Photoshop
Học Photoshop  Lập trình Scratch
Lập trình Scratch  Bootstrap
Bootstrap  Văn phòng
Văn phòng  Tải game
Tải game  Tiện ích hệ thống
Tiện ích hệ thống  Ảnh, đồ họa
Ảnh, đồ họa  Internet
Internet  Bảo mật, Antivirus
Bảo mật, Antivirus  Doanh nghiệp
Doanh nghiệp  Video, phim, nhạc
Video, phim, nhạc  Mạng xã hội
Mạng xã hội  Học tập - Giáo dục
Học tập - Giáo dục  Máy ảo
Máy ảo  AI Trí tuệ nhân tạo
AI Trí tuệ nhân tạo  ChatGPT
ChatGPT  Gemini
Gemini  Điện máy
Điện máy  Tivi
Tivi  Tủ lạnh
Tủ lạnh  Điều hòa
Điều hòa  Máy giặt
Máy giặt  Cuộc sống
Cuộc sống  TOP
TOP  Kỹ năng
Kỹ năng  Món ngon mỗi ngày
Món ngon mỗi ngày  Nuôi dạy con
Nuôi dạy con  Mẹo vặt
Mẹo vặt  Phim ảnh, Truyện
Phim ảnh, Truyện  Làm đẹp
Làm đẹp  DIY - Handmade
DIY - Handmade  Du lịch
Du lịch  Quà tặng
Quà tặng  Giải trí
Giải trí  Là gì?
Là gì?  Nhà đẹp
Nhà đẹp  Giáng sinh - Noel
Giáng sinh - Noel  Hướng dẫn
Hướng dẫn  Ô tô, Xe máy
Ô tô, Xe máy  Tấn công mạng
Tấn công mạng  Chuyện công nghệ
Chuyện công nghệ  Công nghệ mới
Công nghệ mới  Trí tuệ Thiên tài
Trí tuệ Thiên tài