Các lệnh Terminal phổ biến trong Raspberry Pi
Bạn có trong tay một chiếc Raspberry Pi nhưng không hoàn toàn tự tin với Linux? Mặc dù desktop chính rất dễ sử dụng, nhưng đôi khi người dùng cũng cần phải dựa vào mục nhập dòng lệnh trong terminal. Nếu mới sử dụng hệ điều hành Raspbian và Linux, đây có lẽ cũng là một trong những vấn đề cần quan tâm.
Nếu sử dụng máy tính Raspberry Pi cho dự án nào đó (có thể là media center hoặc server tại gia), thì rất có thể những hướng dẫn dòng lệnh Raspberry Pi hữu ích này sẽ giúp bạn tiết kiệm khá nhiều thời gian.
Raspberry Pi và những lệnh terminal cần biết
- Các lệnh Raspberry Pi cũng giống như khi sử dụng Linux
- 5 lệnh cập nhật Raspberry Pi quan trọng
- 5 điều cơ bản về dòng lệnh trong Raspberry Pi
- 10 lệnh xem thông tin phần cứng Raspberry Pi
- 3 lệnh để kiểm tra các thiết bị được kết nối
- 3 lệnh tắt máy và khởi động lại Raspberry Pi
- Điều hướng hệ thống file
- Làm việc với các file
- Chỉnh sửa file
- Quản lý file
- Cài đặt phần mềm
- Kết nối mạng & Internet
- Tiết kiệm thời gian
- Tìm kiếm CTRL + R
- Tính năng TAB completion
- Phím mũi tên
- alias
Các lệnh Raspberry Pi cũng giống như khi sử dụng Linux
Bạn đã sao chép thẻ SD, khởi động Raspberry Pi và chạy hệ điều hành Raspbian, được cập nhật và cấu hình để tối ưu hóa Raspberry Pi. Nhưng bạn có thể không nhận ra là mặc dù desktop theo phong cách Windows, nhưng Raspbian là một bản phân phối Linux. Những hệ điều hành có sẵn cho Raspberry Pi phần lớn trong số đó là Linux.
Điều này không khiến mọi người sử dụng Linux một cách lén lút! Người dùng có thể cài đặt Linux trên rất nhiều thiết bị. Nói đúng hơn là, Raspberry Pi Foundation dựa vào các hệ điều hành Linux vì nguồn gốc và tính linh hoạt của mã nguồn mở. Mặc dù có thể sử dụng hệ điều hành Linux mà không cần đến dòng lệnh, nhưng đây mới chính là nơi ẩn chứa sức mạnh thực sự.
Bạn muốn có toàn quyền kiểm soát Raspberry Pi chạy hệ điều hành Raspbian không? Bắt đầu bằng cách khởi chạy LX Terminal hoặc khởi chạy giao diện dòng lệnh.
5 lệnh cập nhật Raspberry Pi quan trọng
Để bắt đầu sử dụng dòng lệnh bạn cần biết nó hoạt động như thế nào. Về cơ bản, đây là phương pháp hướng dẫn máy tính thực hiện các tác vụ mà không cần chuột.
Tìm dấu nhắc lệnh pi@raspberrypi $ khi đã vào terminal. Bạn có thể nhập lệnh bất cứ khi nào dấu nhắc này được hiển thị.
Có lẽ điều đầu tiên nên học từ dòng lệnh là cập nhật Raspberry Pi. Nếu sử dụng Raspbian, cần dùng từ 3 đến 4 lệnh để cập nhật và nâng cấp các nguồn và hệ điều hành của Pi:
sudo apt-get update
sudo apt-get upgrade
sudo apt-get dist-upgrade
sudo rpi-updateĐể tiết kiệm thời gian, hãy kết hợp chúng thành một chuỗi lệnh duy nhất:
sudo apt-get update && sudo apt-get upgrade && sudo apt-get dist-upgrade && sudo rpi-update5 điều cơ bản về dòng lệnh trong Raspberry Pi
Với GUI điều khiển bằng chuột, bạn có thể dễ dàng chuyển đổi thư mục và đọc nội dung của chúng. Tuy nhiên, một vài người có thể lại thích sự linh hoạt của các câu lệnh.
- pwd hiển thị thư mục hiện hành (in thư mục đang làm việc).
- ls sẽ liệt kê nội dung của thư mục.
- cd được sử dụng để thay đổi thư mục. Ví dụ, cd edward chuyển người dùng sang một thư mục con có tên là “Edward”, trong khi cd.. trở về thư mục cha.
- mkdir newdir sẽ tạo một thư mục mới, trong đó, “newdir” là nhãn thư mục. Bạn cũng có thể tạo một chuỗi các thư mục mới với mkdir -p /home/edward/newdir1/newdir2, trong đó cả newdir1 và newdir2 đều được tạo, nhưng nó sẽ chỉ hoạt động với tham số -p.
- clear xóa màn hình, hữu ích khi các lệnh trước tạo ra quá nhiều thứ trên màn hình.
Khá dễ dàng để nắm bắt những điều cơ bản về dòng lệnh này, chúng có ích khi điều hướng bằng dòng lệnh vì một số file và thư mục bị ẩn đối với trình quản lý file điều khiển bằng chuột.
10 lệnh xem thông tin phần cứng Raspberry Pi
Trên PC Windows hoặc Mac, người dùng có thể dễ dàng tìm thấy thông tin phần cứng bằng cách tìm trong System Information hoặc About This Mac. Để tìm hiểu về phần cứng Raspberry Pi, hãy nhập thông tin sau:
cat /proc/cpuinfo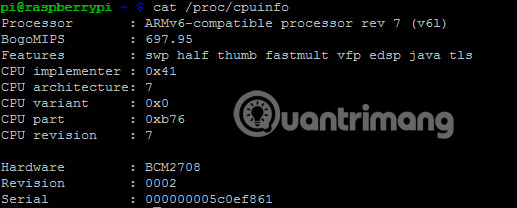
Lệnh này sẽ xuất thông tin về bộ xử lý của thiết bị. Chẳng hạn, nếu nhìn thấy BCM2708, nghĩa là chip được sản xuất bởi Broadcom.
Chạy các lệnh thư mục proc sau để khám phá những thông tin phần cứng khác.
- cat /proc/meminfo hiển thị chi tiết về bộ nhớ Raspberry Pi.
- cat /proc/partitions cho thấy kích thước và số lượng phân vùng trên thẻ SD hoặc ổ cứng.
- cat /proc/version cho biết phiên bản Pi đang sử dụng.

Sử dụng các lệnh này để đánh giá các khả năng của Raspberry. Chưa dừng lại ở đó, người dùng có thể tìm thêm thông tin bằng cách sử dụng chuỗi lệnh vcgencmd:
- vcgencmd measure_temp cho thấy nhiệt độ CPU (rất quan trọng nếu bạn quan tâm đến luồng khí).
- vcgencmd get_mem arm && vcgencmd get_mem gpu cho biết sự phân chia bộ nhớ giữa CPU và GPU, có thể được điều chỉnh trong màn hình cấu hình.
- free -o -h sẽ hiển thị bộ nhớ hệ thống có sẵn.
- top d1 kiểm tra tải trên CPU, hiển thị chi tiết cho tất cả các luồng.
- df -h là cách kiểm tra dung lượng ổ đĩa trống trên Raspberry Pi nhanh chóng.
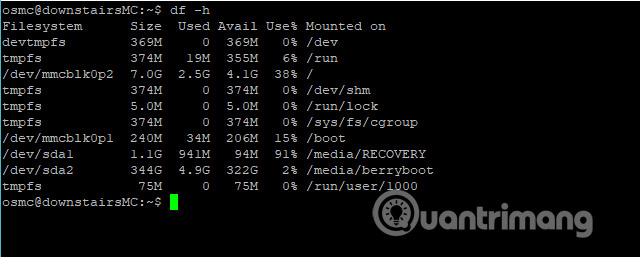
- uptime hiển thị tải trung bình của Raspberry Pi.
3 lệnh để kiểm tra các thiết bị được kết nối
Giống như khi liệt kê nội dung của một thư mục bằng một lệnh duy nhất, Linux cho phép người dùng liệt kê các thiết bị được kết nối với máy tính.
- ls /dev/sda* hiển thị danh sách các phân vùng trên thẻ SD. Đối với Raspberry Pi có ổ HDD gắn kèm, hãy thay sda* bằng hda*.
- lsusb hiển thị tất cả các thiết bị USB đi kèm. Điều này rất quan trọng đối với việc kết nối ổ cứng hoặc phần cứng USB khác yêu cầu cấu hình. Nếu thiết bị được liệt kê ở đây, người dùng có thể thiết lập nó.
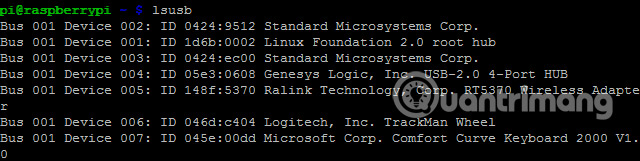
- lsblk là một lệnh dùng để liệt kê khác mà người dùng có thể sử dụng. Nó hiển thị thông tin về tất cả các thiết bị khối đính kèm (bộ lưu trữ đọc và ghi trong các khối).
3 lệnh tắt máy và khởi động lại Raspberry Pi
Có lẽ hướng dẫn dòng lệnh quan trọng nhất là sudo. Sudo chỉ thị cho các hệ thống dựa trên Linux rằng lệnh sau sẽ được thực hiện với đặc quyền “super user”. Đây là cấp độ truy cập cao như (nhưng không giống hoàn toàn) admin trên máy tính Windows.
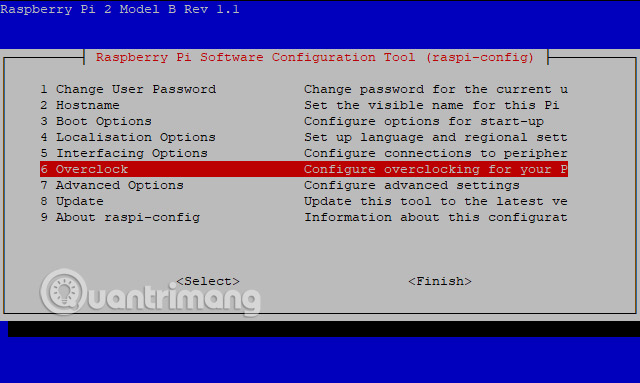
Một trong những lệnh phổ biến nhất cho người dùng Raspbian là sudo raspi-config. Nó mở màn hình cấu hình cho hệ điều hành (cũng có một phiên bản desktop được tìm thấy thông qua menu chính). Ba lệnh sau có thể hữu ích:
- startx sẽ khởi động Raspberry Pi GUI (môi trường người dùng đồ họa) và đưa bạn trở lại desktop Raspbian mặc định.
- sudo shutdown -h now sẽ bắt đầu quá trình tắt máy ngay lập tức. Lên lịch tắt máy theo thời gian với định dạng: sudo shutdown -h 21:55
- sudo reboot là để khởi động lại Raspberry Pi từ dòng lệnh.
Điều hướng hệ thống file
Di chuyển xung quanh hệ thống file là tính năng có trong môi trường GUI. Nhưng với Terminal, bạn vẫn có thể làm mọi thứ, với tốc độ và độ chính xác cao, chỉ cần biết các lệnh chính xác. Nếu bạn không có quyền thực hiện bất kỳ hành động nào trong số những hành động này trên một file hoặc thư mục cụ thể, việc mở đầu lệnh bằng sudo có thể sẽ cho phép bạn.
pwd - In thư mục đang làm việc
Lệnh này sẽ hiển thị đường dẫn đầy đủ đến thư mục bạn đang ở, ví dụ /home/pi/.
pwd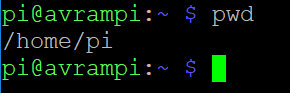
ls - Liệt kê nội dung thư mục
Lệnh này được sử dụng để liệt kê nội dung của một thư mục.
Liệt kê các file trong thư mục hiện tại.
lsLiệt kê các file trong thư mục khác, chẳng hạn như /var/log:
ls /var/logXem các file và thư mục ẩn, trong một danh sách dài với các chi tiết bổ sung.
ls -lhaLiệt kê tất cả các file thuộc một loại nhất định, ví dụ, file Python .py.
ls *pycd - Thay đổi thư mục
Sử dụng lệnh này, bạn có thể di chuyển xung quanh hệ thống file. Ví dụ, để chuyển từ thư mục Home sang Downloads.
cd DownloadsDi chuyển đến một thư mục trong một phần khác của hệ thống file, ví dụ /var/log.
cd /var/logQuay trở lại thư mục trước đó đã ở.
cd -Quay trở lại thư mục Home.
cd ~Làm việc với các file
Đôi khi bạn cần xem qua một file, tìm kiếm một lệnh hoặc lỗi cụ thể và với những lệnh này, bạn có thể làm tất cả những thứ đó từ Terminal.
cat - In file vào Terminal
In nội dung của file lên Terminal, ví dụ một file Python.
cat test.pyIn nội dung của file vào Terminal với số dòng.
cat -n test.py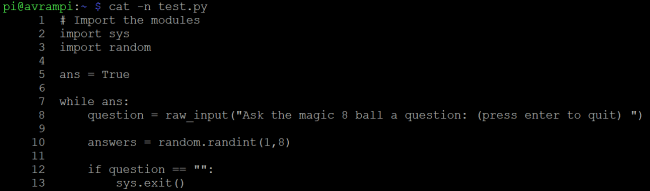
less - In các file vào Terminal
Lệnh này sẽ in nội dung của file trong các phần và bạn có thể cuộn qua file bằng các phím mũi tên, Page Up/Page Down và Home/End.
less /var/log/sysloggrep - Xem bên trong một file
Trong ví dụ này, bài viết sử dụng lscpu để in các chi tiết của CPU được truyền qua một pipe | đến grep để tìm kiếm “MHz”.
lscpu | grep “MHz”Chỉnh sửa file
Dùng khi bạn cần nhanh chóng chỉnh sửa file cấu hình, code Python hoặc chỉ cần viết danh sách việc cần làm.
nano
Nano là trình soạn thảo dòng lệnh dễ nhất cho người mới bắt đầu.
Tạo một file mới, ví dụ newfile.txt.
nano newfile.txtChỉnh sửa một file hiện có, ví dụ test.py.
nano test.pyBên trong Nano, bạn điều hướng bằng các phím mũi tên và nó hoạt động giống như một trình soạn thảo văn bản thông thường.
- Lưu công việc: Bấm CTRL + O, rồi nhấn Enter.
- Thoát nano: CTRL + X.
- Tài nguyên hệ thống & Quản lý: Quản lý hệ điều hành và kiểm tra tài nguyên hệ thống là thông lệ tiêu chuẩn trong Terminal. Sau đây là một vài lệnh để giúp bạn bắt đầu.
htop - Hiển thị các tiến trình hệ thống
- Hiển thị tải CPU hiện tại, mức sử dụng RAM và các tiến trình hệ thống đang chạy.
- Được cài đặt theo mặc định trên Raspbian.
- Hữu ích cho việc đóng các ứng dụng không đáp ứng.
htop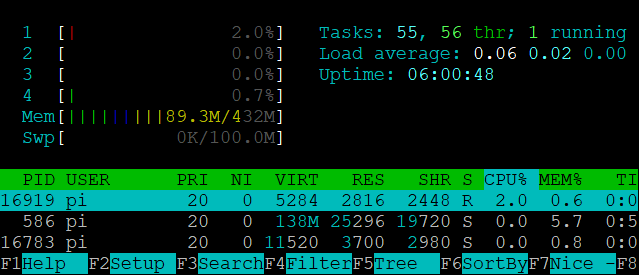
free - Hiển thị dung lượng RAM còn trống và đã sử dụng
Lệnh này sẽ cho bạn biết có bao nhiêu RAM được sử dụng và có bao nhiêu RAM trống cho các ứng dụng. Sử dụng tùy chọn -m, bạn có thể đặt các giá trị tính bằng MB.
free -mdmesg - Giám sát các sự kiện kernel
Kernel là cốt lõi của hệ điều hành và với dmesg, bạn có thể thấy những sự kiện đang xảy ra phía sau. Lệnh này hữu ích trong gỡ lỗi với các thiết bị.
dmesg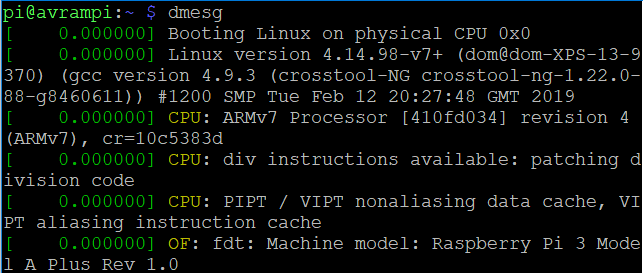
Quản lý file
Di chuyển, xóa, sao chép, tạo các file và thư mục mới là một số hành động cơ bản nhất mà người dùng cần phải làm. Từ Terminal, bạn có thể làm điều đó và nhiều hơn nữa.
mv - Di chuyển/đổi tên file
Lệnh này cung cấp hai chức năng. Bạn có thể di chuyển một file từ vị trí này sang vị trí khác. Ví dụ ở đây, bài viết di chuyển test.py vào thư mục Documents.
mv test.py Documents/Lệnh cũng có thể được sử dụng để đổi tên một file hoặc thư mục. Ở đây, ví dụ đổi tên test.py thành test2.py.
mv test.py test2.pyrm - Xóa một file
Với lệnh này, bạn có thể xóa các file và thư mục. Trong ví dụ này, bài viết xóa file test.py.
rm test.pycp - Sao chép file
Để sao chép một file, ví dụ test.py vào thư mục Documents.
cp test.py Documents/Để sao chép một thư mục, ví dụ /home/pi/test2 sang /home/pi/Documents/, bạn cần sử dụng tùy chọn -r để sao chép mọi thứ.
cp -r test2/ Documents/mkdir - Tạo một thư mục
Tạo một thư mục mới để lưu trữ công việc. Ví dụ, hãy tạo một thư mục có tên Work trong thư mục Home.
mkdir WorkCài đặt phần mềm
Cũng giống như bất kỳ máy tính nào, bạn cần đảm bảo rằng phần mềm của mình được cập nhật và trên Raspberry Pi, công cụ để thực hiện điều đó được gọi là apt.
apt - Cài đặt và quản lý phần mềm
Để dùng apt, bạn sẽ cần sử dụng sudo vì nó sẽ thực thi các thay đổi đối với hệ điều hành.
Đầu tiên, hãy cập nhật danh sách các phần mềm có thể cài đặt.
sudo apt updateSau đó, bạn có thể cài đặt một ứng dụng cụ thể, chẳng hạn để cài đặt VLC.
sudo apt install vlcHoặc nâng cấp tất cả phần mềm trên Raspberry Pi của mình. Lưu ý rằng đối với lệnh này, bài viết dùng tùy chọn -y để tự động đồng ý cài đặt mọi gói. Nhưng đây là tùy chọn.
sudo apt upgrade -yKết nối mạng & Internet
Kiểm tra xem Raspberry Pi có được kết nối với Internet hay không là một nhiệm vụ cơ bản nhưng rất quan trọng. Nó cho phép bạn gỡ lỗi các dự án IoT của mình và xem video trên YouTube.
ping - Kiểm tra xem Pi đã kết nối chưa
Lệnh ping được sử dụng để kiểm tra xem Raspberry Pi có được kết nối với Internet/mạng gia đình hay không.
Bạn có thể gửi một ping đến một trang web.
ping google.comHoặc tới một địa chỉ IP chẳng hạn như máy chủ DNS của Google.
ping 8.8.8.8Hoặc để kiểm tra kết nối nội bộ, bạn có thể gửi ping đến các thiết bị trong mạng gia đình của mình. Ví dụ này giả định rằng dải IP là 192.168.1.1, nhưng dải IP của bạn có thể khác.
ping 192.168.1.1hostname - Lấy địa chỉ IP của Raspberry Pi
Cách dễ nhất để tìm địa chỉ IP của Raspberry Pi là sử dụng hostname với chữ I để hiển thị tất cả các địa chỉ IP (WiFi và Ethernet)
hostname -I
Curl - Truyền dữ liệu qua mạng
Với lệnh này, bạn có thể chuyển một file đến và đi từ Raspberry Pi. Ví dụ, nếu muốn tải xuống hình ảnh từ một trang web, chúng bạn sẽ sử dụng curl cùng với tùy chọn -o để tạo một file có tên image.jpg.
curl http://link-to-theimage.com/image.jpg -o image.jpgLệnh curl đặc biệt hữu ích để tải xuống các script cài đặt. Nhưng nó nên được sử dụng một cách thận trọng và bất kỳ code nào cũng cần được xem xét trước khi sử dụng.
Tiết kiệm thời gian
Linux Terminal có nhiều bí mật và thủ thuật, tất cả đều được thiết kế để giúp bạn tiết kiệm thời gian và thực sự làm chủ bàn phím.
history
Lệnh history sẽ hiển thị lịch sử của các lệnh đã nhập trong Terminal. Khi được sử dụng, nó sẽ xuất ra tất cả các lệnh cùng một lúc dưới dạng một danh sách dài.
history
Ở đầu mỗi dòng trong danh sách là một số và bạn có thể sử dụng số này để chạy lại lệnh đó. Nhưng phải đặt dấu chấm than trước số đó.
!117history với grep
Bằng cách sử dụng “|” với lệnh history, bạn có thể gửi đầu ra của history tới grep nơi cho bạn tìm kiếm các lệnh cụ thể. Ở đây, ví dụ tìm kiếm tất cả những lần "apt" xuất hiện trong history.
history | grep “apt”Tìm kiếm CTRL + R
Sử dụng tổ hợp phím này, bạn có thể tìm kiếm tương tác trong lịch sử lệnh của mình cho một lệnh cụ thể. Để bắt đầu, hãy nhấn CTRL + R cùng nhau và sau đó bắt đầu nhập một phần của lệnh. Ví dụ, bài viết vừa sử dụng lệnh history | grep “apt”, nên bây giờ, có thể nhấn CTRL + R và bắt đầu nhập history và việc tìm kiếm sẽ thấy lệnh đó.
Tính năng TAB completion
Hãy coi tính năng này là "tự động hoàn thành" cho Terminal. Phím TAB nằm ngay phía trên phím Caps Lock và bạn có thể sử dụng tính năng TAB completion để giúp hoàn thành các lệnh dài, danh sách thư mục. Nếu nhập một vài ký tự đầu tiên của lệnh, ví dụ như his và nhấn TAB, nó sẽ hoàn tất lệnh history.
Nhưng nếu bạn muốn hoàn thành một đường dẫn thư mục dài, ví dụ /usr/lib/python3/dist-packages thì có thể bắt đầu nhập /usr/lib/ và sau đó nhấn TAB để hiển thị tất cả các thư mục có sẵn dọc theo đường dẫn đó. Sau đó, bạn có thể bắt đầu nhập python3 và bằng cách nhấn TAB một vài lần, lệnh sẽ thu hẹp các tùy chọn có thể sử dụng.
Phím mũi tên
Một cách khác để tìm kiếm trong history là sử dụng các phím mũi tên lên và xuống. Với các phím này, bạn có thể “tua đi tua lại” lịch sử lệnh của mình và khi lệnh chính xác được hiển thị, hãy nhấn Enter để chạy.
alias
Sử dụng lệnh này, bạn có thể tạo shortcut/ lệnh ngắn từ các lệnh dài hơn. Ví dụ ở đây, bài viết đã tạo một alias có tên là updater và sử dụng nó để gọi hai lệnh. Lệnh đầu tiên sẽ cập nhật danh sách phần mềm có thể cài đặt và lệnh thứ hai sẽ thực hiện nâng cấp trên Raspberry Pi (sử dụng “&&” để nối các lệnh lại với nhau).
alias updater=”sudo apt update && sudo apt upgrade -y”Bây giờ, bạn có thể chạy lệnh cập nhật của mình chỉ bằng cách nhập updater trong Terminal. Lưu ý rằng khi Raspberry Pi tắt, alias này sẽ bị xóa.
Đối với nhiều người, truy cập dòng lệnh trên bất kỳ nền tảng nào cũng thật đáng sợ. Các lệnh hữu ích được liệt kê ở đây nhằm cung cấp cho người mới dùng Raspberry Pi một nền tảng tối thiểu để bắt đầu với terminal, một bước đệm nhỏ để thành công với bất kỳ dự án Pi nào trong tương lai.
Học các lệnh này có thể giúp người dùng sử dụng Linux dễ dàng hơn, vì phần lớn các lệnh nêu trên sẽ hoạt động trên bất kỳ bản phân phối nào! Nếu mới sử dụng Raspberry Pi, hãy xem bài viết Raspberry Pi là gì và được sử dụng như thế nào? của Quản Trị Mạng.
Bạn nên đọc
-

Mọi thứ bạn cần biết về việc ép xung Raspberry Pi 400
-

Cách khắc phục vấn đề không thể nhập vào Terminal trong Linux
-

Cài đặt Python Package với PIP trên Windows, Mac và Linux
-

Cách thiết lập USB WiFi Adapter trên Raspberry Pi
-

Cheat sheet lệnh hữu ích cho người dùng Raspberry Pi
-

Cách biến Raspberry Pi thành bảng điều khiển tự động hóa gia đình
-

12 mẹo bảo mật cho Raspberry Pi
-

Cách boot Raspberry Pi 4 từ USB hoặc qua mạng
-

5 lựa chọn thay thế Raspberry Pi tốt nhất
Theo Nghị định 147/2024/ND-CP, bạn cần xác thực tài khoản trước khi sử dụng tính năng này. Chúng tôi sẽ gửi mã xác thực qua SMS hoặc Zalo tới số điện thoại mà bạn nhập dưới đây:
Cũ vẫn chất
-

Tổng hợp cheat code Dude Theft Wars và cách nhập cheat Dude Theft Wars
Hôm qua 5 -

Bảng mã vùng điện thoại quốc tế các nước trên thế giới
Hôm qua -

Cách cài và sử dụng VPN trên Windows 11
Hôm qua -

19+ điều thú vị giúp bạn "giết" thời gian khi ở một mình
Hôm qua -

8 cách sửa lỗi “Excel Cannot Open Because The File Format Is Not Valid”
Hôm qua -

Mời chơi game khủng long mất mạng phiên bản 3D siêu cuốn ngay trên web
Hôm qua -

Tắt Windows Defender (Windows Security) trên Windows 10, Windows 11
Hôm qua 5 -

Cách lấy dữ liệu từ ảnh vào Excel không lỗi font
Hôm qua 2 -

Xóa sạch thư mục WinSxS để giải phóng không gian Windows
Hôm qua -

Hình nền mở khóa điện thoại hài hước, hình nền mở khóa troll bá đạo
Hôm qua
 Công nghệ
Công nghệ  AI
AI  Windows
Windows  iPhone
iPhone  Android
Android  Học IT
Học IT  Download
Download  Tiện ích
Tiện ích  Khoa học
Khoa học  Game
Game  Làng CN
Làng CN  Ứng dụng
Ứng dụng 








 Linux
Linux  Đồng hồ thông minh
Đồng hồ thông minh  macOS
macOS  Chụp ảnh - Quay phim
Chụp ảnh - Quay phim  Thủ thuật SEO
Thủ thuật SEO  Phần cứng
Phần cứng  Kiến thức cơ bản
Kiến thức cơ bản  Lập trình
Lập trình  Dịch vụ ngân hàng
Dịch vụ ngân hàng  Dịch vụ nhà mạng
Dịch vụ nhà mạng  Dịch vụ công trực tuyến
Dịch vụ công trực tuyến  Quiz công nghệ
Quiz công nghệ  Microsoft Word 2016
Microsoft Word 2016  Microsoft Word 2013
Microsoft Word 2013  Microsoft Word 2007
Microsoft Word 2007  Microsoft Excel 2019
Microsoft Excel 2019  Microsoft Excel 2016
Microsoft Excel 2016  Microsoft PowerPoint 2019
Microsoft PowerPoint 2019  Google Sheets
Google Sheets  Học Photoshop
Học Photoshop  Lập trình Scratch
Lập trình Scratch  Bootstrap
Bootstrap  Văn phòng
Văn phòng  Tải game
Tải game  Tiện ích hệ thống
Tiện ích hệ thống  Ảnh, đồ họa
Ảnh, đồ họa  Internet
Internet  Bảo mật, Antivirus
Bảo mật, Antivirus  Doanh nghiệp
Doanh nghiệp  Video, phim, nhạc
Video, phim, nhạc  Mạng xã hội
Mạng xã hội  Học tập - Giáo dục
Học tập - Giáo dục  Máy ảo
Máy ảo  AI Trí tuệ nhân tạo
AI Trí tuệ nhân tạo  ChatGPT
ChatGPT  Gemini
Gemini  Điện máy
Điện máy  Tivi
Tivi  Tủ lạnh
Tủ lạnh  Điều hòa
Điều hòa  Máy giặt
Máy giặt  Cuộc sống
Cuộc sống  TOP
TOP  Kỹ năng
Kỹ năng  Món ngon mỗi ngày
Món ngon mỗi ngày  Nuôi dạy con
Nuôi dạy con  Mẹo vặt
Mẹo vặt  Phim ảnh, Truyện
Phim ảnh, Truyện  Làm đẹp
Làm đẹp  DIY - Handmade
DIY - Handmade  Du lịch
Du lịch  Quà tặng
Quà tặng  Giải trí
Giải trí  Là gì?
Là gì?  Nhà đẹp
Nhà đẹp  Giáng sinh - Noel
Giáng sinh - Noel  Hướng dẫn
Hướng dẫn  Ô tô, Xe máy
Ô tô, Xe máy  Tấn công mạng
Tấn công mạng  Chuyện công nghệ
Chuyện công nghệ  Công nghệ mới
Công nghệ mới  Trí tuệ Thiên tài
Trí tuệ Thiên tài