Windows Registry là một trong những phần nhạy cảm nhất của máy tính Windows, đảm nhiệm mọi hoạt động xảy ra trong hệ thống. Không có gì lạ khi gặp phải phần mềm độc hại trong Registry trên máy tính Windows 10, điều này dẫn đến việc hệ thống bị hack hoặc tài nguyên bị phá hỏng. Trong bài viết này, Quantrimang sẽ hướng dẫn bạn quy trình thủ công để kiểm tra và xóa phần mềm độc hại khỏi registry trong Windows 10.
Cách kiểm tra phần mềm độc hại trong Registry trên Windows 10
Không dễ để biết liệu PC có bị nhiễm bất kỳ phần mềm độc hại nào trong Registry hay không. Fileless Malware đôi khi cũng có thể ẩn trong Rootkit hoặc Windows Registry. Tuy nhiên, nếu bạn nghi ngờ một phần mềm độc hại đã lây nhiễm vào máy của mình, bạn có thể xóa phần mềm đó hoặc để một phần mềm chống phần mềm độc hại làm điều đó cho bạn.
Khi phần mềm độc hại lây nhiễm vào Registry hệ thống, nó sẽ chiếm lấy trung tâm chỉ huy, điều này có thể dẫn đến sự cố hệ thống và dữ liệu đôi khi không thể phục hồi được.
Để kiểm tra và xóa thủ công phần mềm độc hại khỏi Registry trong Windows 10, hãy làm như sau:
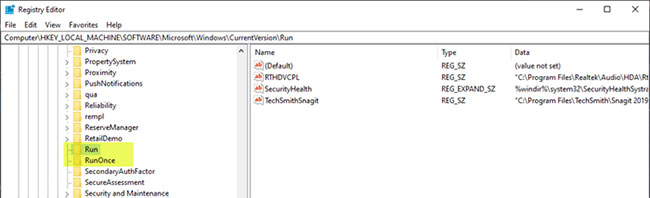
Vì đây là một hoạt động liên quan đến Registry, bạn nên sao lưu Registry hoặc tạo điểm khôi phục hệ thống như các biện pháp phòng ngừa cần thiết. Sau khi hoàn tất, bạn có thể tiến hành như sau:
Nhấn phím Win + R để gọi hộp thoại Run.
Trong hộp thoại Run, gõ regedit và nhấn Enter để mở Registry Editor.
Điều hướng hoặc chuyển đến đường dẫn registry key bên dưới:
HKEY_LOCAL_MACHINE\SOFTWARE\Microsoft\Windows\CurrentVersion
Trên bảng điều khiển bên trái, cuộn xuống để tìm các thư mục bắt đầu bằng Run.
Bạn có thể tìm thấy 1 đến tối đa 6 thư mục như vậy tùy thuộc vào máy tính.
Bây giờ, hãy nhấp vào từng thư mục Run này, trong đó có danh sách các chương trình mà máy tính của bạn được lập trình để chạy tự động ngay khi bạn khởi động.
Điều quan trọng là bạn phải chú ý đến các mục với tên sai chính tả hoặc trông lạ lẫm với bạn (nhiều chương trình phần mềm độc hại có thể nằm ở đó). Nếu bạn tìm thấy bất kỳ tên nào như vậy, bạn có thể tìm kiếm nó trên Google hoặc bất kỳ công cụ tìm kiếm nào và nghiên cứu kỹ thông tin. Ngay khi bạn tìm thấy mục không hợp lệ và có thể là phần mềm độc hại, hãy nhấp chuột phải vào mục đó và xóa nó.
Sau khi xóa mục bị nghi ngờ, phần mềm độc hại trong Registry sẽ bị loại bỏ.
Các registry key phổ biến khác mà phần mềm độc hại sử dụng
- HKEY_LOCAL_MACHINE\Software\Microsoft\Windows\CurrentVersion\RunServices
- HKEY_LOCAL_MACHINE\Software\Microsoft\Windows\CurrentVersion\RunServicesOnce
- HKEY_CURRENT_USER\Software\Microsoft\Windows\CurrentVersion\Explorer\Shell Folders
- HKEY_CURRENT_USER\Software\Microsoft\Windows\CurrentVersion\Explorer\User Shell Folders
- HKEY_LOCAL_MACHINE\Software\Microsoft\Windows\CurrentVersion\explorer\User Shell Folders
- HKEY_LOCAL_MACHINE\Software\Microsoft\Windows\CurrentVersion\explorer\Shell Folders
Nếu bạn cảm thấy khó xóa các registry key hoặc DWORD, v.v.., bạn có thể sử dụng Registry DeleteEx.
Sử dụng Registry Auditor miễn phí
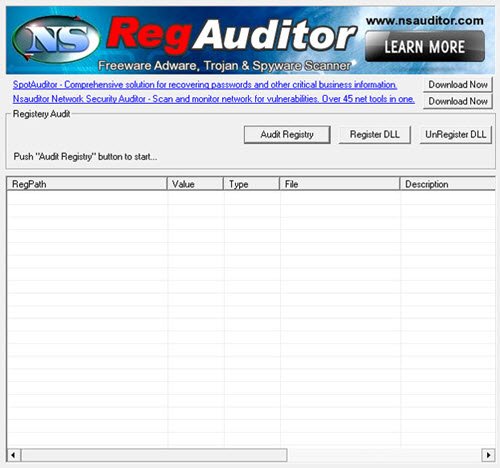
Registry Auditor quét Registry để tìm các mục phần mềm quảng cáo, phần mềm độc hại và phần mềm gián điệp - bao gồm cả trojan, đồng thời cho bạn biết liệu những đối tượng cụ thể là an toàn hay có hại, thông qua các biểu tượng màu.
- Biểu tượng màu xanh lá cây là Safe (an toàn)
- Biểu tượng màu vàng là Unknown (Không xác định)
- Biểu tượng màu đỏ dành cho các mục có hại (Harmful).
Link tải Registry Auditor:
http://www.nsauditor.com/anti_adware_spyware_tools/registry_adware_spyware_scanner.html
Xem thêm:
 Công nghệ
Công nghệ  AI
AI  Windows
Windows  iPhone
iPhone  Android
Android  Học IT
Học IT  Download
Download  Tiện ích
Tiện ích  Khoa học
Khoa học  Game
Game  Làng CN
Làng CN  Ứng dụng
Ứng dụng 








 Windows 11
Windows 11  Windows 10
Windows 10  Windows 7
Windows 7  Windows 8
Windows 8  Cấu hình Router/Switch
Cấu hình Router/Switch 



















 Linux
Linux  Đồng hồ thông minh
Đồng hồ thông minh  macOS
macOS  Chụp ảnh - Quay phim
Chụp ảnh - Quay phim  Thủ thuật SEO
Thủ thuật SEO  Phần cứng
Phần cứng  Kiến thức cơ bản
Kiến thức cơ bản  Lập trình
Lập trình  Dịch vụ ngân hàng
Dịch vụ ngân hàng  Dịch vụ nhà mạng
Dịch vụ nhà mạng  Dịch vụ công trực tuyến
Dịch vụ công trực tuyến  Quiz công nghệ
Quiz công nghệ  Microsoft Word 2016
Microsoft Word 2016  Microsoft Word 2013
Microsoft Word 2013  Microsoft Word 2007
Microsoft Word 2007  Microsoft Excel 2019
Microsoft Excel 2019  Microsoft Excel 2016
Microsoft Excel 2016  Microsoft PowerPoint 2019
Microsoft PowerPoint 2019  Google Sheets
Google Sheets  Học Photoshop
Học Photoshop  Lập trình Scratch
Lập trình Scratch  Bootstrap
Bootstrap  Văn phòng
Văn phòng  Tải game
Tải game  Tiện ích hệ thống
Tiện ích hệ thống  Ảnh, đồ họa
Ảnh, đồ họa  Internet
Internet  Bảo mật, Antivirus
Bảo mật, Antivirus  Doanh nghiệp
Doanh nghiệp  Video, phim, nhạc
Video, phim, nhạc  Mạng xã hội
Mạng xã hội  Học tập - Giáo dục
Học tập - Giáo dục  Máy ảo
Máy ảo  AI Trí tuệ nhân tạo
AI Trí tuệ nhân tạo  ChatGPT
ChatGPT  Gemini
Gemini  Điện máy
Điện máy  Tivi
Tivi  Tủ lạnh
Tủ lạnh  Điều hòa
Điều hòa  Máy giặt
Máy giặt  Cuộc sống
Cuộc sống  TOP
TOP  Kỹ năng
Kỹ năng  Món ngon mỗi ngày
Món ngon mỗi ngày  Nuôi dạy con
Nuôi dạy con  Mẹo vặt
Mẹo vặt  Phim ảnh, Truyện
Phim ảnh, Truyện  Làm đẹp
Làm đẹp  DIY - Handmade
DIY - Handmade  Du lịch
Du lịch  Quà tặng
Quà tặng  Giải trí
Giải trí  Là gì?
Là gì?  Nhà đẹp
Nhà đẹp  Giáng sinh - Noel
Giáng sinh - Noel  Hướng dẫn
Hướng dẫn  Ô tô, Xe máy
Ô tô, Xe máy  Tấn công mạng
Tấn công mạng  Chuyện công nghệ
Chuyện công nghệ  Công nghệ mới
Công nghệ mới  Trí tuệ Thiên tài
Trí tuệ Thiên tài