Kiểm tra hiệu suất RAM trên máy tính liên quan đến hai khía cạnh của bộ nhớ hệ thống: Tốc độ và độ ổn định. Tốc độ cho bạn biết RAM của bạn có thể truy cập và truyền dữ liệu giữa CPU và các thành phần khác nhanh như thế nào. Độ ổn định xác định mức độ đáng tin cậy của RAM có thể hoạt động mà không gặp lỗi, sự cố hoặc đóng băng. Hướng dẫn này sẽ khám phá cách kiểm tra hiệu suất RAM trên PC Windows của bạn bằng cả công cụ tích hợp và phương pháp bên ngoài.
Kiểm tra mức sử dụng RAM trong Task Manager
Rất dễ dàng để kiểm tra mức sử dụng RAM trong Windows bằng Task Manager. Mở nó từ Taskbar hoặc sử dụng Ctrl + Shift + Esc. Đi tới Performance > Memory, nơi bạn có thể tìm thấy tất cả số liệu thống kê có liên quan đến hiệu suất RAM của mình. Kiểm tra lượt theo dõi:
- Tốc độ RAM, khoảng 2667 MHz
- Bao nhiêu RAM đang được sử dụng so với có sẵn.
- Mức sử dụng RAM được lưu trong cache tính bằng GB.
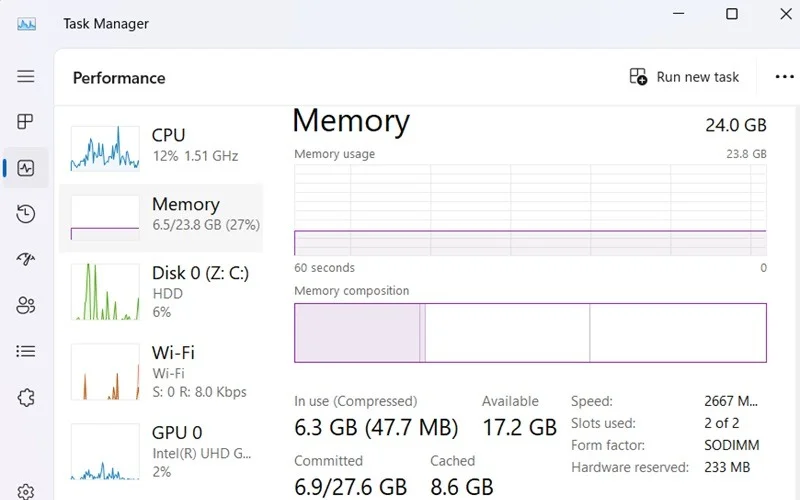
Chạy kiểm tra chẩn đoán bộ nhớ
Windows cung cấp một công cụ tích hợp có tên là Windows Memory Diagnostic, nằm trong thư mục System32. Công cụ này có thể xác định các vấn đề về bộ nhớ và đánh giá hiệu suất RAM. Mở nó trực tiếp từ tìm kiếm Windows hoặc bằng cách gõ lệnh mdsched trong Cmd.
Trong cả hai trường hợp, hệ thống sẽ ngay lập tức nhắc bạn khởi động lại máy tính. Nó đưa ra hai tùy chọn: Restart now và Check for problems the next time I start my computer.
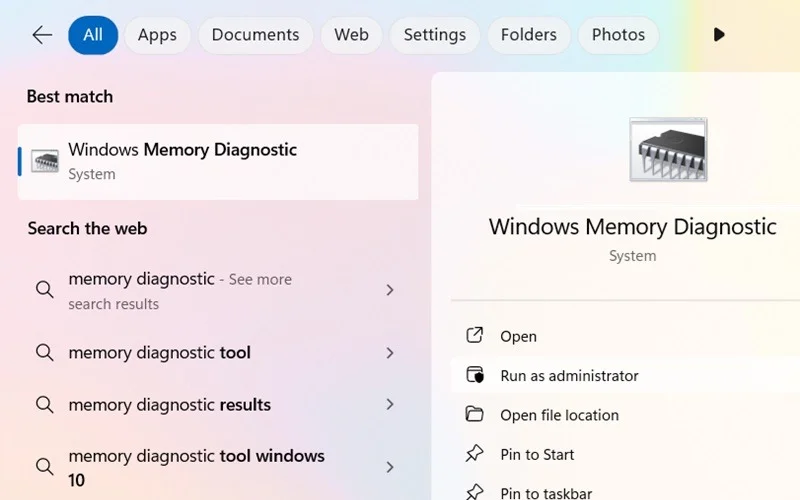
Khi PC khởi động lại, nó sẽ thực hiện các bài kiểm tra tốc độ và bộ nhớ ở chế độ nền, quá trình này sẽ mất vài phút.
Sau khi PC của bạn khởi động lại, hãy mở ứng dụng Event Viewer và đi tới Event Viewer (local) > Windows Logs > System. Nhấp chuột phải để mở menu Find và nhập “MemoryDiagnostics-Results”. Đầu ra sẽ cho biết bất kỳ lỗi bộ nhớ nào và RAM của bạn hoạt động tốt hay kém.
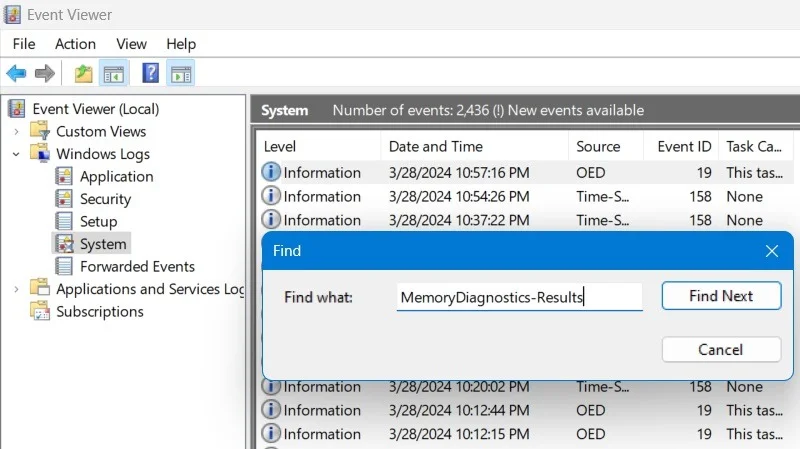
Kiểm tra hiệu suất RAM bằng Windows Game Bar
Windows Game Bar (trước đây là Xbox Game Bar) là một công cụ tiện dụng vượt xa khả năng chơi game. Nó cũng có thể giám sát việc sử dụng RAM của bạn trong khi duyệt web hoặc làm việc với các ứng dụng đòi hỏi khắt khe, như Adobe Premiere Pro. Đây là sự lựa chọn tuyệt vời nếu bạn muốn thực hiện kiểm tra hiệu năng RAM trực tuyến mà không cần tải xuống bất kỳ phần mềm nào hoặc trả tiền đánh giá RAM.
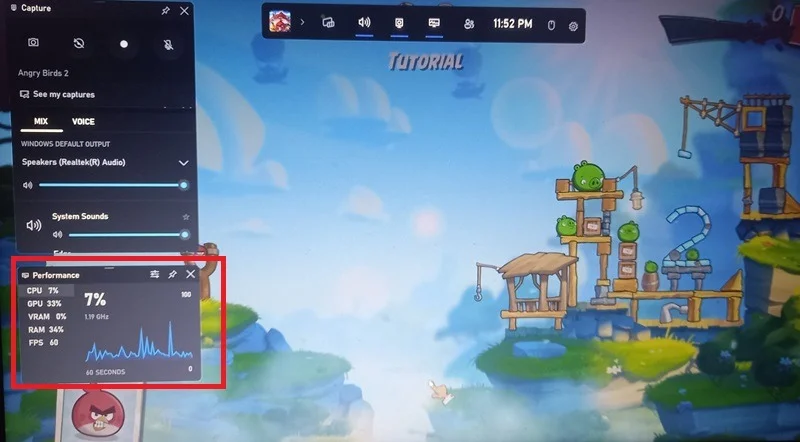
Mở Game Bar bằng cách sử dụng tìm kiếm Windows hoặc Win + G, bất kể bạn đang làm gì trên PC. Widget Performance hiển thị mức sử dụng RAM và VRAM dưới dạng phần trăm trên tổng bộ nhớ, cùng với dữ liệu CPU, GPU và FPS.
Sử dụng Performance Monitor
Windows có một tiện ích tuyệt vời khác, Performance Monitor, đưa ra đánh giá rất chi tiết về hiệu suất RAM của bạn. Mở nó từ menu tìm kiếm hoặc bằng cách gõ perfmon vào lệnh Run, Win + R.
Trong Performance > Memory, tìm % Committed Bytes in Use và Available MBytes.
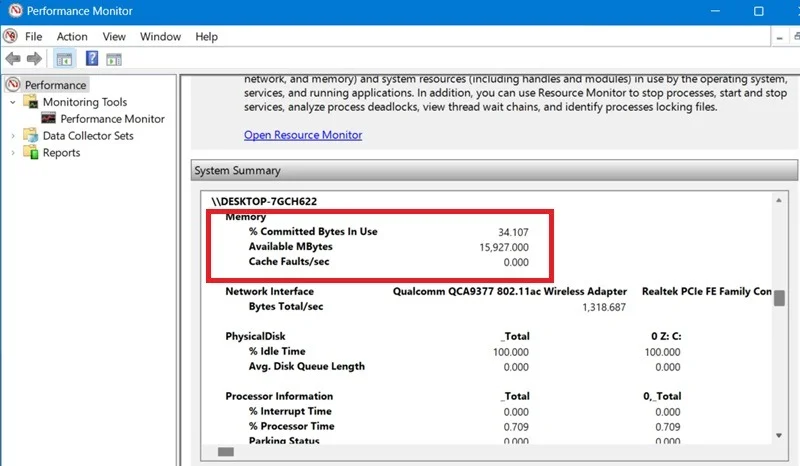
Để phân tích chính xác hơn, hãy đi sâu hơn vào Data Collector Sets > System > System Performance (ở bên phải) và nhấp chuột phải để bắt đầu. Nó sẽ lưu báo cáo trong C:\Perflogs và bạn có thể mở báo cáo từ thư mục Windows thông qua trình duyệt như Chrome, Firefox hoặc Edge.
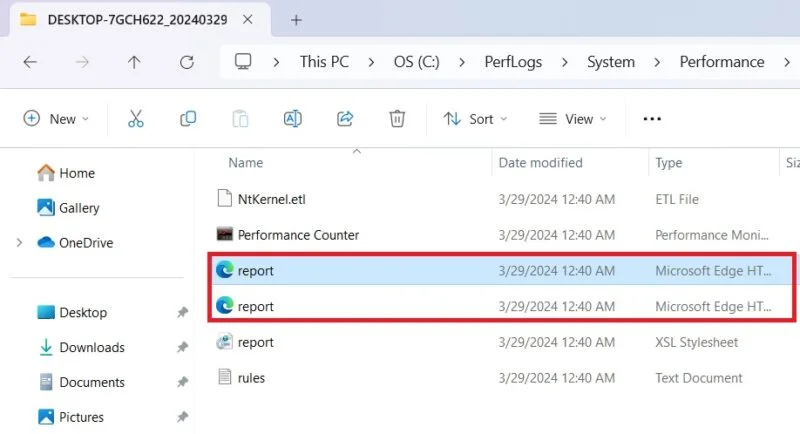
System Performance Report đi sâu vào việc sử dụng RAM và cho bạn biết quy trình hàng đầu cũng như các giá trị đọc/ghi. Nếu đi sâu hơn vào báo cáo, bạn có thể thấy các ứng dụng có sẵn và lượng RAM đang được tiêu thụ cho mỗi ứng dụng.
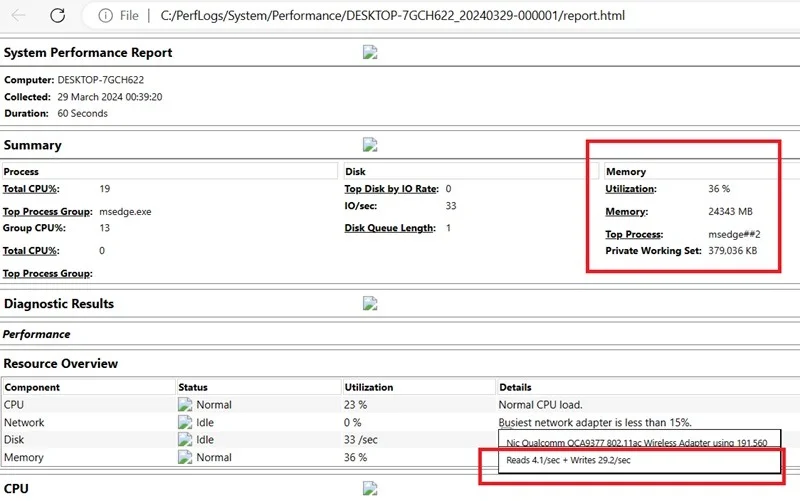
Kiểm tra hiệu suất RAM bằng công cụ đánh giá
Ngoài các phương pháp gốc trong Windows, bạn có thể sử dụng nhiều công cụ bên ngoài khác nhau để kiểm tra hiệu suất RAM.
MemTest64 là một trong những công cụ đánh giá RAM tốt nhất dành cho người dùng Windows trên hệ thống 64-bit. Thật dễ dàng để cài đặt và hoàn toàn miễn phí. Nhấp vào Begin Test. Bạn nên kiểm tra hiệu suất RAM của mình ở giá trị cao nhất, vì vậy bạn nên chọn giá trị Tested là Maximum, giá trị này sẽ chạy vô thời hạn (Run indefinitely).
Sau khi chạy thử nghiệm trong vài phút, hãy nhấp vào Stop Test. Bạn có thể thấy số giây trôi qua ở cột bên trái. Công cụ này thực hiện nhiều bài kiểm tra hiệu suất RAM bằng cách load các mẫu kiểm tra. Nếu có bất kỳ lỗi nào, chúng cũng sẽ được hiển thị.
Lưu ý: Nếu bạn đang sử dụng máy 32 bit, hãy sử dụng MemTest86 thay thế.
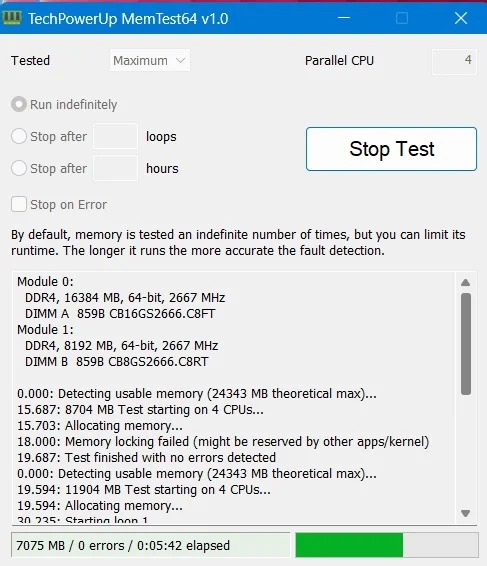
Trong số các công cụ hiệu suất RAM cao cấp, nên sử dụng những công cụ sau:
- AIDA64 Extreme: Nó đưa ra một loạt các bài kiểm tra hiệu năng RAM, bao gồm cả benchmark bộ nhớ (đọc, ghi, sao chép). AIDA64 Extreme cho bạn biết RAM máy tính của bạn tốt như thế nào so với các thiết bị khác. (Giá: 59,95 USD/3 giấy phép vĩnh viễn)
- PassMark Performance Test: Công cụ PassMark này đã trở thành tiêu chuẩn trong ngành kiểm tra hiệu suất máy tính kể từ những năm 90. Nó cũng đánh giá RAM của bạn so với RAM tốt nhất trên thế giới bằng điểm số cuối cùng. (Giá: 27,20 USD/1 giấy phép vĩnh viễn)
Cảnh báo: Việc sử dụng bất kỳ công cụ đánh giá RAM bên ngoài nào có thể làm máy tính của bạn nóng lên. Hãy tìm hiểu cách hạ nhiệt độ CPU cao!
 Công nghệ
Công nghệ  AI
AI  Windows
Windows  iPhone
iPhone  Android
Android  Học IT
Học IT  Download
Download  Tiện ích
Tiện ích  Khoa học
Khoa học  Game
Game  Làng CN
Làng CN  Ứng dụng
Ứng dụng 








 Windows 11
Windows 11  Windows 10
Windows 10  Windows 7
Windows 7  Windows 8
Windows 8  Cấu hình Router/Switch
Cấu hình Router/Switch 









 Linux
Linux  Đồng hồ thông minh
Đồng hồ thông minh  macOS
macOS  Chụp ảnh - Quay phim
Chụp ảnh - Quay phim  Thủ thuật SEO
Thủ thuật SEO  Phần cứng
Phần cứng  Kiến thức cơ bản
Kiến thức cơ bản  Dịch vụ ngân hàng
Dịch vụ ngân hàng  Lập trình
Lập trình  Dịch vụ công trực tuyến
Dịch vụ công trực tuyến  Dịch vụ nhà mạng
Dịch vụ nhà mạng  Quiz công nghệ
Quiz công nghệ  Microsoft Word 2016
Microsoft Word 2016  Microsoft Word 2013
Microsoft Word 2013  Microsoft Word 2007
Microsoft Word 2007  Microsoft Excel 2019
Microsoft Excel 2019  Microsoft Excel 2016
Microsoft Excel 2016  Microsoft PowerPoint 2019
Microsoft PowerPoint 2019  Google Sheets
Google Sheets  Học Photoshop
Học Photoshop  Lập trình Scratch
Lập trình Scratch  Bootstrap
Bootstrap  Văn phòng
Văn phòng  Tải game
Tải game  Tiện ích hệ thống
Tiện ích hệ thống  Ảnh, đồ họa
Ảnh, đồ họa  Internet
Internet  Bảo mật, Antivirus
Bảo mật, Antivirus  Doanh nghiệp
Doanh nghiệp  Video, phim, nhạc
Video, phim, nhạc  Mạng xã hội
Mạng xã hội  Học tập - Giáo dục
Học tập - Giáo dục  Máy ảo
Máy ảo  AI Trí tuệ nhân tạo
AI Trí tuệ nhân tạo  ChatGPT
ChatGPT  Gemini
Gemini  Điện máy
Điện máy  Tivi
Tivi  Tủ lạnh
Tủ lạnh  Điều hòa
Điều hòa  Máy giặt
Máy giặt  Cuộc sống
Cuộc sống  TOP
TOP  Kỹ năng
Kỹ năng  Món ngon mỗi ngày
Món ngon mỗi ngày  Nuôi dạy con
Nuôi dạy con  Mẹo vặt
Mẹo vặt  Phim ảnh, Truyện
Phim ảnh, Truyện  Làm đẹp
Làm đẹp  DIY - Handmade
DIY - Handmade  Du lịch
Du lịch  Quà tặng
Quà tặng  Giải trí
Giải trí  Là gì?
Là gì?  Nhà đẹp
Nhà đẹp  Giáng sinh - Noel
Giáng sinh - Noel  Hướng dẫn
Hướng dẫn  Ô tô, Xe máy
Ô tô, Xe máy  Tấn công mạng
Tấn công mạng  Chuyện công nghệ
Chuyện công nghệ  Công nghệ mới
Công nghệ mới  Trí tuệ Thiên tài
Trí tuệ Thiên tài  Bình luận công nghệ
Bình luận công nghệ